Mettez un terme aux touchers accidentels sur l’écran tactile de votre PC en désactivant tout simplement cette interface d’utilisation.
Si vous possédez un PC récent, il y a des chances pour que celui-ci soit équipé d’un écran prenant en charge une navigation tactile. Dans certains cas, notamment s’il s’agit d’une machine hybride utilisable comme une tablette, l’interface tactile est tout à fait judicieuse. Il suffit généralement de détacher l’écran lorsque cela est possible, ou de l’ouvrir complètement en collant le dos de l’écran sur le dessous du laptop pour s’en servir comme tel.
Cependant, certains PC sont équipés d’un écran tactile, mais ne peuvent s’utiliser que comme une machine lambda, la charnière de l’écran limitant l’ouverture de ce dernier. Dans ce cas, la prise en charge d’une navigation tactile, bien moins pratique dans cette utilisation, peut s’avérer anecdotique. Dans la plupart des cas, les utilisateurs préfèrent utiliser leur machine de manière traditionnelle, avec le trackpad intégré ou une souris, et ne se servent finalement jamais de l’interface tactile. Seul problème, il n’est pas rare d’effleurer l’écran accidentellement, et ainsi de cliquer, sans le vouloir, sur certaines zones de l’écran.
Pour éviter cela, vous pouvez tout à fait possible désactiver l’interface tactile. La manœuvre ne vous prendra pas plus de quelques secondes et ne requiert aucune connaissance technique particulière.
1. Ouvrez le gestionnaire de périphériques
Commencer par ouvrir le Gestionnaire de périphériques de Windows 11. Pour ce faire, deux options sont possibles. La première, en effectuant un clic droit sur le menu Démarrer, puis en cliquant sur le menu Gestionnaires de périphériques.
La seconde, en utilisant le raccourci Windows + R, puis en saisissant et en validant la commande devmgmt.msc dans la fenêtre Exécuter.
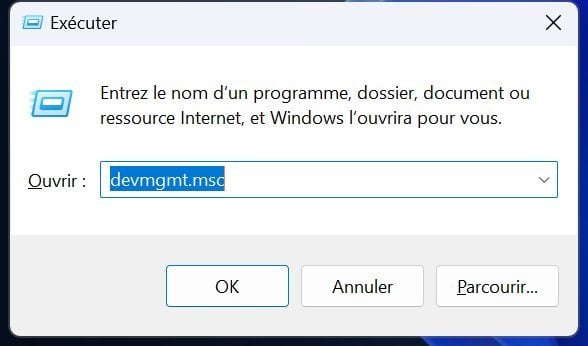
2. Recherchez le Périphérique d’interface utilisateur
Dans la fenêtre du Gestionnaire de périphériques qui s’affiche, recherchez la ligne Périphériques d’interface utilisateur. Une fois localisée, appuyez sur la flèche présente à gauche de la ligne pour déployer l’arborescence du menu.
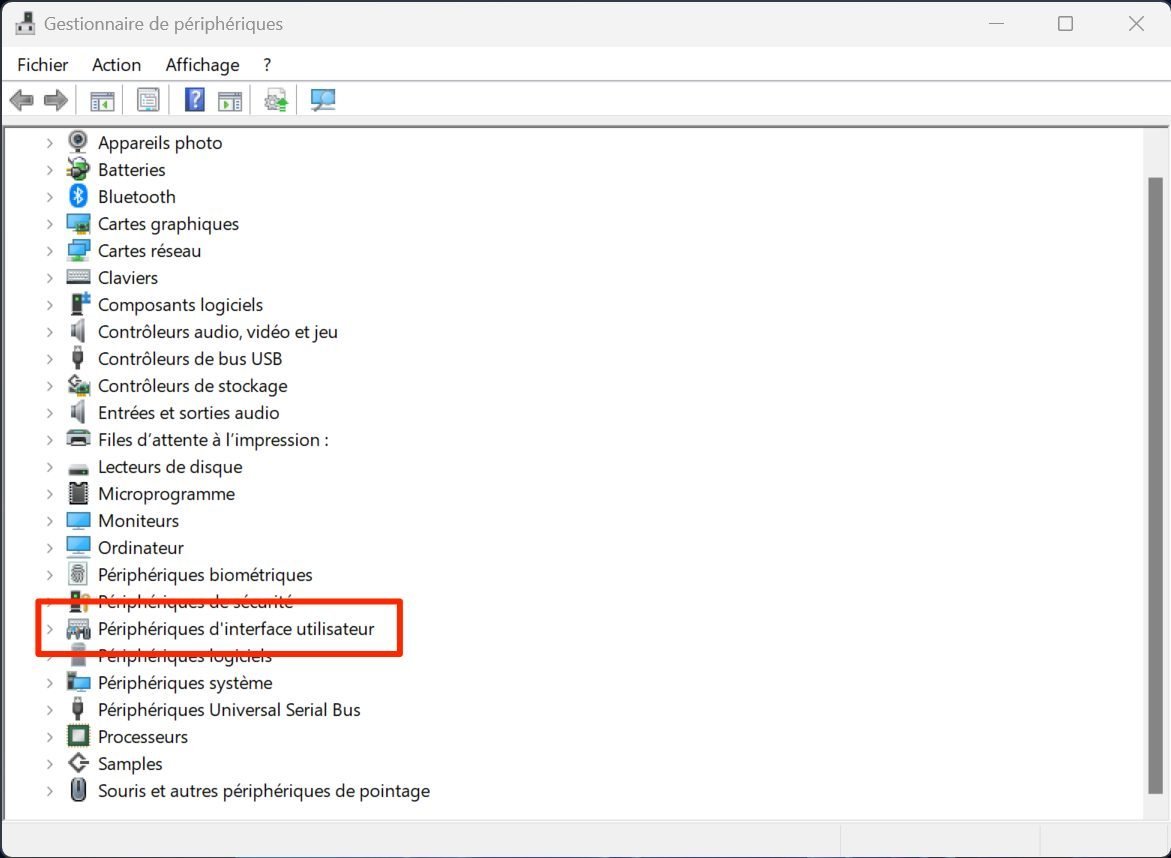
3. Désactivez l’interface tactile
Parcourez les différentes options proposées dans le menu des Périphériques d’interface utilisateur, et repérez la ligne indiquant Écran tactile HID. Faites un clic droit dessus, et choisissez Désactiver l’appareil.
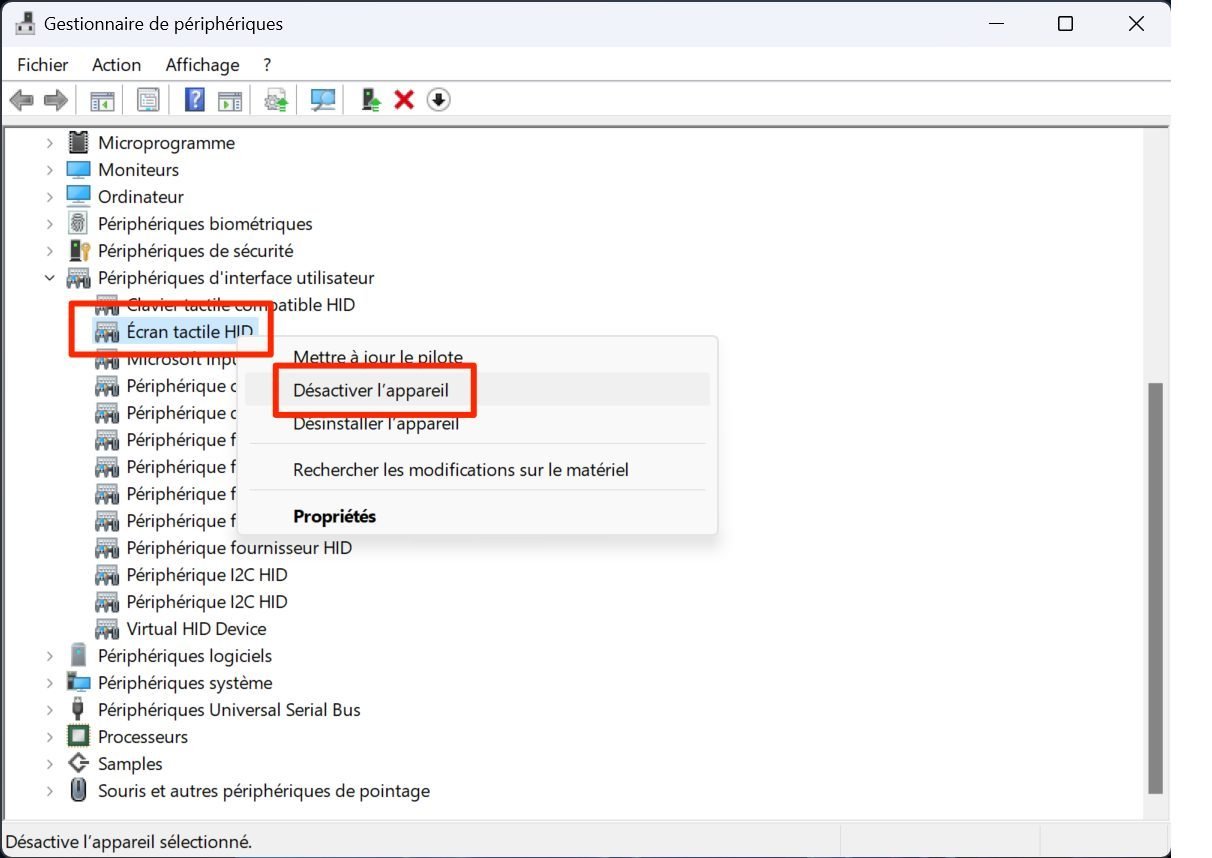
Une fenêtre d’alerte indiquant que La désactivation de l’appareil va entraîner un arrêt du fonctionnement, s’affiche. Cliquez sur le bouton Oui pour valider votre choix.
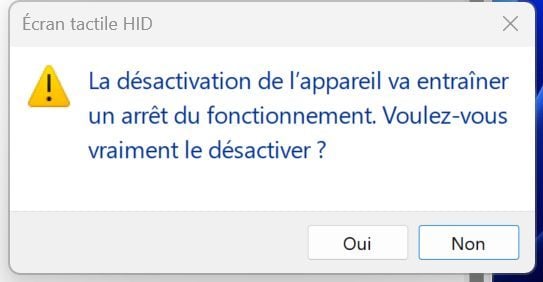
En principe, la désactivation de l’interface tactile de votre PC est immédiate, sans qu’il soit nécessaire de redémarrer la machine. À noter que cette manipulation est bien évidemment réversible. Il vous suffira de refaire exactement la même manipulation et de choisir Activer l’appareil pour rendre l’interface tactile à nouveau fonctionnelle.
Pour ne manquer aucune actualité de 01net, suivez-nous sur Google Actualités et WhatsApp.

Par : Opera
