Récupérez facilement une ou plusieurs pages d’un document au format PDF en le découpant sans avoir à installer de logiciel tiers.
Découper un fichier PDF pour en extraire une ou plusieurs pages ne requiert pas nécessairement que vous installiez de logiciel dédié. Cette opération peut être réalisée très facilement par un logiciel que vous possédez sans doute déjà sur votre ordinateur : votre navigateur web.
Outre leur capacité à naviguer sur la toile, Google Chrome et Firefox ont d’excellents lecteurs de fichiers PDF, pour peu que l’on souhaite s’en tenir à la lecture. En effet, l’édition de ce type de fichiers restant réservée aux programmes dédiés.
Pour autant, ces navigateurs web embarquent une fonctionnalité permettant d’imprimer des pages web au format PDF. Cette fonctionnalité peut être détournée pour découper vos documents afin d’extraire une page de votre PDF.
1. Ouvrez le PDF
Lancez le navigateur web Google Chrome ou Firefox puis ouvrez votre fichier PDF en faisant glisser-déposer le document dans la fenêtre du navigateur.
2. Initiez une impression
Pour extraire une page de votre document PDF, nous allons détourner la fonctionnalité d’impression virtuelle qui permet notamment d’enregistrer des pages web au format PDF.
Une fois que votre fichier PDF est ouvert dans le navigateur, choisissez de lancer l’impression en utilisant le raccourci clavier Ctrl+P (Cmd+P sur macOS) ou en passant par le menu Fichier > Imprimer.
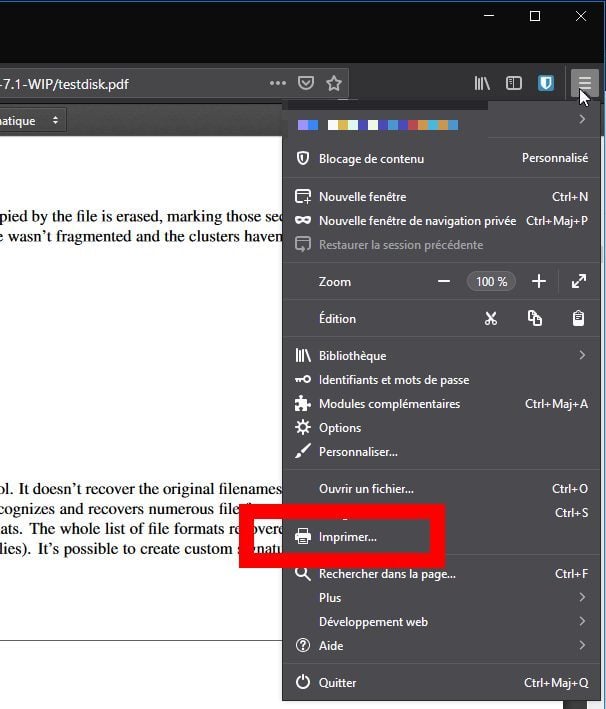
3. Exportez la page
Sur Google Chrome, dans la boîte de dialogue qui s’affiche puis l’option Destination, sélectionnez Enregistrer au format PDF.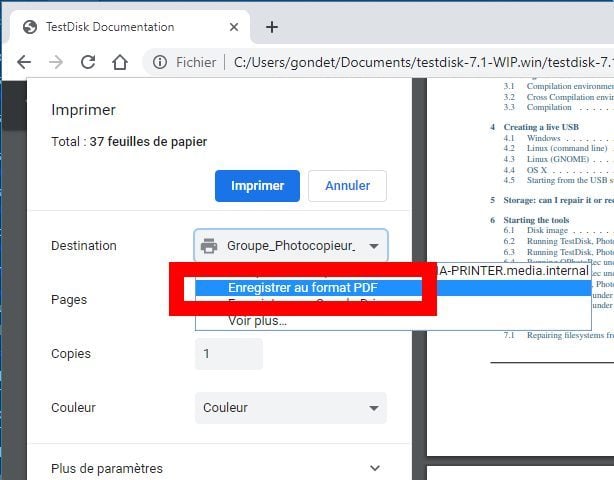
Déroulez les options du menu Pages et sélectionnez Personnalisé. Indiquez ensuite les numéros des pages à extraire du PDF en les séparant par des virgules, ou des groupes de pages en indiquant le numéro de la première et de la dernière page de la plage, séparé par un tiret.
Validez en cliquant sur Enregistrer puis choisissez votre répertoire de sauvegarde.
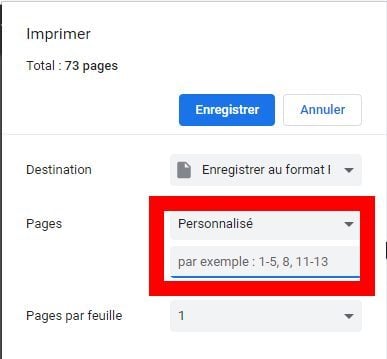
Sur Firefox, modifiez l’imprimante par défaut en déroulant le menu Nom et en choisissant l’option Microsoft Print to PDF.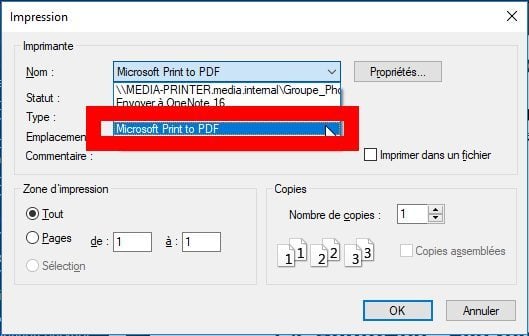
Dans Zone d’impression, sélectionnez Pages, et indiquez la plage de pages à conserver pour extraire une page du PDF.
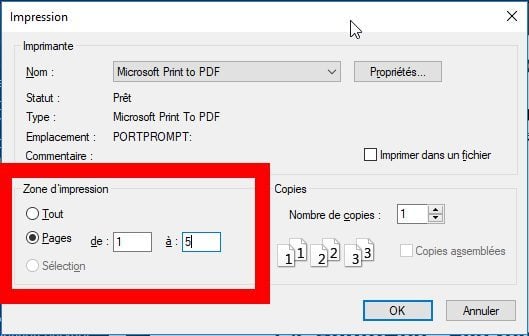
Cliquez ensuite sur OK, donnez un nom à votre fichier, choisissez un répertoire de sauvegarde et cliquez sur Enregistrer.
Dans les deux cas, sachez qu’aucune modification n’a été réalisée sur le document PDF original. Google Chrome et Firefox ont généré automatiquement un nouveau fichier PDF comportant uniquement les pages sélectionnées.
Pour ne manquer aucune actualité de 01net, suivez-nous sur Google Actualités et WhatsApp.

Par : Opera
