Si comme moi vous écrivez sur les ordinateurs ou les logiciels, vous devez forcément faire des captures d’écran – c’est-à-dire prendre une « photo » de votre écran, ou d’une partie de votre écran. Personnellement, j’en fais beaucoup – cet article en compte pas moins de huit.
Outil capture d’écran
Si vous utilisez Windows 10 ou Windows 11, il existe un utilitaire très pratique, fourni avec le système d’exploitation. Son nom est « Snipping Tool », « Outil capture d’écran » en français, et il fonctionne parfaitement.
La version pour Windows 11 présente quelques fonctionnalités supplémentaires, que je vais vous présenter, mais l’outil fonctionne parfaitement et de manière similaire sur toutes les versions de Windows.
L’outil capture d’écran se trouve parfois dans le menu des applications. Si ce n’est pas le cas sur votre poste, tapez simplement « capture » dans la barre de recherche et l’outil apparaîtra.
Pour y accéder plus rapidement, cliquez avec le bouton droit sur l’icône de l’outil dans le menu des applications, puis sélectionnez Epingler à la barre des tâches.
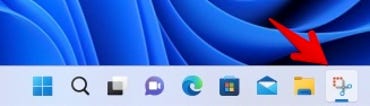
En lançant l’application, vous obtenez cette petite fenêtre (ci-dessous). Comme vous pouvez le voir, il y a un menu déroulant avec un tas d’options. Je préfère le mode Rectangle, qui vous permet de dessiner une boîte autour de ce que vous voulez capturer. Vous pouvez également capturer une fenêtre, l’ensemble de l’écran, ou même dessiner une bordure en forme libre.

Si vous lancez l’outil de capture d’écran sous Windows 10, vous obtenez une fenêtre légèrement différente.

Notez la suggestion d’essayer Capture d’écran et croquis. Je ne le recommande pas. L’outil de capture d’écran fait un excellent travail, et comme le montre la capture d’écran au-dessus de celle-ci, Windows 11 ne propose plus de passer sur Capture d’écran et croquis. Pire encore, cet outil fait l’objet de critiques sur le Windows Store. Vous pouvez vous le procurer, mais je ne vois pas vraiment l’intérêt de le faire.
L’important dans la capture d’écran, c’est aussi sa rapidité et sa fluidité. L’outil de retardement vous permet ainsi de déplacer votre souris et de faire des actions sans que l’outil de capture ne vous gêne. Le plus souvent, je capture sans délai. Mais lorsque j’utilise un délai, je choisis toujours 10 secondes. Cela me laisse suffisamment de temps pour régler l’écran comme je le souhaite.

Ensuite, il suffit d’appuyer sur le bouton Nouveau. Vous aurez la possibilité de choisir votre zone de capture. Vous pouvez également appuyer sur Windows+Shift+S pour obtenir cette même zone de capture.
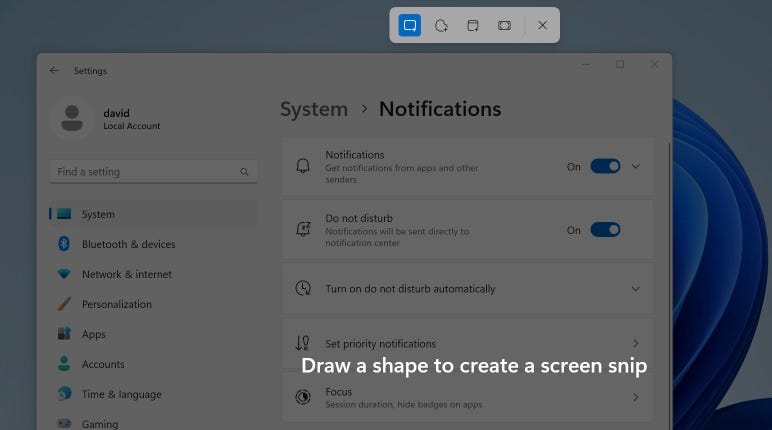
Une fois que vous avez capturé votre image, un petit outil d’édition d’image s’ouvre à vous. Ce n’est pas grand-chose, mais il vous permettra de dessiner des cercles ou des surbrillances autour de votre image, ainsi que de la recadrer et de l’enregistrer.
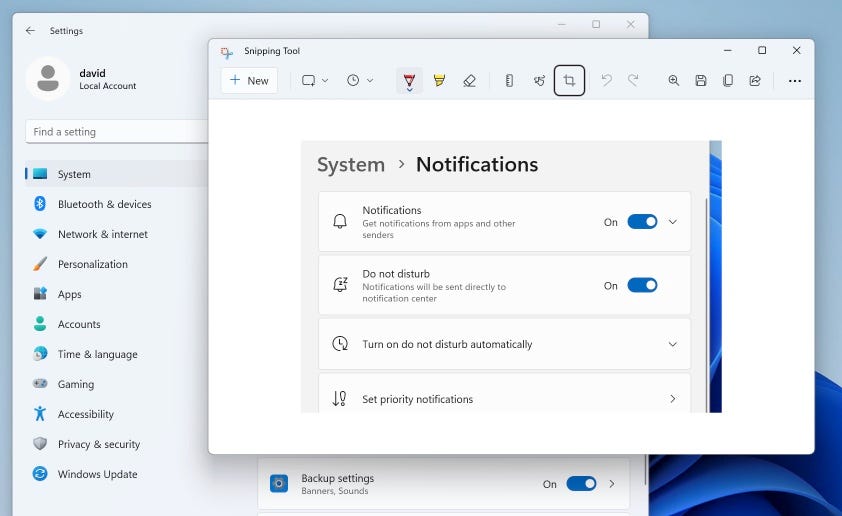
Au-delà de la capture d’écran de base, il existe d’autres paramètres. Il suffit de cliquer sur Outils (ou sur les trois points sur Windows 11) pour voir le menu des options supplémentaires.

J’aime garder l’option Toujours copier les captures dans le presse-papiers activée car il est alors aussi facile de coller ma capture que de l’enregistrer dans un fichier. C’est idéal pour les captures rapides que je veux déposer directement dans un message électronique ou une discussion Slack.
Vous pouvez également activer l’option Proposer d’enregistrer les captures avant de quitter, qui vous demande si vous souhaitez enregistrer les captures avant de fermer l’éditeur. Je ne l’ai pas activée parce que je fais la plupart de mon travail avec le presse-papiers, en le collant directement dans un e-mail ou sur Slack, ou encore directement dans Photoshop pour l’éditer.
Au-delà de l’outil de base
Il existe de nombreux outils de capture d’écran pour Windows. Je trouve que l’outil de base est assez utile. Mais si vous voulez la Cadillac des outils de capture d’écran pour Windows, ne cherchez pas plus loin que SnagIt. Cet outil a été constamment mis à jour depuis ses débuts en 1990.
Un puissant outil de capture d’écran pour votre ordinateur sous Windows. Permet de capturer l’écran en entier, une zone à définir, etc. il propose même un enregistreur d’écran vidéo.
- Téléchargements : 3
- Date de sortie : 25/05/2022
- Auteur : TechSmith Corporation
- Licence : Démonstration
- Catégories :
Photo - Système d’exploitation : Windows – macOS
Donc, oui, SnagIt est sur le marché et a été continuellement amélioré et mis à jour depuis très longtemps. Je ne vais pas vous présenter toutes les fonctionnalités de SnagIt, mais ce graphique devrait vous en donner une idée.

Maintenant, vous savez. Si vous voulez un outil de capture d’écran simple, facile et gratuit, utilisez l’outil capture d’écran. Si vous voulez une solution plus poussée, envisagez SnagIt.
Source : ZDNet.com

