Je me connecte souvent sur un grand nombre de serveurs distants, auxquels j’accède pour la plupart par Secure Shell (SSH). La façon dont je gère ces connexions dépend du système d’exploitation que j’utilise. Si je suis sous Linux, j’utilise le plus souvent l’interface de ligne de commande et le fichier de configuration de SSH (où je peux configurer un nombre illimité de connexions).
Bien qu’il soit possible de faire la même chose sous macOS, j’ai souvent recours à une application avec interface graphique, pour ne pas avoir à me souvenir des surnoms des serveurs ou à taper la commande SSH à chaque fois.
Caractéristiques et prix de Termius
L’une de ces applications est Termius, qui existe depuis un certain temps et qui est sans conteste l’un des meilleurs gestionnaires de connexions SSH sur le marché.
Termius peut être utilisé gratuitement, mais ses fonctionnalités sont limitées. Pour profiter de toute la puissance de l’application, vous devriez envisager d’acheter une licence pour débloquer des fonctions telles que :
- l’application mobile et desktop ;
- la synchronisation sécurisée ;
- les options de tunnellisation ;
- le partage sécurisé ;
- la facturation consolidée ;
- les bons de commande ;
- les espaces de travail ;
- le SSO/SCIM.
Les tarifs de Termius sont comme suit :
- Pro : 6,99 € par mois.
- Team : 19,99 € par mois.
Vous pouvez vérifier quelles sont les fonctionnalités disponibles pour chaque version sur le site de Termius. Je vous recommande de commencer par la version gratuite et, si vous avez besoin de plus de fonctionnalités, de jeter un œil à l’un des abonnements payants.
Ceci étant dit, découvrons maintenant comment gérer vos connexions SSH avec cette application.
Comment gérer les connexions SSH sur macOS avec Termius
1. Ouvrez l’App store
Sous macOS, ouvrez l’App Store à partir du Launchpad ou du Dock.
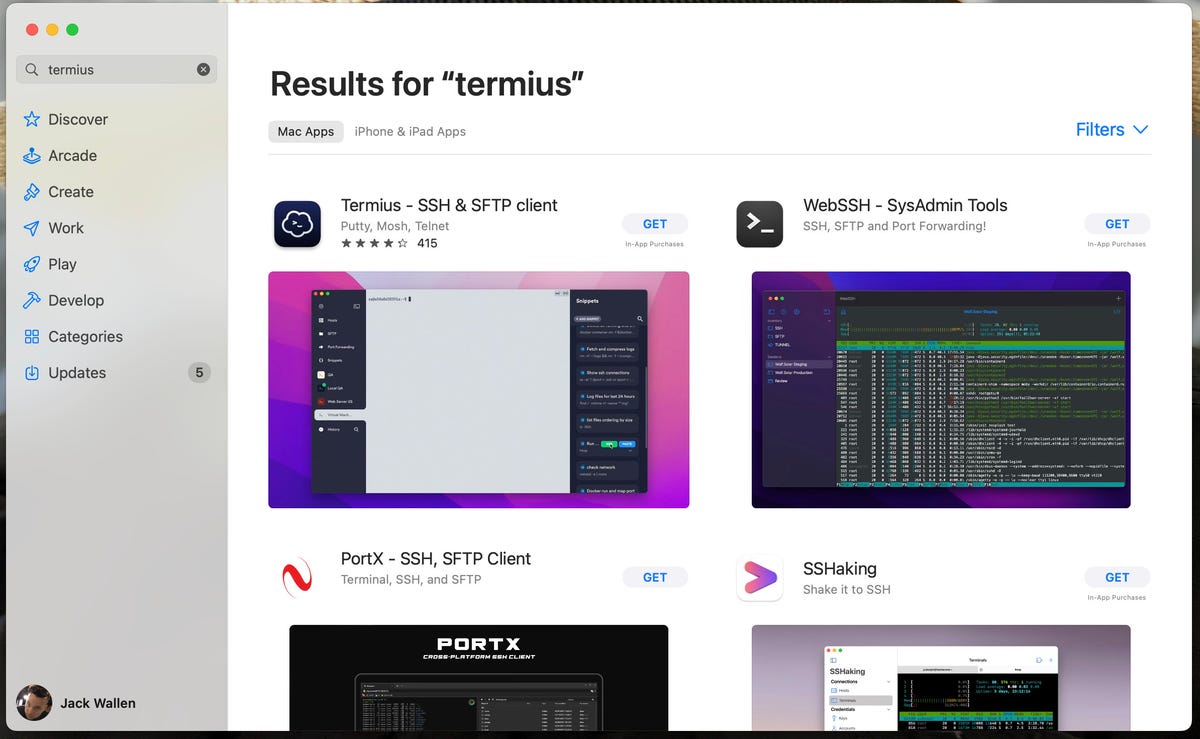
Image : Jack Wallen.
2. Localisez et installez Termius
Recherchez Termius. Lorsque l’application apparaît dans l’App Store, cliquez sur Obtenir, puis sur Installer.
3. Ouvrez Termius
Cliquez sur l’icône Launchpad dans le Dock et recherchez Termius. Cliquez sur le lanceur Termius pour ouvrir l’application.
4. Créez une nouvelle connexion
Dans la fenêtre principale de Termius, tapez l’adresse IP ou le nom d’hôte du serveur distant que vous souhaitez joindre. Ensuite, cliquez sur Create Host.
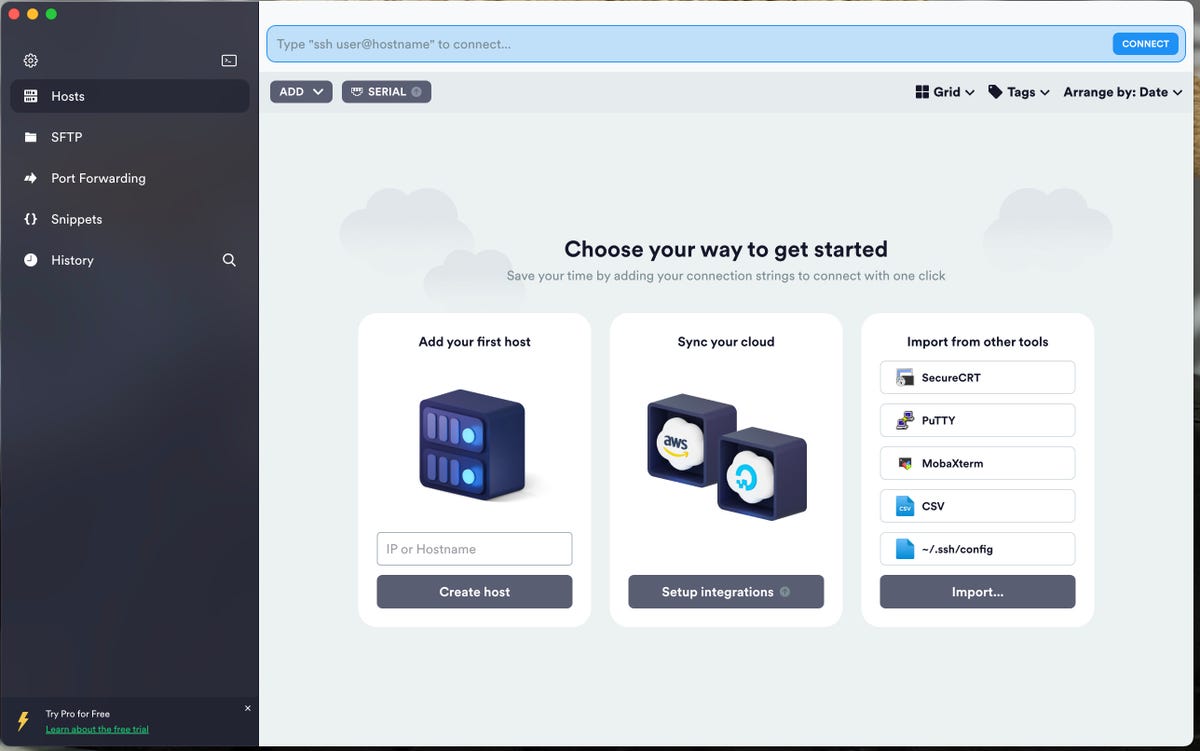
Image : Jack Wallen.
5. Configurez votre nouvelle connexion
Dans la fenêtre qui s’affiche, vous devez au moins ajouter un nom d’utilisateur et un mot de passe. Si votre connexion SSH utilise un port particulier, précisez-le.
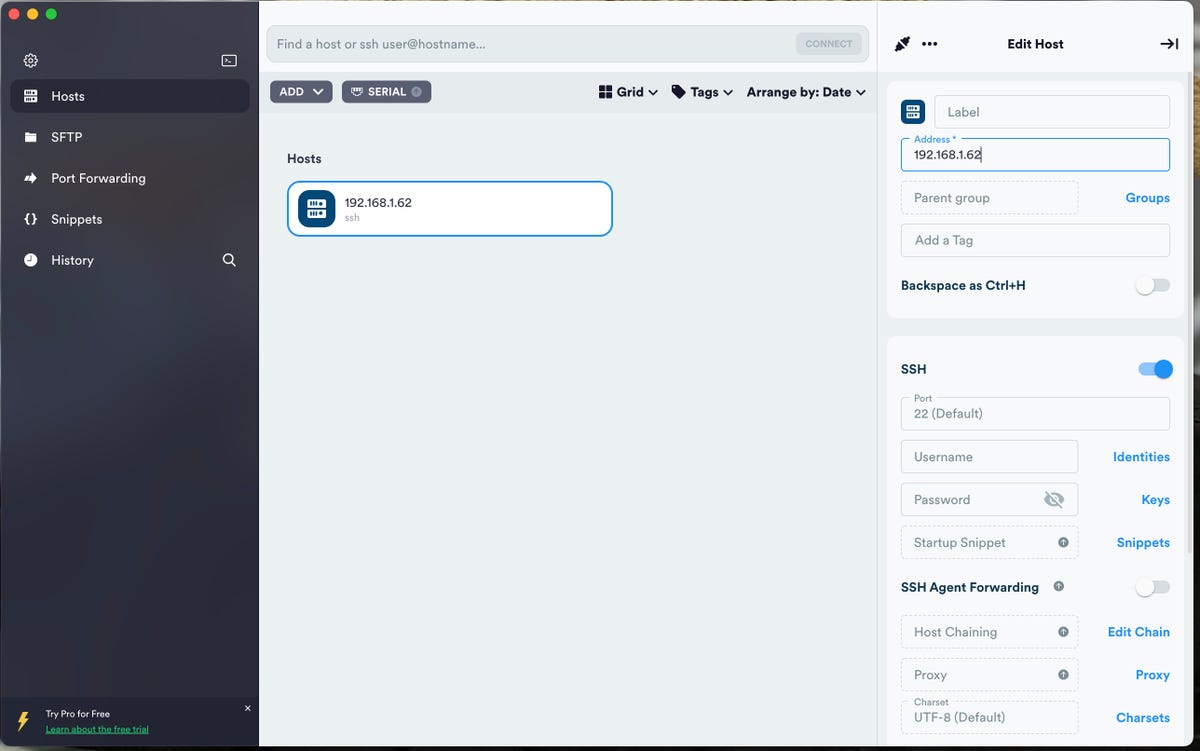
Image : Jack Wallen.
6. Configurez l’authentification par clé SSH (facultatif)
Si votre connexion utilise l’authentification par clé SSH, vous devez copier le fichier id_rsa.pub du serveur vers la machine hébergeant Termius. Pour importer cette clé dans Termius, cliquez sur Keys, puis sur Generate A New Key. Dans le volet qui s’affiche, cliquez sur Import From Key File, localisez le fichier clé et cliquez sur Save.
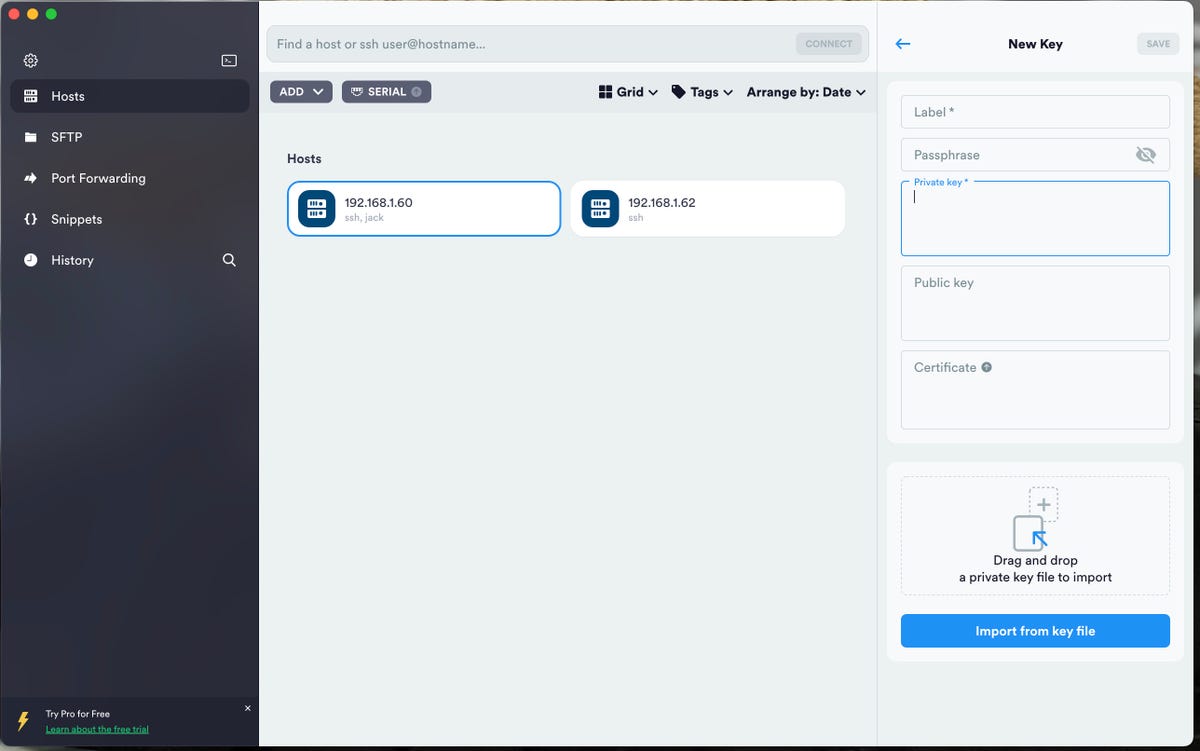
Image : Jack Wallen.
7. Se connecter à un serveur distant
Vous devriez maintenant voir votre hôte distant ajouté à Termius. Double-cliquez sur cette liste et, lorsque vous y êtes invité, tapez le mot de passe de l’utilisateur ou de la clé SSH. Une fois l’authentification réussie, vous aurez accès à votre serveur distant, où vous pourrez vous mettre au travail.
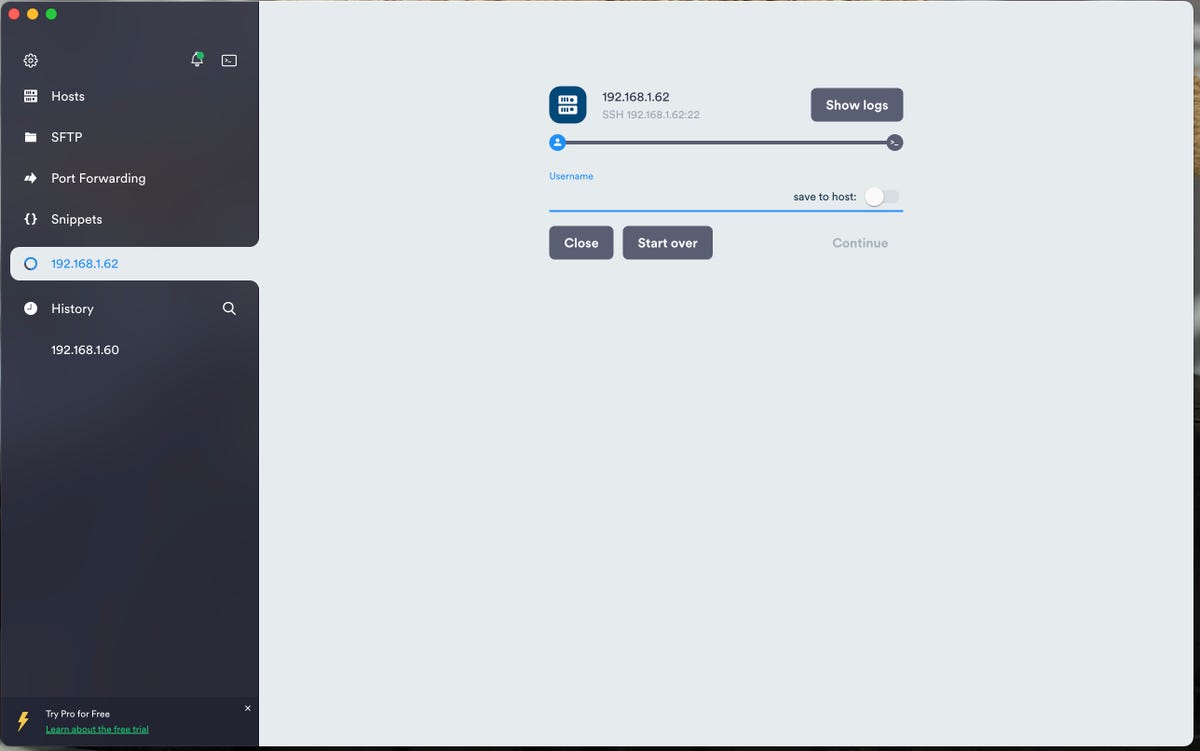
Image : Jack Wallen.
Ajoutez autant de serveurs que nécessaire à Termius, en veillant à leur donner des noms spécifiques, afin de ne pas avoir à se souvenir à quel serveur correspond quelle adresse IP.
Source : ZDNet.com
