Profitez de la mise à jour 22H2 de Windows 11 sur votre ordinateur même si celui-ci est officiellement incompatible avec le cahier des charges de Microsoft.
Microsoft débutait il y a quelques jours le déploiement de la mise à jour 22H2 pour Windows 11. Cette première mise à jour majeure du système d’exploitation, Microsoft la propose pour l’heure au compte-gouttes à ses utilisateurs, en commençant en priorité par les machines connues pour ne poser aucun problème. Windows 11 22H2 sera déployée ainsi progressivement sur l’ensemble des machines répondants aux critères stricts de Microsoft.
La firme de Redmond a beau tolérer l’installation de son OS sur des configurations en principe incompatibles, elle le déconseille fortement, préférant indiquer que l’expérience d’utilisation de Windows risque d’être dégradée. Pourtant, de nombreux PC -pourtant toujours vaillants- ne répondent pas aux critères de Microsoft et ne peuvent pouvoir faire tourner Windows 11 et sa mise à jour 22H2. C’est le cas par exemple de notre valeureux Lenovo Thinkpad x250, une machine sortie en 2015.
Si vous partez de zéro et que vous souhaitez procéder à une installation propre de Windows 11 22H2, ce tutoriel devrait toujours être fonctionnel. À condition bien évidemment d’utiliser l’image disque d’installation de Windows 11 (au format ISO) dans sa dernière version, intégrant la mise à jour 22H2.
Dans le cas où Windows 11 serait déjà installé sur votre machine, le passage à 22H2 s’avère un peu plus compliqué. Comme Microsoft l’avait annoncé, les machines identifiées comme incompatibles ne peuvent pas, du moins officiellement, profiter des mises à jour majeures. Seuls les correctifs de sécurité sont poussés sur les machines de ces resquilleurs. Il est toutefois assez simple de passer outre cette limitation imposée par Microsoft et d’installer la mise à jour 22H2 de Windows 11 sans avoir à faire une réinstallation de zéro. N’oubliez pas, avant de vous lancer dans cette aventure, de bien veiller à sauvegarde l’ensemble de vos données, sur le Cloud ou sur un disque dur externe par exemple.
1. Téléchargez l’ISO de Windows 11 22H2
Ouvrez votre navigateur Web et rendez-vous sur la page pour télécharger l’image disque ISO de Windows 11.
Sous l’intitulé Téléchargement de l’image de disque (ISO) Windows 11, cliquez sur le menu déroulant Sélection du téléchargement et choisissez Windows 11 (multi-edition ISO). Cliquez ensuite sur le bouton Télécharger.
Vous devez à présent Sélectionner une langue de produit. Cliquez sur le menu déroulant En choisir une et sélectionnez Français et cliquez sur Confirmer.
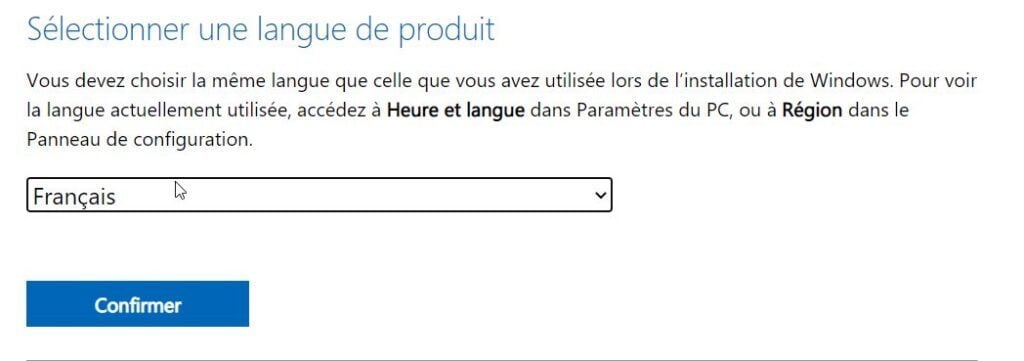
Cliquez enfin sur le bouton 64-bit Download affiché sous Windows 11 Français pour télécharger l’image disque ISO de Windows 11 22H2.
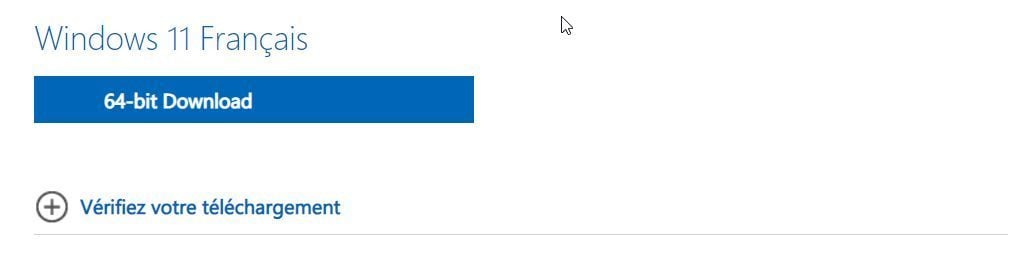
2. Téléchargez Rufus
Téléchargez Rufus. Cet utilitaire gratuit, qui permet de créer des périphériques d’installation démarrables, intègre plusieurs options permettant de contourner les limitations mises en place par Microsoft pour empêcher l’installation de Windows 11 sur les PC non compatibles.
Nous allons l’utiliser ici non pas pour démarrer votre PC, mais bien pour installer la mise à jour 22H2 de Windows 11 à partir d’une clé USB ayant été créée avec les outils de contournement de Rufus.
3. Créez une clé USB bootable
Munissez-vous d’une clé USB disposant d’au moins 8 Go d’espace de stockage et connectez-la à votre PC. Lancez ensuite Rufus, sélectionnez votre clé USB dans le menu déroulant Périphérique, puis dans Type de démarrage, choisissez Image disque ou ISO. Cliquez ensuite sur le bouton Sélection et choisissez l’image disque au format ISO de Windows 11 22H2 que vous avez téléchargé précédemment.
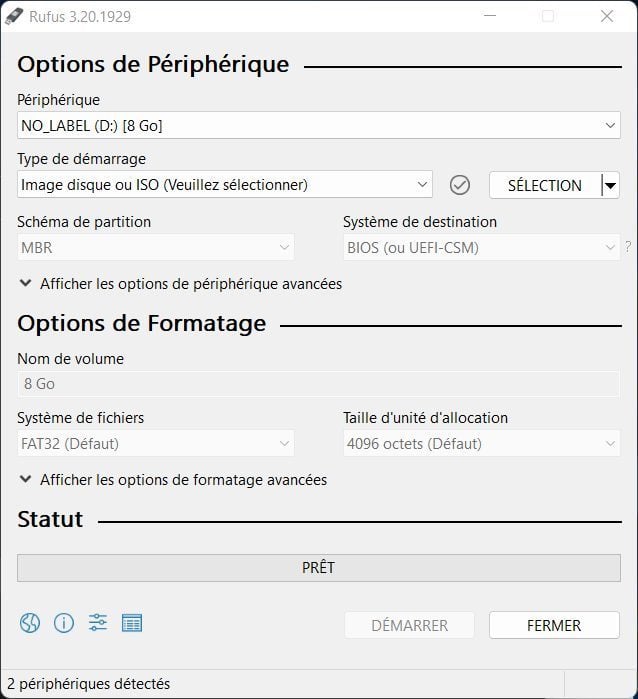
Si vous le souhaitez, sous l’intitulé Options de Formatage, personnalisez le nom du volume (facultatif). Cliquez ensuite sur le bouton Démarrer en bas à droite de la fenêtre.
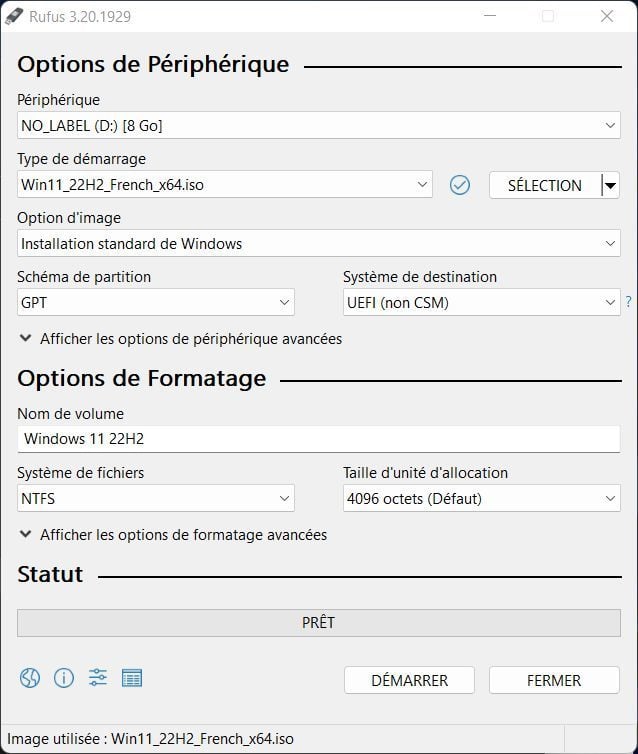
Un pop-up Expérience de l’utilisateur Windows devrait alors s’ouvrir. C’est depuis cette fenêtre que vous pouvez activer les options de contournement proposées par Rufus pour forcer l’installation de Windows 11 22H2 sur du matériel en principe incompatible. Sélectionnez au moins la première option, Supprimer la nécessité d’avoir 4Go+ de RAM, Secure Boot et TPM 2.0. Cliquez ensuite sur OK pour lancer la création du support d’installation USB. Le processus peut durer plusieurs minutes.
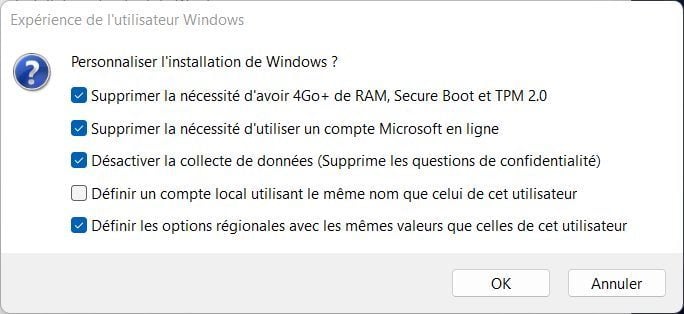
4. Ouvrez le contenu de la clé USB
Contrairement à une installation propre de Windows 11, vous n’avez dans ce cas précis pas besoin de démarrer votre PC depuis la clé USB d’installation. En partant du principe que vous avez déjà installé Windows 11 sur votre PC non compatible vous n’allez ici installer que la mise à jour 22H2.
Connectez votre clé USB à votre PC, et ouvrez l’Explorateur de fichiers. Sélectionnez ensuite Ce PC dans la colonne de gauche, et ouvrez le contenu de la clé USB que vous venez de créer.
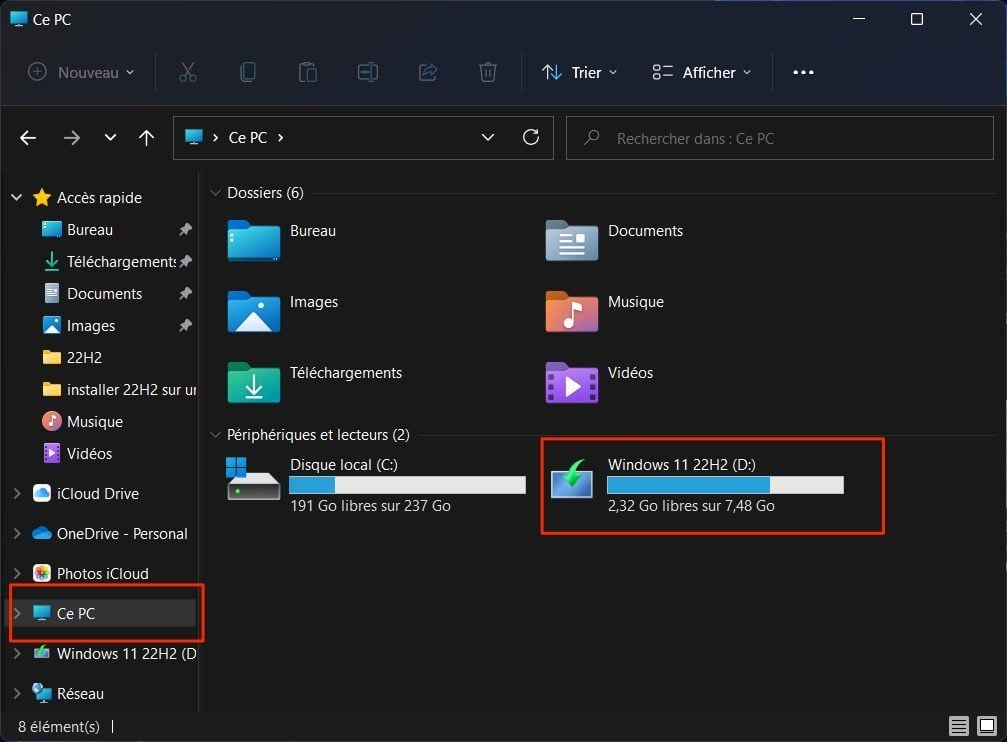
Faites à présent un double clic sur le fichier Setup pour lancer l’installation de la mise à jour.
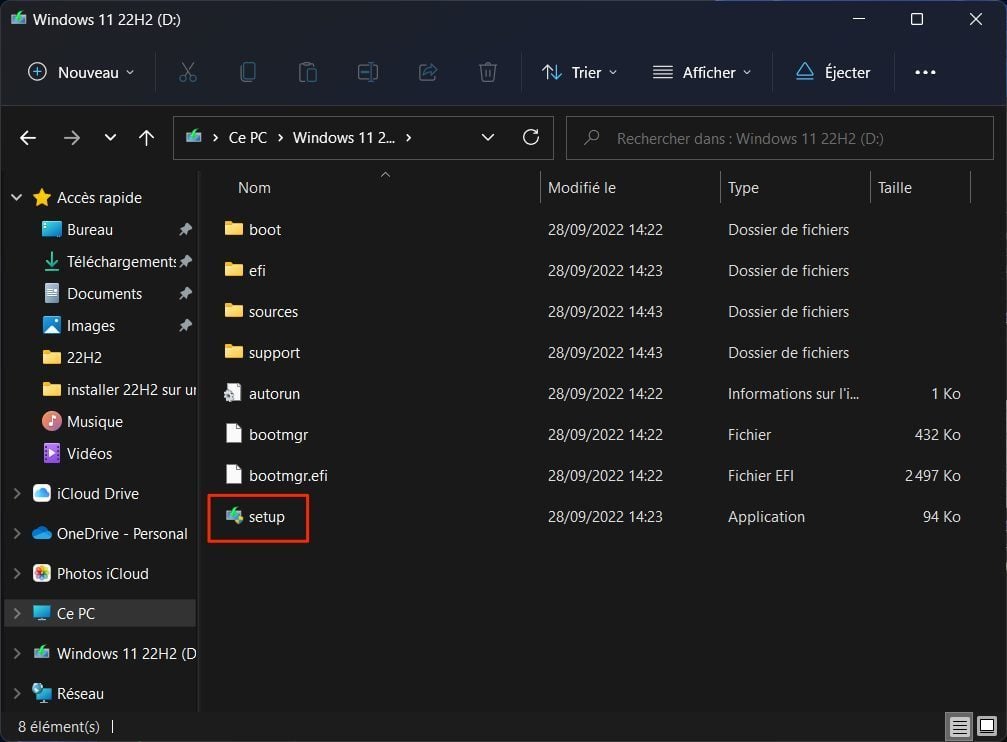
5. Lancez l’installation de Windows 11 22H2
Une fenêtre Installer Windows 11 devrait s’ouvrir. Cliquez sur le bouton Suivant pour commencer l’installation.
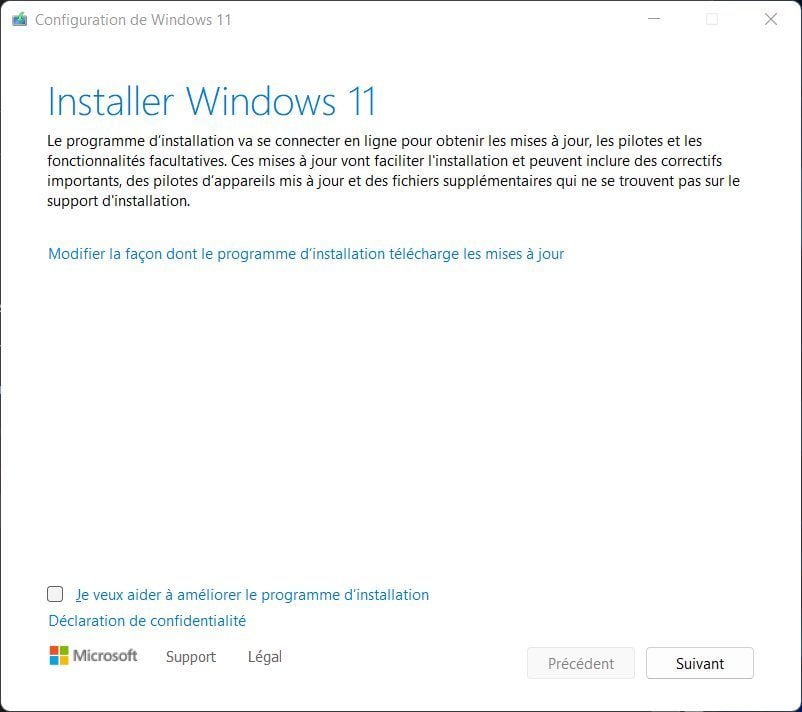
L’outil Configuration de Windows 11 devrait alors indiquer qu’il recherche des mises à jour avant de fermer, puis d’afficher, enfin, les Termes du contrat de licence de Microsoft. Cliquez alors sur le bouton Accepter.
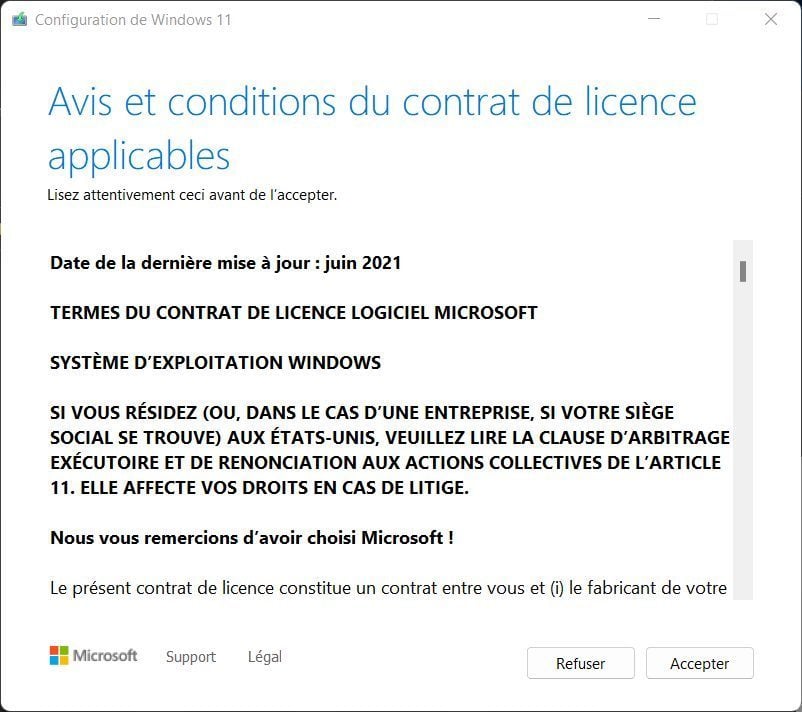
L’outil va de nouveau lancer une recherche de mise à jour. Patientez quelques instants. Une fois le processus de recherche de mises à jour terminée, une fenêtre Prêt pour l’installation s’affiche.
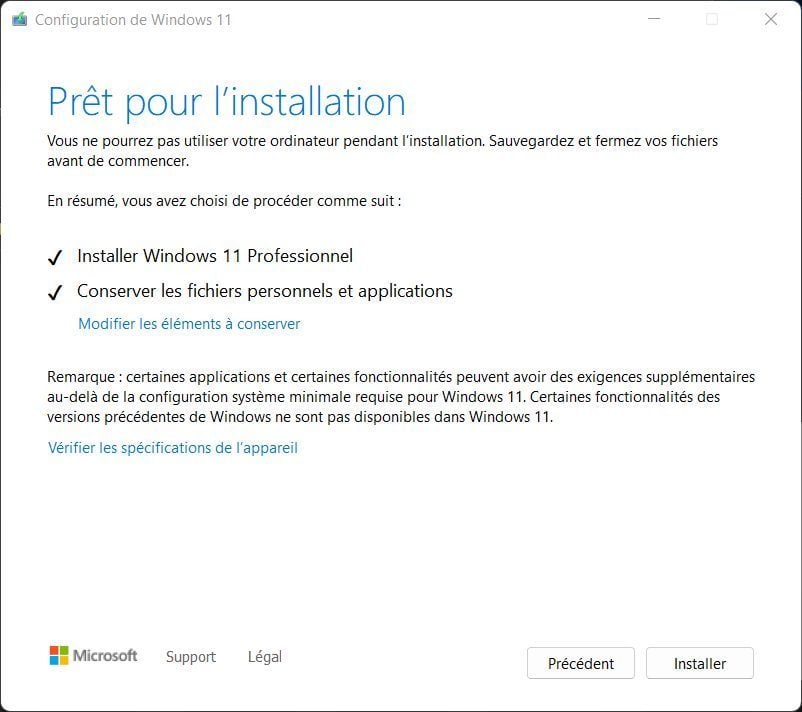
L’assistant va en effet procéder à l’installation de Windows 11 22H2 « par-dessus » la version de Windows 11 déjà en place, tout en conservant vos fichiers personnels et vos applications. Cliquez sur le bouton Installer.
Un écran bleu Installation en cours de Windows 11 devrait alors s’afficher. Prenez votre mal en patience le temps que la mise à jour s’installe. Votre PC redémarrera à plusieurs reprises au cours de ce processus.
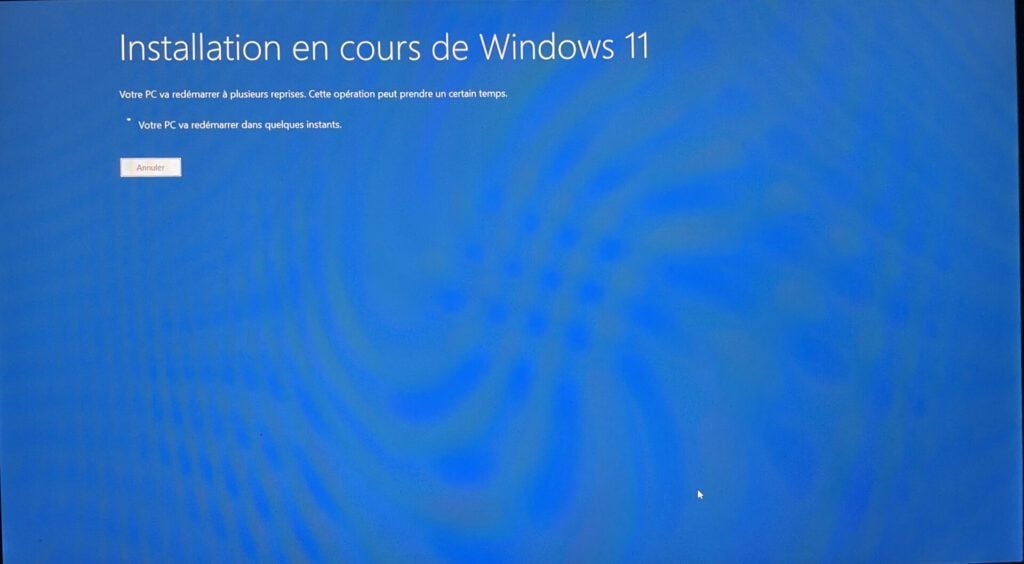
6. Vérifiez que la mise à jour s’est bien installée
Une fois l’installation terminée, votre PC va redémarrer et devrait vous afficher les différents écrans de configuration de Windows 11, comme après une installation de zéro.
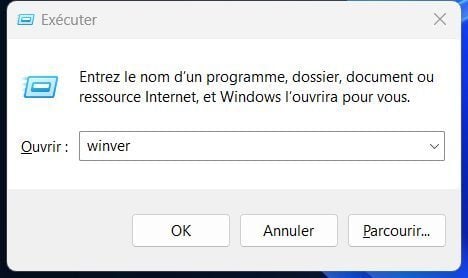
Pour être certain que votre machine exécute bien Windows 11 22H2, utilisez le raccourci clavier Windows + R puis, dans la fenêtre Exécuter qui s’ouvre, tapez simplement winver et appuyez sur OK.
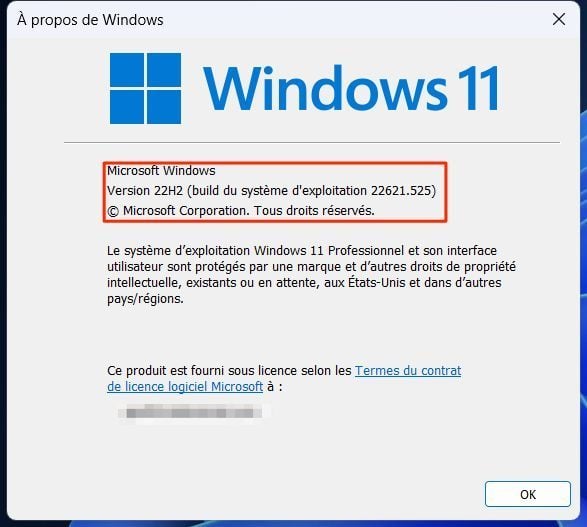
Une nouvelle fenêtre devrait alors s’ouvrir et indiquer la version de Windows (et le numéro de build) installé sur votre ordinateur.
