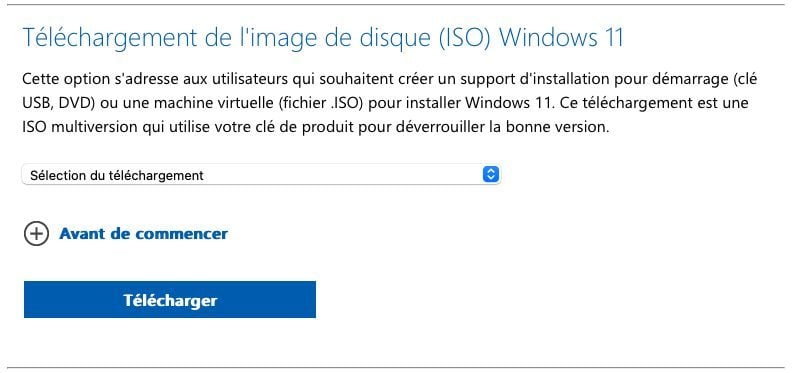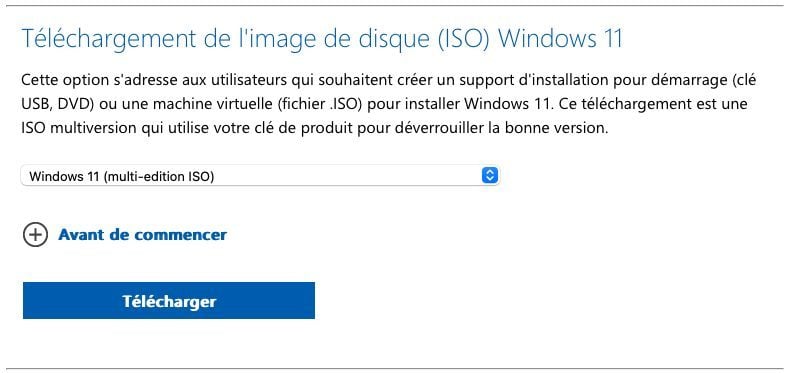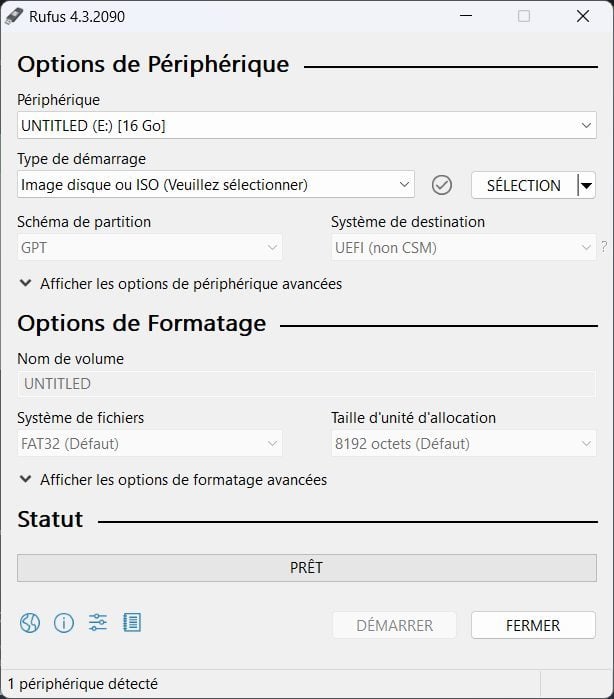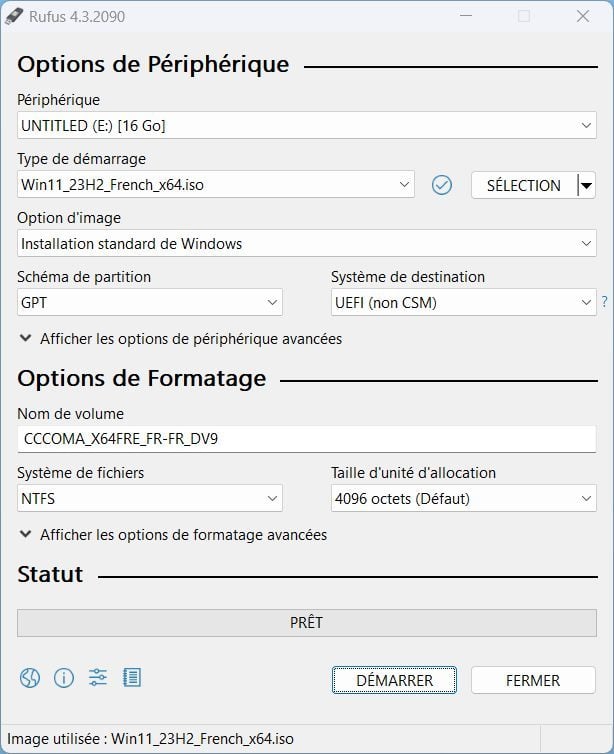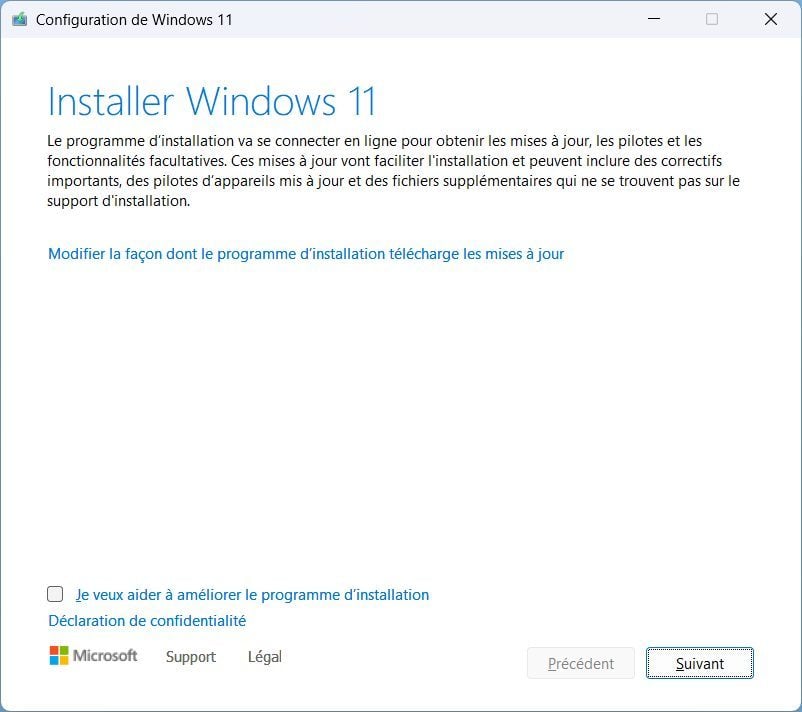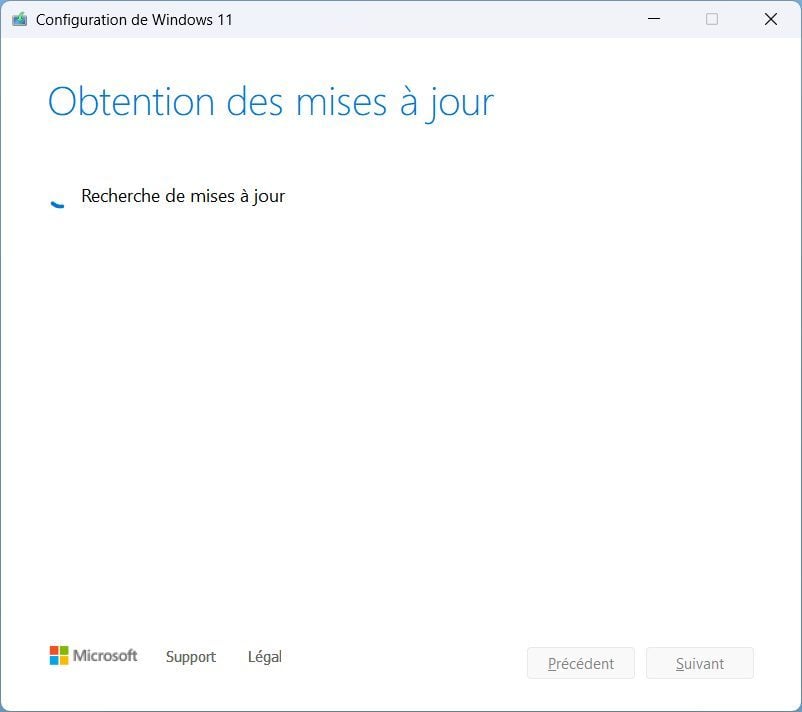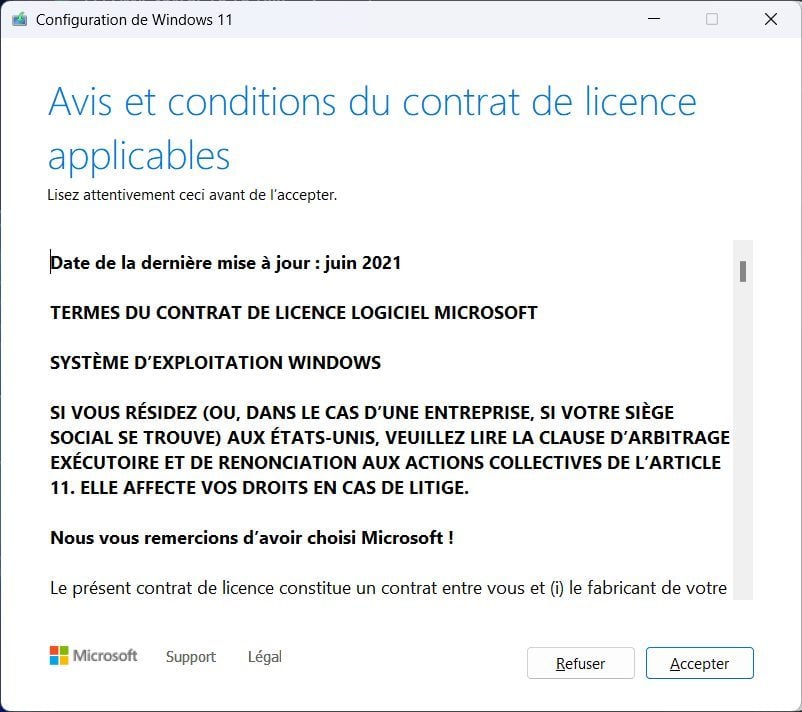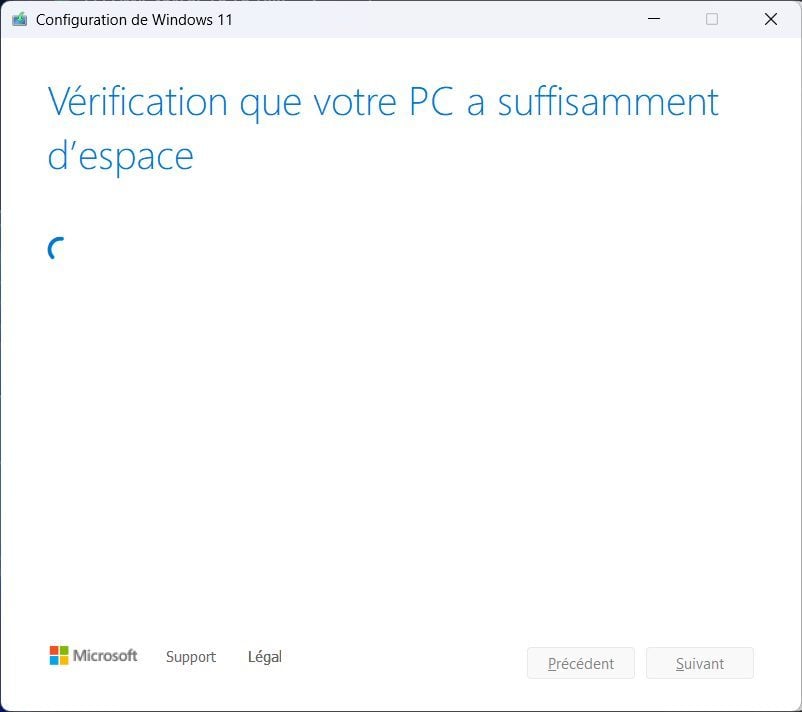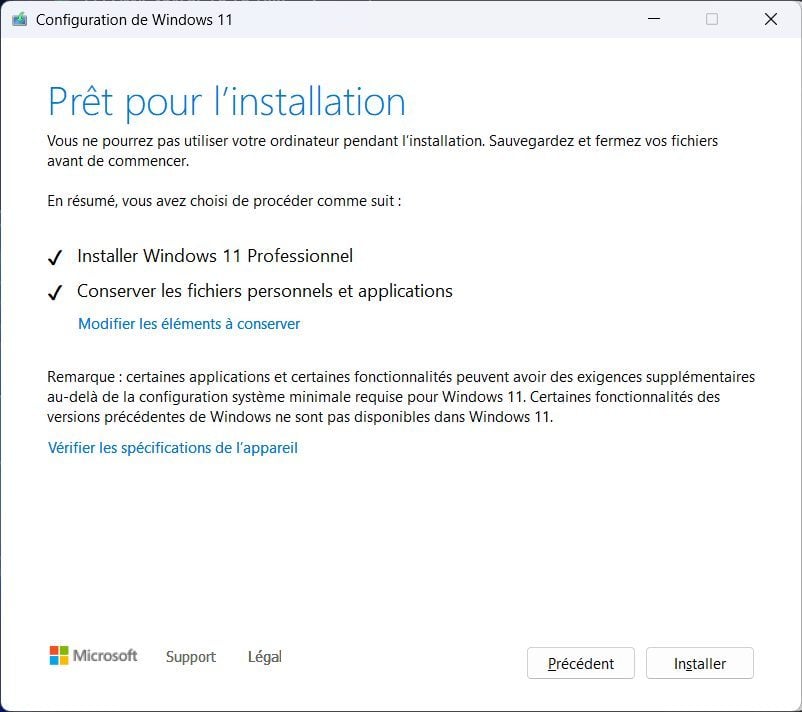Profitez de la mise à jour 23H2 de Windows 11 sur votre PC même si sa configuration n’est pas officiellement prise en charge par Microsoft.
Il y a quelques jours, Microsoft déployait officiellement la mise à jour 23H2 de Windows 11 sur tous les PC éligibles. Sur toutes les machines disposant d’une configuration matérielle répondant au cahier des charges imposé par Microsoft, la mise à jour est automatiquement proposée. Pour l’obtenir, il suffit de se rendre dans les Paramètres du système d’exploitation, puis d’aller dans Windows Update pour vérifier la disponibilité de la mise à jour, la télécharger, et l’appliquer.
Pour les utilisateurs qui auraient bidouillé l’installation de Windows 11 pour qu’elle fonctionne sur leur PC avec une configuration non prise en charge, c’est une autre histoire. Microsoft détecte automatiquement les machines non éligibles, et ne propose évidemment pas la mise à jour via Windows Update. Et même en téléchargeant manuellement l’ISO de Windows 11 23H2, l’installation de la mise à jour est impossible. L’assistant d’installation du programme analyse en effet automatiquement la configuration matérielle pour vérifier l’éligibilité du PC.
Pour autant, installer la mise à jour 23H2 sur un PC officiellement non compatible est facilement contournable. Vous n’aurez pour cela besoin que de l’image disque de Windows 11 23H2 au format ISO, d’une clé USB, et de Rufus. Voici la marche à suivre.
1. Téléchargez l’image disque de Windows 11 23H2
Ouvrez votre navigateur favori, et rendez-vous sur la page de téléchargement de l’image disque ISO de Windows 11 23H2. Sous l’intitulé Téléchargement de l’image disque (ISO) Windows 11, cliquez sur le menu déroulant Sélection du téléchargement, et choisissez Windows 11 (multi-edition ISO). Cliquez ensuite sur le bouton Télécharger.
Une section Sélectionner une langue de produit devrait alors se charger. Cliquez sur le menu déroulant En choisir une, sélectionnez votre langue et cliquez sur le bouton Confirmer.
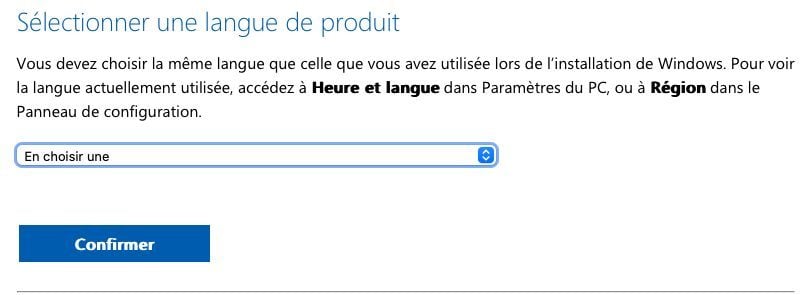
Votre lien de téléchargement devrait alors être généré. Cliquez sur le bouton 64-bit Download pour télécharger l’image disque de Windows 11 23H2 au format ISO.
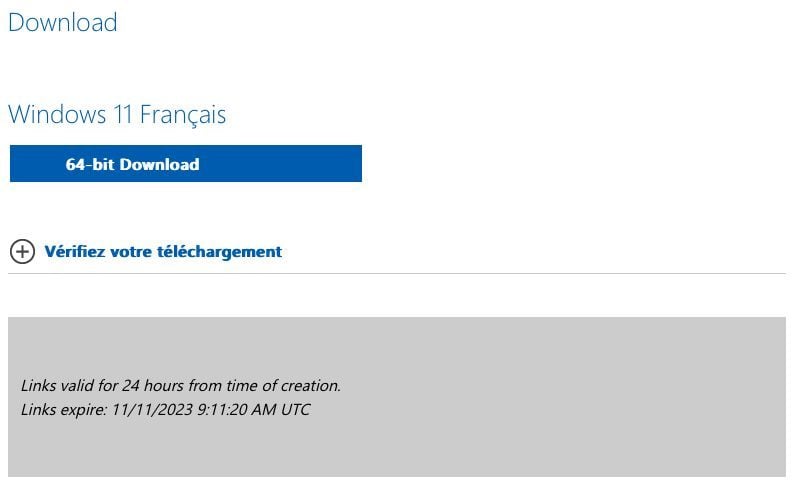
2. Téléchargez Rufus
Pour pouvoir installer la mise à jour 23H2 de Windows 11 sur votre PC, vous aurez besoin de créer une clé USB d’installation à l’aide de l’excellent Rufus que vous pouvez télécharger sur cette page.
Cet utilitaire gratuit a été mise à jour à plusieurs reprises pour permettre de créer des clés USB d’installation de Windows en contournant les restrictions de Microsoft. L’utilitaire est ainsi très utile si vous cherchez à installer Windows 11 sans compte Microsoft, ou si vous cherchez un moyen simple et efficace pour installer Windows 11 sur un PC non compatible.
3. Créez une clé USB d’installation de Windows 11 23H2
Connectez ensuite votre clé USB à votre PC et ouvrez désormais Rufus. Logiquement, l’utilitaire devrait détecter automatiquement votre clé USB et la sélectionner dans le menu déroulant affiché sous l’intitulé Périphérique. Cliquez ensuite sur le bouton Sélection, puis choisissez l’image disque au format ISO de Windows 11 23H2 que vous avez téléchargé précédemment.
Conservez tous les autres paramètres sélectionnés par défaut, puis cliquez sur le bouton Démarrer. Un pop-up devrait automatiquement s’ouvrir. Il s’agit des différentes options possibles permettant de contourner les restrictions de Microsoft. Conservez tous les paramètres sélectionnés par défaut, et cliquez sur le bouton OK.
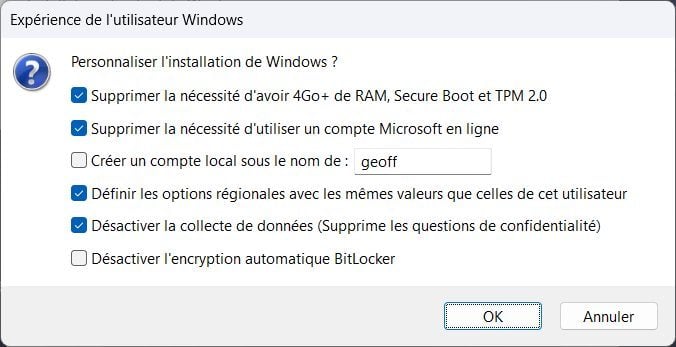
Rufus devrait alors initier le processus de création de la clé USB d’installation de Windows 11. Patientez le temps nécessaire pour que l’utilitaire termine son office. Lorsque la procédure est terminée, Rufus affiche, en principe, un message indiquant que votre clé USB d’installation et prête. Fermez Rufus, et gardez la clé USB connectée à votre PC.
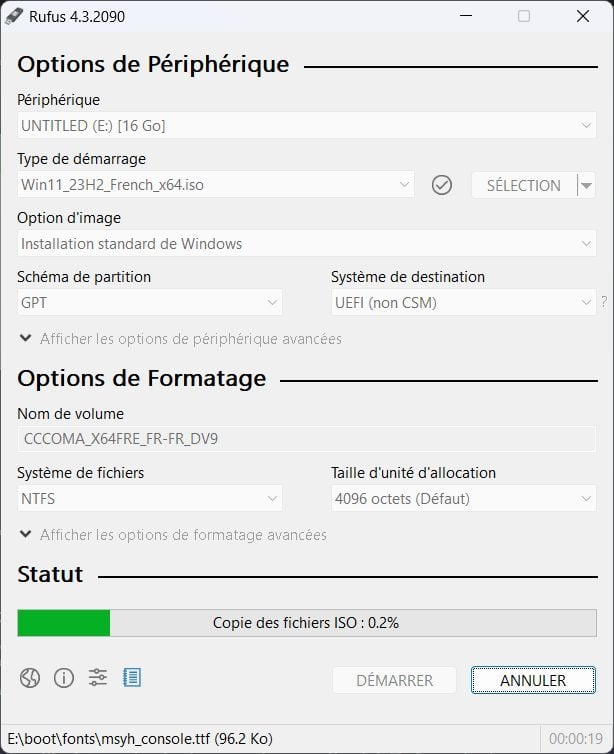
4. Lancez l’installation de Windows 11 23H2
Ouvrez désormais l’Explorateur de fichiers de Windows, puis entrez dans la clé USB d’installation de Windows 11 que vous venez de créer. Faites à présent un double clic sur le fichier setup pour l’ouvrir et lancer l’assistant d’installation de Windows 11 23H2. Notez qu’ici nous allons procéder à l’installation de Windows 11H23 directement depuis Windows 11 22H2, sans avoir besoin de booter le PC sur la clé USB que nous venons de créer.
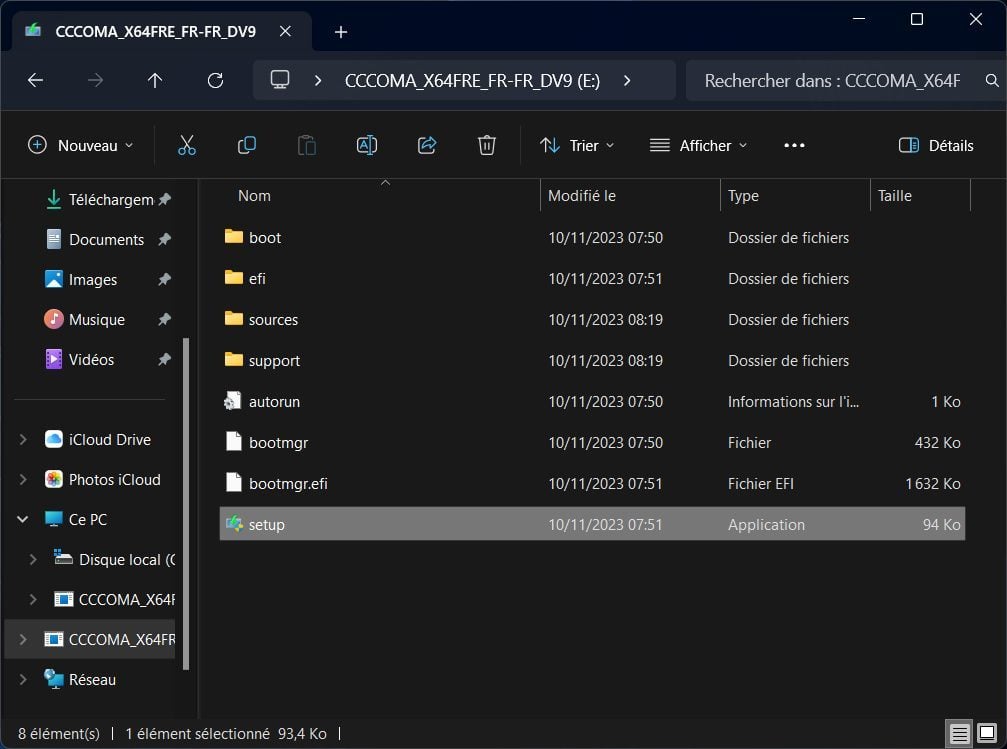
Dans la fenêtre Installer Windows 11, cliquez sur le bouton Suivant. L’assistant d’installation va alors rechercher la disponibilité de mises à jour, mais va très rapidement sauter la vérification du matériel pour afficher le contrat de licence de Windows 11. Cliquez alors sur Accepter.
Patientez ensuite quelques instants. L’assistant d’installation va ensuite vérifier que votre PC dispose de suffisamment d’espace pour l’installation de la mise à jour avant d’afficher une fenêtre Prêt pour l’installation. Cliquez alors sur le bouton Installer pour lancer l’installation de Windows 11 23H2 sur votre PC.
Un écran bleu Installation en cours de Windows 11 devrait ensuite s’afficher à l’écran. Patientez le temps que l’installation de l’OS se termine. Au cours de la procédure, votre ordinateur redémarrera à plusieurs reprises.
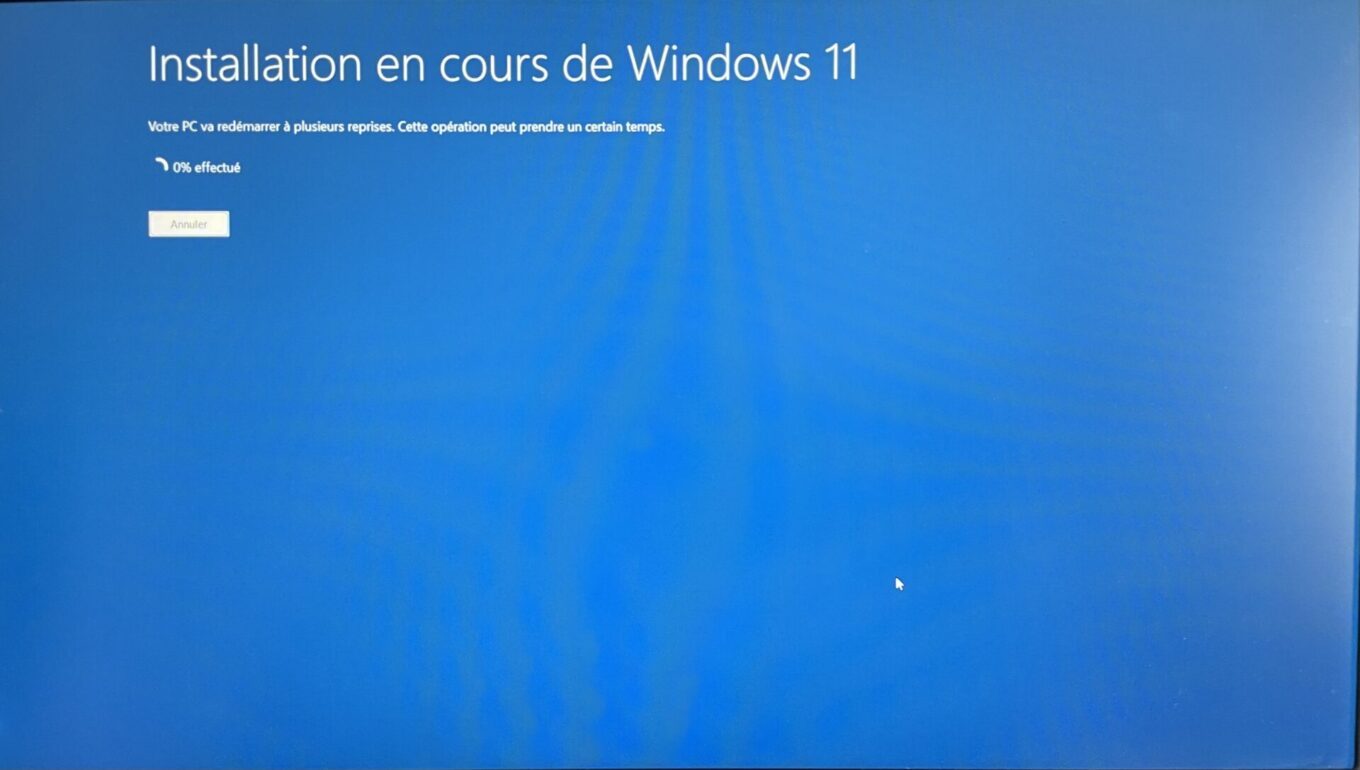
Au dernier redémarrage, votre PC devrait afficher une fenêtre Bonjour, similaire à celle que vous voyez la première fois que vous configurez votre PC. Patientez à nouveau quelques minutes le temps que l’OS finalise l’installation de la mise à jour.
Vous devriez ensuite arriver, comme d’habitude, sur votre bureau Windows. Vous pourrez vérifier très facilement si votre PC tourne bien sous la dernière mise à jour de Windows 11. Pour ce faire, ouvrez les Paramètres à l’aide du raccourci clavier Windows + i, puis dans Système, rendez-vous dans la section Informations système.
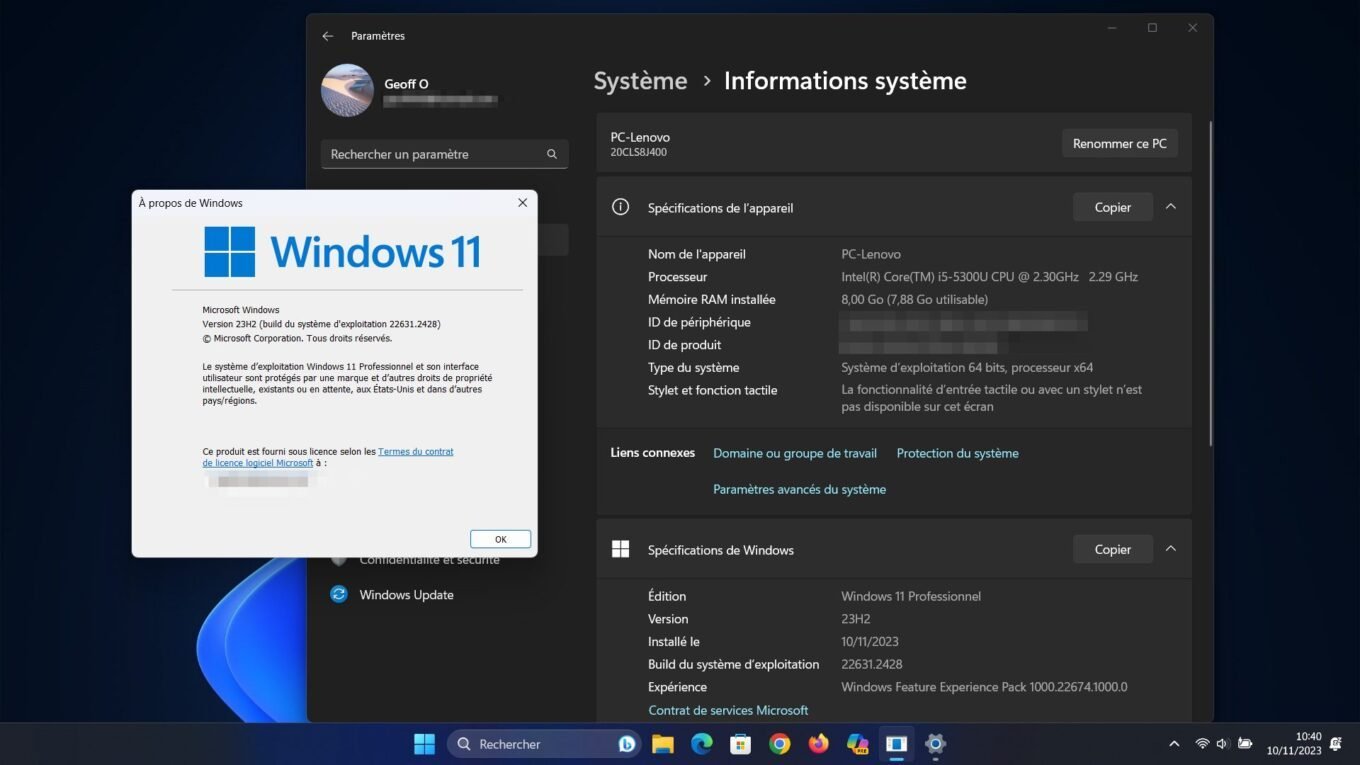
Vous pourrez alors vérifier, sous les spécifications Windows, la version du système installée sur votre machine.