Bien que j’utilise beaucoup Google Docs au quotidien, ce n’est pas la seule suite bureautique que j’utilise. Il y a de nombreux moments dans la journée où je dois basculer sur une suite bureautique installée localement pour faire certaines tâches. Par exemple, lorsque je collabore avec des rédacteurs qui utilisent Microsoft Office et que le formatage ne passe pas entre les fichiers .docx et Google Docs. Dans ces situations, je dépend d’une suite bureautique libre et gratuite, appelée LibreOffice.
Avec LibreOffice, profitez de 6 outils bureautiques gratuits, open source, performants, multiplateformes et pratiques, rivalisant avec les plus grandes suites bureautiques.
- Téléchargements : 21
- Date de sortie : 18/08/2022
- Auteur : The Document Foundation
- Licence : Logiciel libre
- Catégories :
Bureautique - Système d’exploitation : Linux – Windows 32 bits – XP/Vista/7/8/10/11 – Windows 64 bits – XP/Vista/7/8/10/11 – macOS (Apple Silicon) – macOS (Intel)
J’utilise LibreOffice depuis longtemps et j’ai constaté qu’il s’agit d’un outil aussi performant que tous les autres sur le marché. Mieux encore, il se marie très bien avec Microsoft Office, de sorte que vous pouvez collaborer sur un document comme bon vous semble sans que personne ne voit la différence.
La suite LibreOffice comprend :
-
Writer – pour les documents -
Calc – pour les feuilles de calcul -
Impress – pour les présentations -
Draw – pour les dessins -
Formula – pour créer des formules -
Base – pour les bases de données
LibreOffice comprend des options qui vous permettent de basculer d’une interface à ruban à une interface traditionnelle à menu (ou un subtil mélange des deux). Cette suite bureautique est gratuite et peut être installée sur autant d’ordinateurs que vous le souhaitez. Il existe des versions pour Linux, macOS et Windows – et elle est simple à installer, comme vous allez le voir.
La seule chose dont vous aurez besoin est d’un appareil sous macOS (MacBook ou iMac).
Installation de LibreOffice
1. Téléchargez le programme d’installation
Vous ne pouvez pas installer LibreOffice à partir de l’App Store. Ouvrez plutôt votre navigateur Web par défaut et dirigez-le vers www.libreoffice.org. Cliquez sur Télécharger maintenant. Vous accédez alors à la page de téléchargement.
Si votre navigateur devrait normalement détécter automatiquement votre configuration, faites tout de même bien attention à télécharger le fichier correspondant à l’architecture matériel de votre appareil. S’il s’agit d’un appareil plus ancien, vous devez sélectionner macOS (Intel). S’il s’agit d’un appareil plus récent, vous voudrez sélectionner macOS (Apple Silicon). Une fois que vous avez fait votre choix, cliquez sur Télécharger, et le fichier sera enregistré sur votre disque dur. Vous serez invité à autoriser le téléchargement. Cliquez donc sur Autoriser.
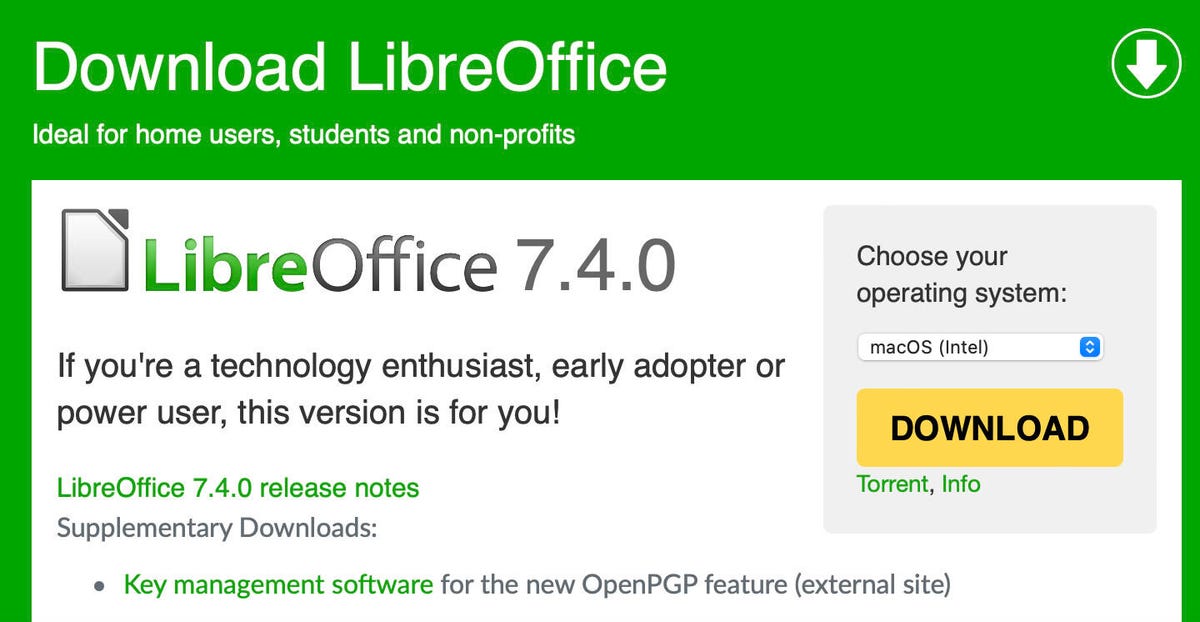
Image : Jack Wallen
2. Installez LibreOffice
En fonction de la vitesse de votre connexion réseau, le téléchargement prendra entre 2 et 10 minutes. Une fois le téléchargement terminé, développez le raccourcis Téléchargements dans votre dock et cliquez sur l’entrée LibreOffice.
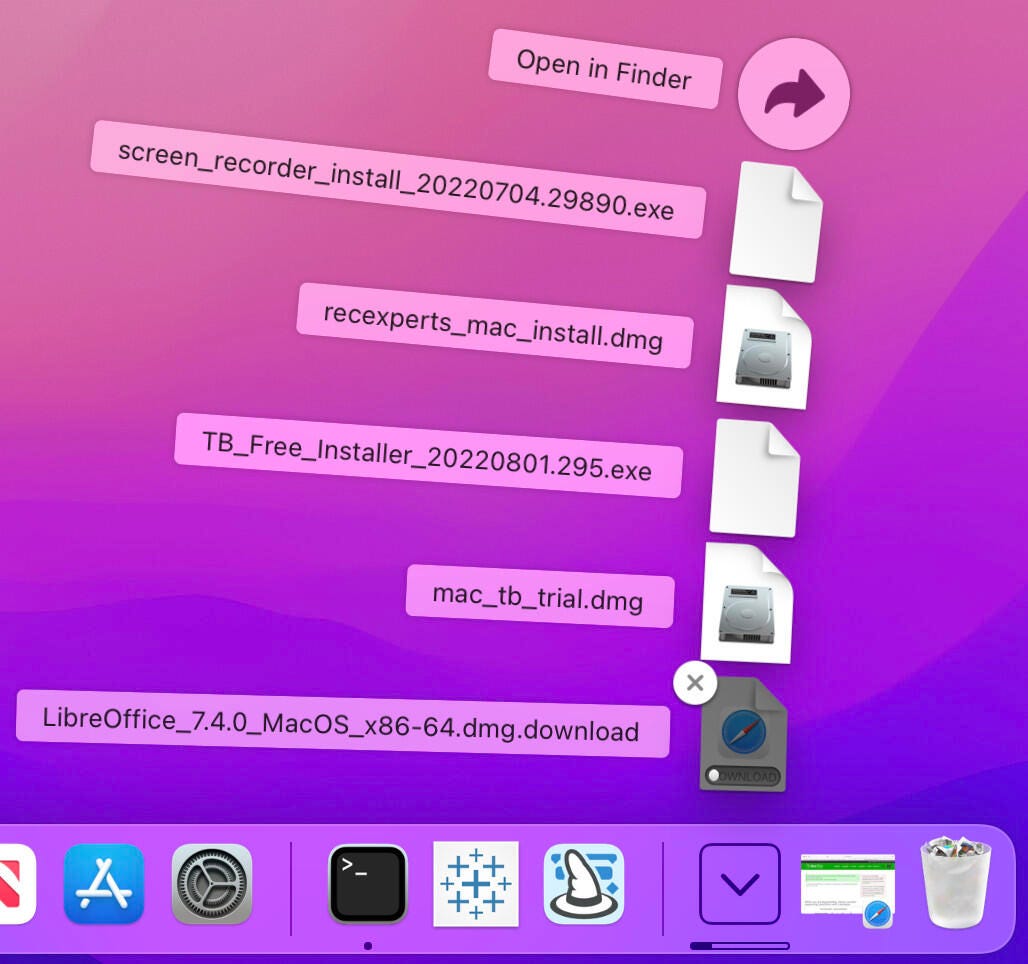
Image : Jack Wallen
Dans la fenêtre qui s’ouvre, faites glisser l’icône de LibreOffice vers l’icône du dossier Applications.
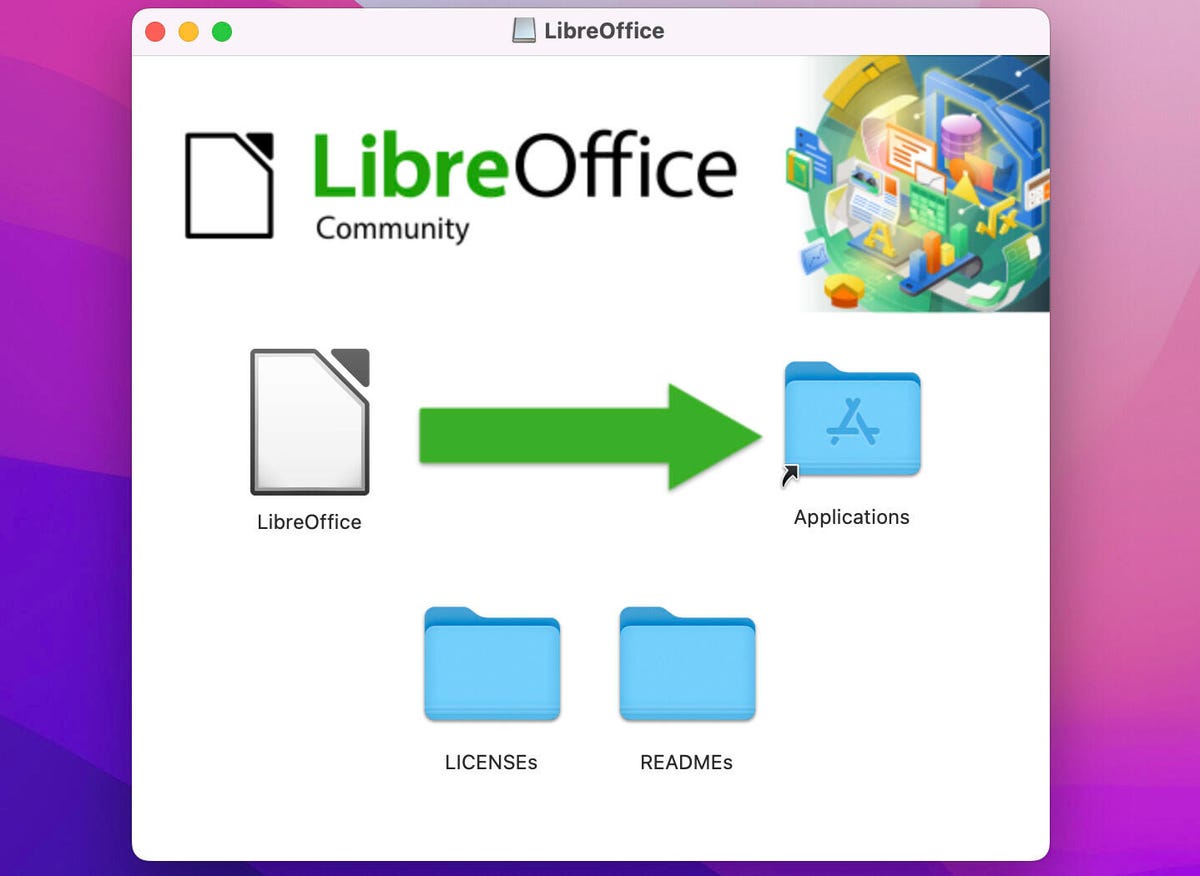
Image : Jack Wallen
3. Supprimez le fichier d’installation
Une fois l’installation terminée (cela prendra une minute environ), fermez le programme d’installation, cliquez avec le bouton droit de la souris sur le disque LibreOffice monté sur le bureau et sélectionnez Ejecter.
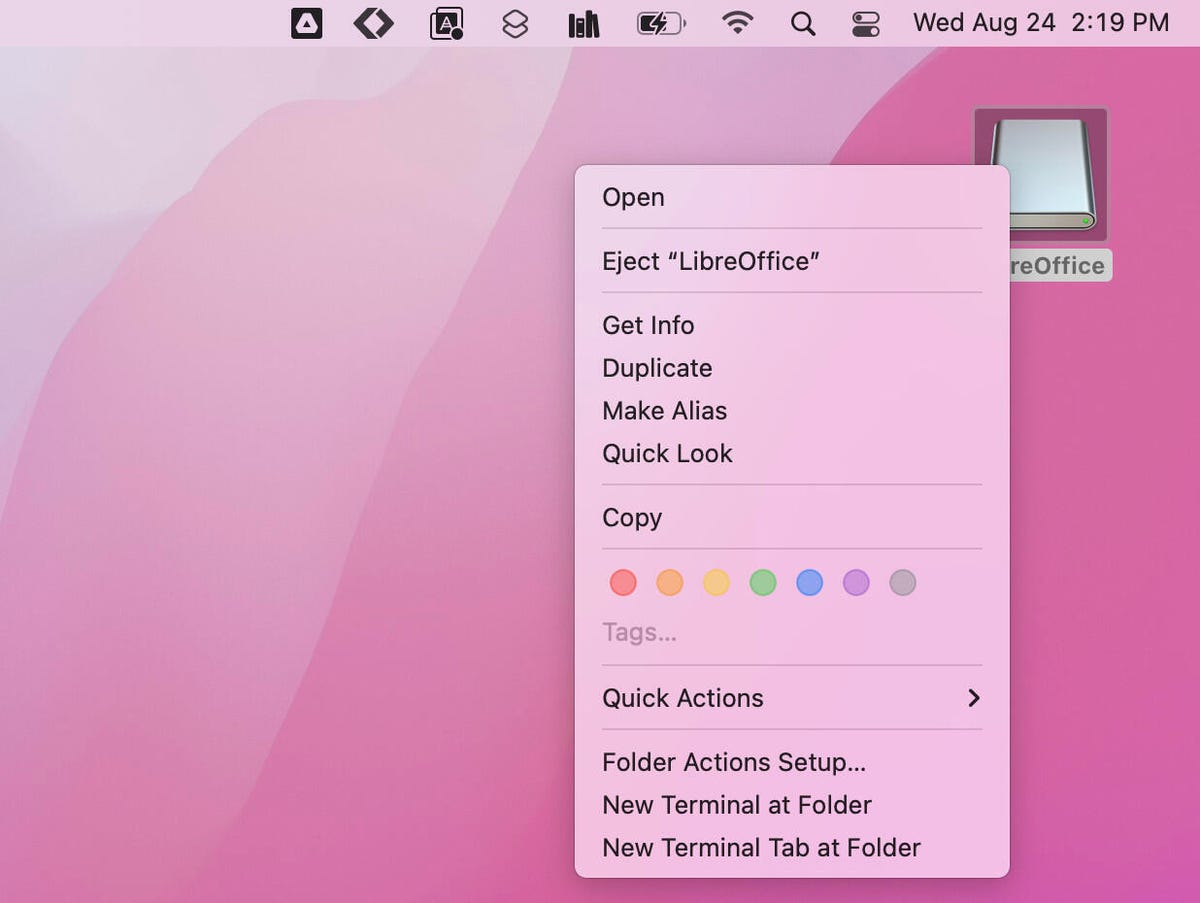
Image : Jack Wallen
Comment ouvrir LibreOffice
1. Ouvrez Launchpad
Contrairement à l’installation de LibreOffice sous Linux (où vous pouvez ouvrir Writer, Calc, Impress, Draw, Formula et Base séparément), vous devez ouvrir l’application principale de LibreOffice sur macOS. Pour ce faire, cliquez sur Launchpad et tapez LibreOffice. Cliquez sur l’icône LibreOffice pour ouvrir la suite bureautique.
Vous serez invité à autoriser l’exécution d’une application inconnue.
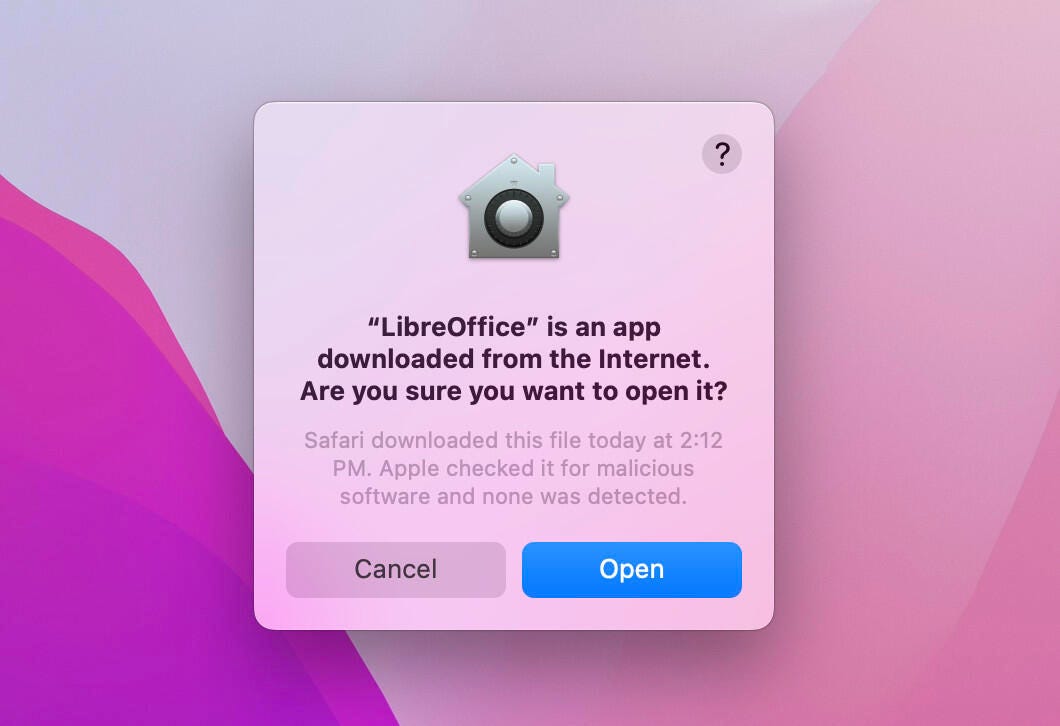
Image : Jack Wallen
Cliquez sur Ouvrir et LibreOffice s’ouvrira enfin.
2. Créez un nouveau fichier
Une fois LibreOffice ouvert, sélectionnez le type de fichier que vous souhaitez créer (dans le panneau de gauche) ou cliquez sur Ouvrir un fichier pour ouvrir un document que vous avez déjà enregistré sur votre disque.
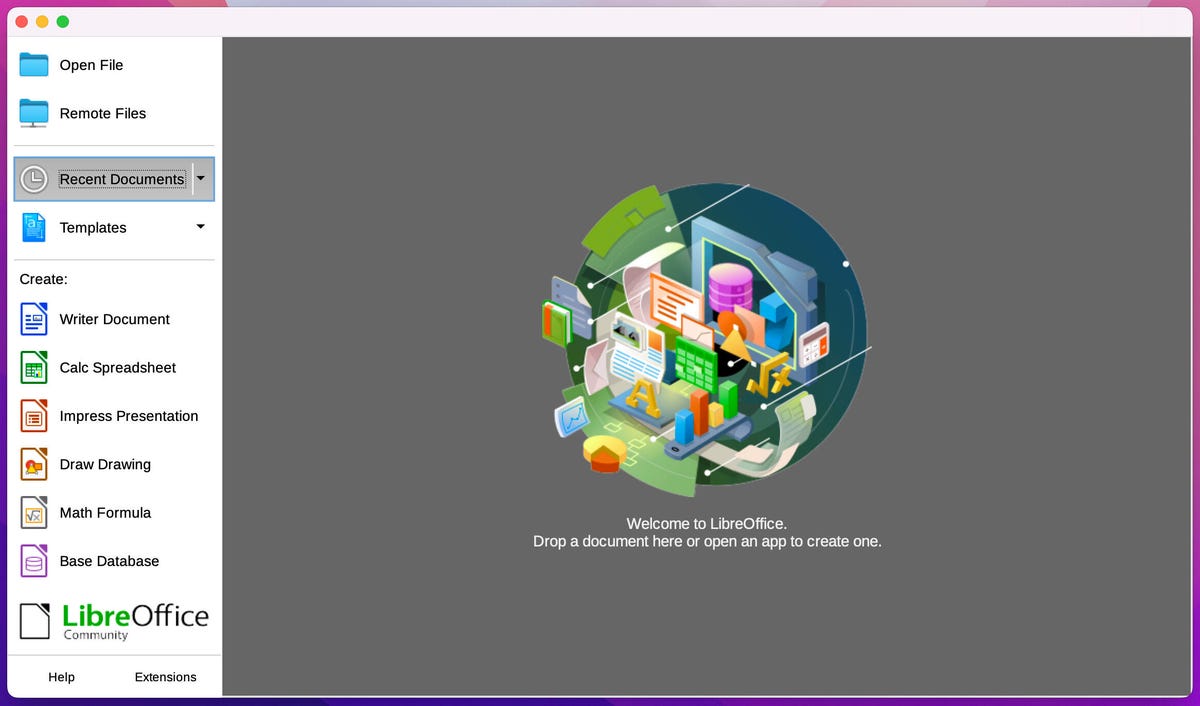
Image : Jack Wallen
Et voilà, c’est aussi simple que ça d’installer et de démarrer avec LibreOffice sur macOS.
Source : « ZDNet.com »
