Chaque année, Apple met à jour la liste de tous ses anciens appareils qu’elle ne prend plus en charge. Considérés comme Vintage, certains anciens Mac, pourtant dotés d’une configuration matérielle encore tout à fait honorables se retrouvent ainsi privés de nouvelles fonctionnalités et de mises à jour de sécurité.
Pourtant, une grande partie de ces machines mises sur le banc de touche par Apple sont encore parfaitement capables de faire tourner des versions plus récentes, et officiellement non supportées, de macOS. Pour preuve, le projet open source OpenCore Legacy Patcher propose rien de moins que de « patcher » votre vieux Mac pour lui permettre d’installer, comme n’importe quelle machine récente, les dernières versions de macOS.
Cet utilitaire, basé sur Python, est un chargeur d’amorçage (appelé bootloader en anglais) qui se charge d’injecter et de corriger des données dans la mémoire pendant la séquence de démarrage d’un Mac, en lieu et place de les utiliser sur le disque dur. Grâce à son fonctionnement, OpenCore Legacy Patcher permet d’initier l’installation de versions récentes de macOS sur d’anciennes configurations, de manière presque transparente, pour offrir une expérience presque native, comme vous le feriez sur un Mac toujours officiellement pris en charge pas Apple.
L’utilisation de cet outil et sa mise en place requiert, certes, un peu de préparation, mais la marche à suivre pour procéder à l’installation d’une version récente de macOS sur votre vieux Mac abandonné par Apple, n’a rien de très sorcier. Attention néanmoins, avant de vous lancer, vous devrez garder impérativement en tête qu’il faudra faire preuve de patience : finaliser l’ensemble de la procédure peut prendre plusieurs heures. Vous découvrirez dans les lignes qui suivent tout ce qu’il faut savoir pour installer la dernière version de macOS sur votre Mac vintage.
Comment identifier la version de votre Mac ?
Avant de vous lancer à corps perdu dans l’installation d’une version de macOS non prise en charge par Apple sur votre vieux Mac, vous devez identifier le modèle exact de ce dernier afin de vérifier s’il est compatible, ou non, avec OpenCore Legacy Patcher. Tout d’abord, l’application en elle-même, nécessite un Mac fonctionnant au moins sous OS X 10.10 Yosemite ou un système ultérieur. En fonction de la version de macOS que vous souhaitez installer, il existe également certains prérequis. Vous aurez ainsi besoin d’un Mac fonctionnant au moins sous OS X 10.11 El Capitan ou une version ultérieure si vous souhaitez pouvoir créer une installation pour macOS Ventura ou les versions ultérieures. Par ailleurs, dans sa documentation, OpenCore Legacy Patcher explique que le Patcher en lui-même est conçu pour cibler un passage de macOS 11.X Big Sur vers macOS 14.X Sonoma.
Enfin, en ce qui concerne la procédure d’installation même, elle ne peut être réalisée que sur certains modèles de Mac. Vous trouverez la liste des machines compatibles en vous rendant sur cette page.
À noter qu’OpenCore Legacy Patcher ne fonctionne ni sur les machines PowerPC, ni sur les Mac Apple Silicon (ces derniers sont, de toute façon, toujours pris en charge par Apple).
Pour identifier si votre Mac en fait partie, cliquez sur le menu Pomme, puis rendez-vous dans À propos de ce Mac. Vous devriez déjà pouvoir identifier le nom du modèle, sa taille d’écran, et sa période de lancement.
Vous pouvez aller encore plus loin en recherchant directement son numéro d’identifiant. Pour ce faire, dans l’onglet Aperçu de la fenêtre À propos de ce Mac, cliquez sur Rapport système. La fenêtre qui s’affiche devrait vous indiquer le numéro d’identifiant du modèle. La machine utilisée pour notre démonstration est un MacBookPro8,1, un MacBook Pro 13 pouces sorti début 2011, équipé d’un processeur Intel Core i7 à 2,7 Ghz, embarquant 8 Go de RAM, et dont la dernière version fonctionnelle de macOS est High Sierra, 10.13.6.

Pour chaque modèle pris en charge, OpenCore Legacy indique, dans la colonne Tagged Issues, la liste des éléments potentiellement non fonctionnels ou pouvant poser problème. Pensez à consulter ces informations pour vous assurer que le jeu en vaut la chandelle. L’équipe de développement d’OpenCore Legacy y affiche clairement les problèmes ayant été corrigés, et ceux pouvant toujours poser problème, en fonction de la version de macOS que vous souhaitez installer sur votre appareil.
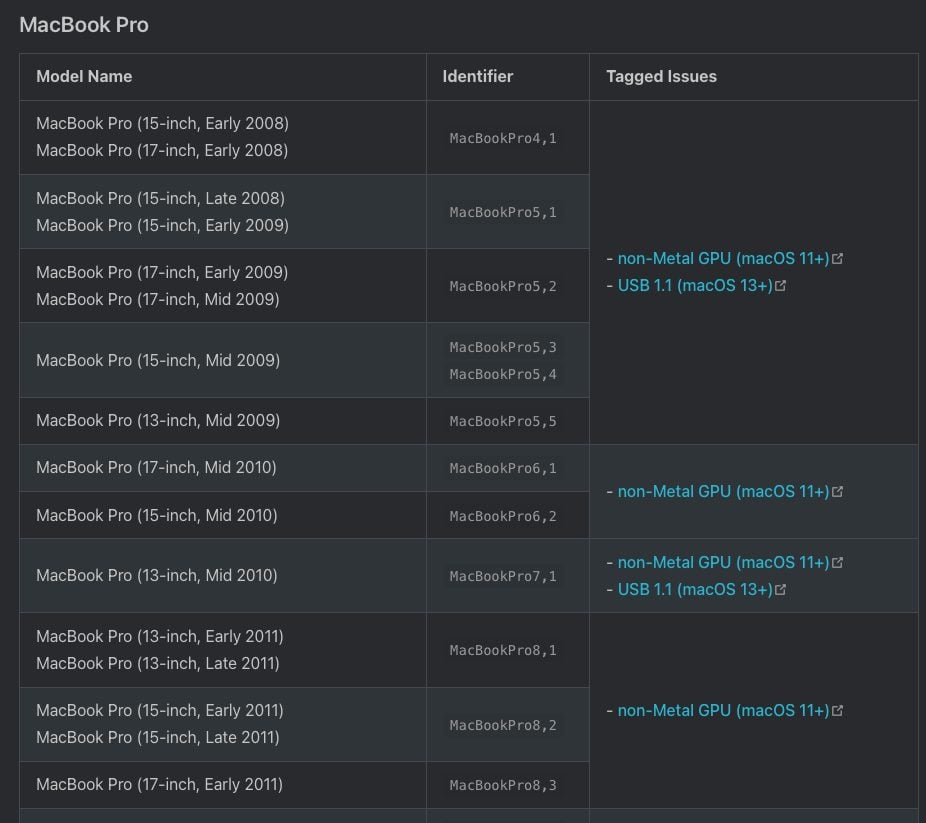
Comment utiliser OpenCore Legacy Patcher pour installer une version non supportée de macOS sur votre Mac ?
Maintenant que vous êtes sûr que votre Mac est éligible à l’installation d’une version récente de macOS en principe non supportée, vous pouvez vous lancer dans le téléchargement de la version de macOS que vous souhaitez installer et dans la création de son support d’installation. Pour cette procédure, vous aurez besoin d’une clé USB d’au moins 32 Go que vous connecterez à votre Mac. À l’issue de la procédure, toutes les données de celle-ci seront supprimées.
1. Téléchargez OpenCore Legacy Patcher
Depuis votre vieux Mac, ouvrez votre navigateur Web et rendez-vous directement sur cette page pour y télécharger la dernière version d’OpenCore Legacy Patcher. Téléchargez le fichier nommé OpenCore-Patcher-GUI.app.zip sur votre Mac et dézippez-le. Glissez-déposez ensuite l’application dans le répertoire Applications de macOS.
2. Téléchargez l’installeur de macOS
Ouvrez à présent l’application OpenCore Legacy Patcher sur votre Mac. L’application étant capable de réaliser des modifications sur votre Mac, macOS risque de vous demander de vous de vous identifier en saisissant votre mot de passe de connexion. Patientez ensuite quelques instants, le temps que le programme installe certains composants additionnels. Une fois cette formalité remplie, dans la fenêtre du programme, cliquez sur Create macOS Installer.

Dans le pop-up qui s’affiche, sélectionnez Download macOS Installer.

OpenCore Legacy Patcher va alors interroger les serveurs d’Apple et vous afficher la liste des versions de macOS téléchargeables. Sélectionnez celle dont vous avez besoin, puis cliquez sur le bouton Download.

Prenez ensuite votre mal en patience le temps que l’utilitaire télécharge l’installeur de macOS sur votre Mac.
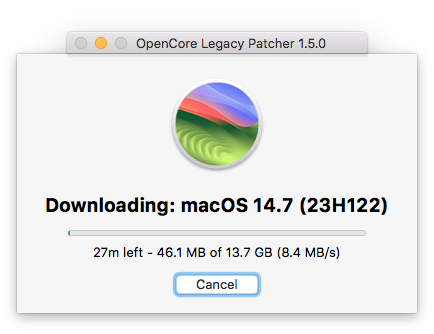
Prévoyez suffisamment de stockage
Avant de pouvoir télécharger une version de macOS, assurez-vous d’avoir suffisamment de stockage sur votre machine. OpenCore Legacy Patcher a en effet besoin d’une certaine quantité espace pour télécharger et extraire l’installeur de macOS sur votre machine. Pour macOS Sonoma par exemple, vous aurez besoin d’au moins 27,3 Go d’espace disponible. Si vous n’avez pas suffisamment d’espace, un message d’erreur s’affichera automatiquement jusqu’à tant que vous libériez de l’espace sur le stockage de l’appareil.
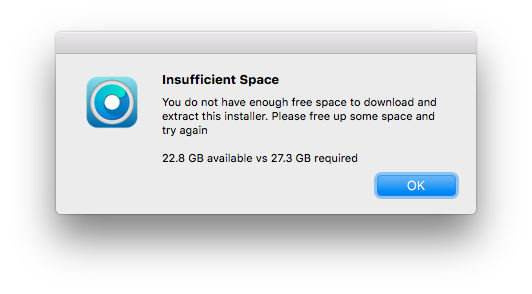
3. Créez la clé USB d’installation
Après avoir téléchargé macOS, OpenCore Legacy Patcher va vous proposer de créer l’installeur de macOS. Pour ce faire, lorsque la fenêtre Create macOS Installer s’affiche, cliquez sur Yes.
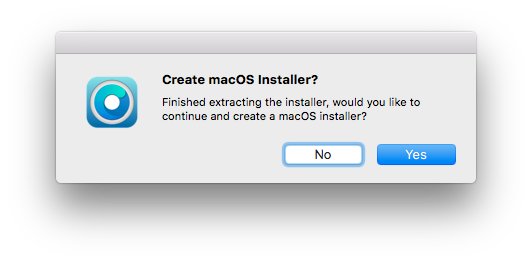
Dans la fenêtre suivante, sélectionnez le fichier d’installation local de macOS que vous venez de télécharger. Pour cela, cliquez sur Install macOS Sonoma (si vous avez choisi Sonoma, comme nous, évidemment).
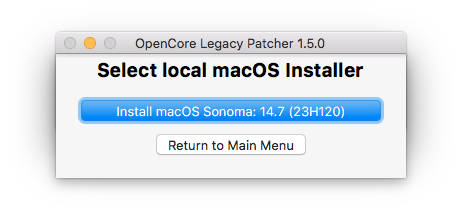
OpenCore Legacy devrait à présent afficher la liste des supports de stockage externe connectés à votre Mac. Cliquez sur la clé USB que vous avez insérée dans votre Mac pour la sélectionner.
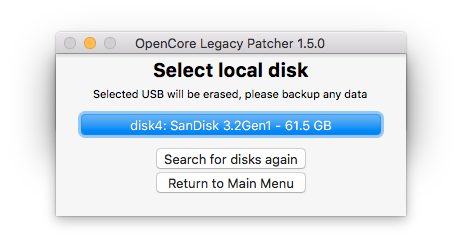
Une fenêtre de confirmation devrait alors s’afficher et vous rappeler que l’ensemble des données contenues sur la clé USB seront effacées. Cliquez sur le bouton Yes pour confirmer.
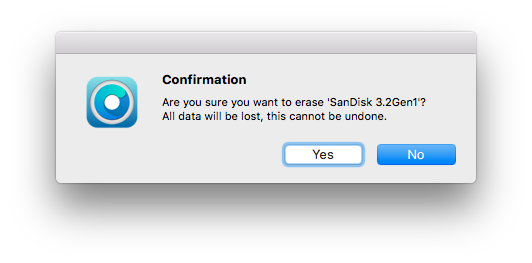
À ce stade, vous pouvez aller prendre un café. OpenCore Legacy Patcher va en effet inscrire l’installeur modifié de macOS sur la clé USB. Le processus peut prendre un peu plus d’une trentaine de minutes avant d’être finalisé.
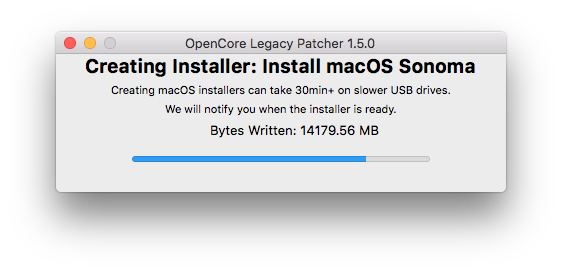
Une fois la clé USB prête, une fenêtre affichant le message Successfully created the macOS Installer devrait apparaître pour indiquer que la création de l’installeur de macOS pour votre Mac est prête. Cette boîte de dialogue vous demande ensuite si vous souhaitez continuer et installer OpenCore sur la clé USB. Cliquez sur le bouton Yes.
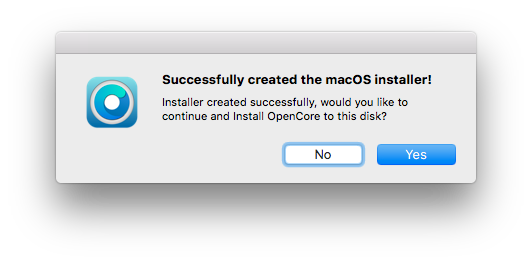
4. Installez OpenCore sur la clé USB
Après avoir cliqué sur le bouton Yes à l’étape précédente, OpenCore Legacy Patcher va créer la configuration OpenCore nécessaire pour que votre Mac puisse booter sur la clé USB d’installation que vous êtes en train de créer.
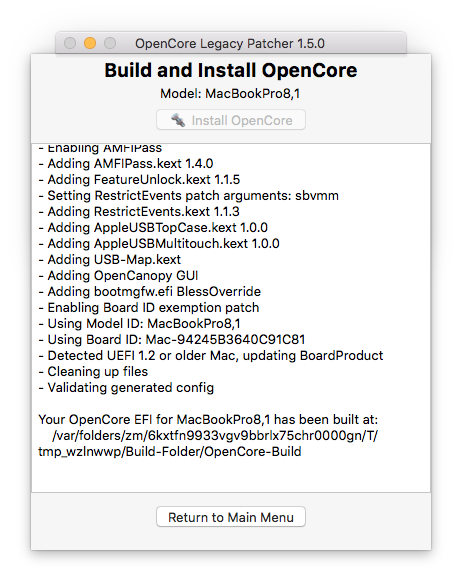
Une fois cette configuration prête, une nouvelle fenêtre Finished building your OpenCore configuration s’affiche. Cliquez alors sur le bouton Install to disk.
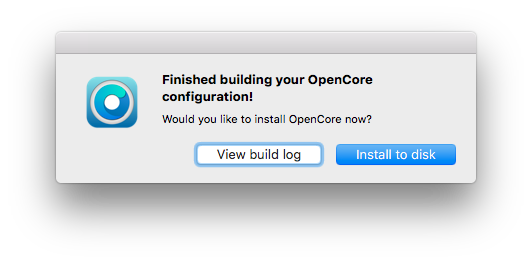
L’utilitaire va ensuite afficher la liste des supports de stockage disponibles. Sélectionnez la clé USB que vous avez utilisée précédemment pour créer l’installeur de macOS.

Cliquez ensuite la partition EFI (en principe sélectionnée par défaut) pour valider l’installation de la configuration d’OpenCore sur la clé USB.
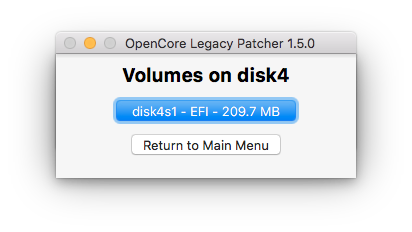
5. Redémarrez votre Mac sur la clé USB
Une fenêtre Reboot to apply devrait à présent s’afficher. Cliquez sur Reboot pour lancer le redémarrage de votre Mac, puis validez le redémarrage en cliquant sur le bouton Restart.
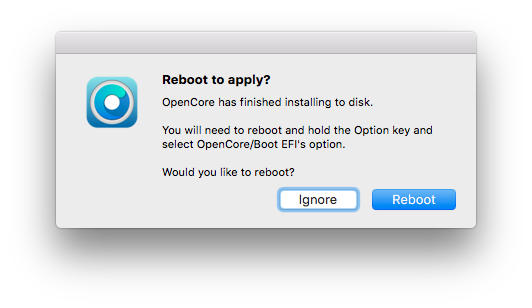
Au redémarrage de votre machine, maintenez la touche Alt du clavier enfoncée. En principe, trois disques devraient vous être proposés pour démarrer votre Mac. Sélectionnez EFI Boot et appuyez sur la touche Entrer du clavier.
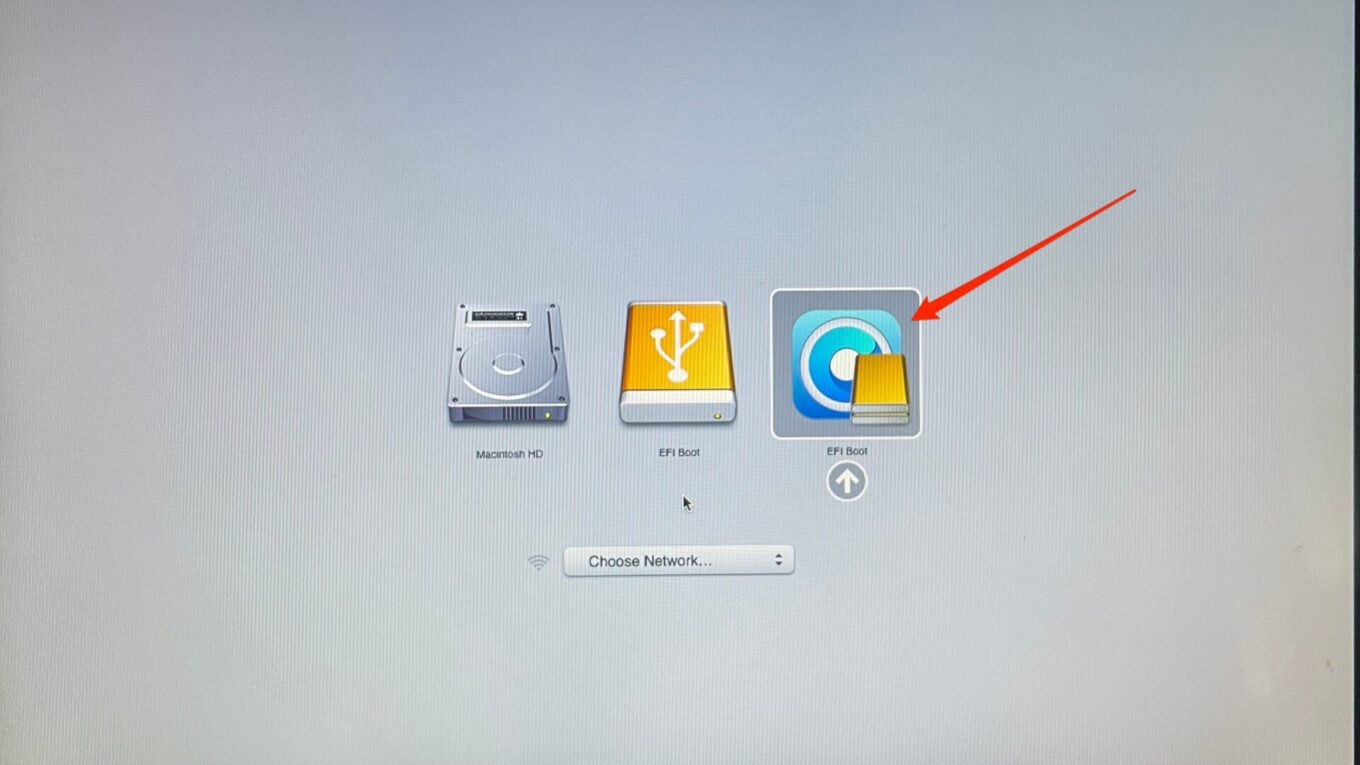
6. Installez macOS
À présent OpenCore est chargé sur votre Mac, et affiche le disque avec votre système actuel, et l’installeur de macOS que vous avez configuré. Sélectionnez Install macOS et appuyez sur la touche Entrer du clavier.
À présent, suivez les indications affichées dans l’assistant d’installation pour installer la nouvelle mouture de macOS sur votre Mac. N’hésitez pas à utiliser l’Utilitaire de disque pour formater complètement votre disque d’installation afin de repartir sur une base plus saine. Notez que vous devrez impérativement passer par cette étape sur le support de stockage principal de votre Mac ne dispose pas de suffisamment d’espace. L’installation de la nouvelle version de macOS se fait « à côté » de votre ancienne installation. Pensez à faire, en amont, une sauvegarde de vos données.
Sélectionnez ensuite le disque sur lequel installer macOS et patientez le temps que l’installation de macOS se poursuive. Cela peut prendre plusieurs dizaines de minutes.
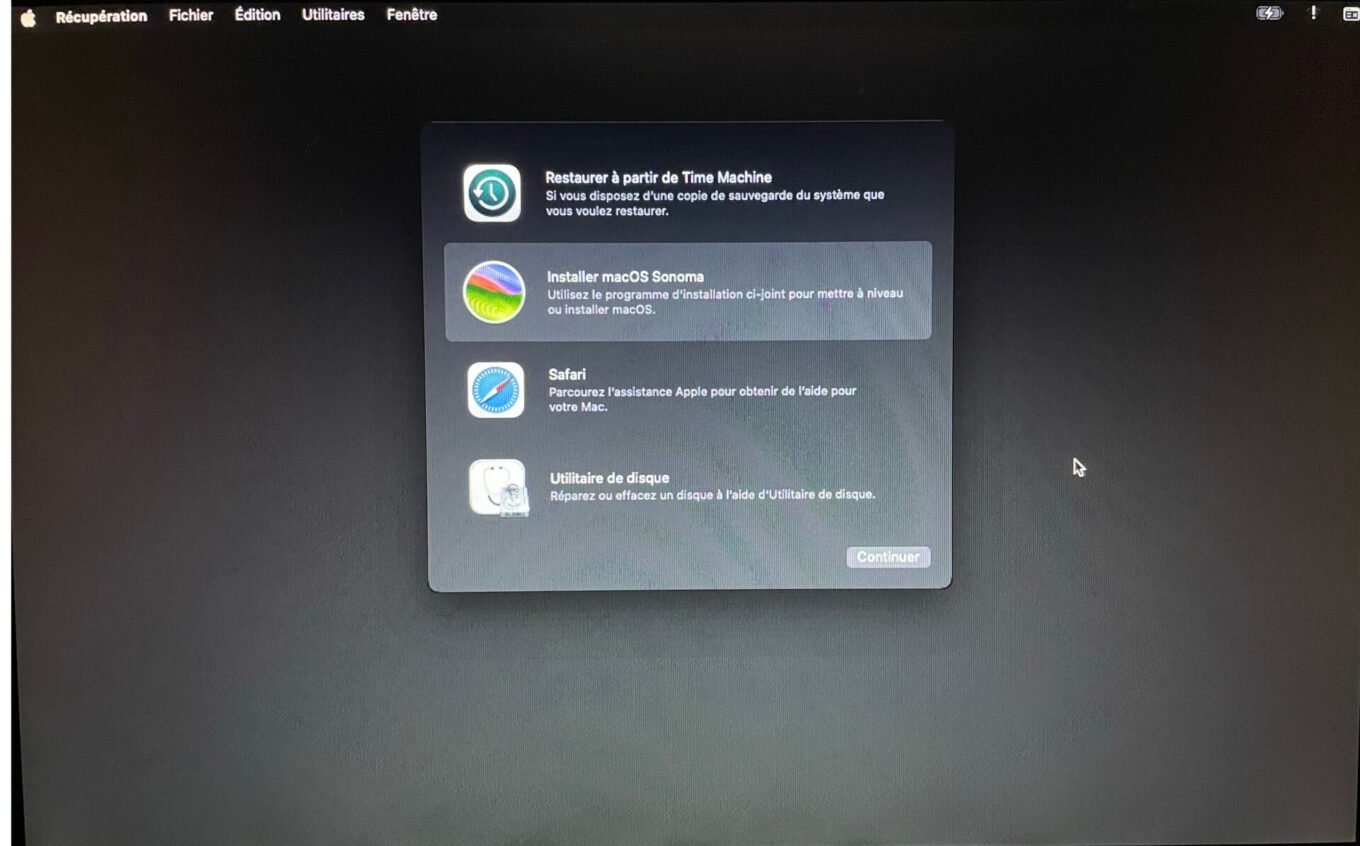
Si votre Mac semble bloqué sur le message « Il reste moins d’une minute »
À la fin de l’installation de macOS, lorsque le message « Il reste moins d’une minute » s’affiche, il est probable que votre Mac semble figé et affiche ce message durant plusieurs minutes. Pas de panique, c’est tout à fait normal. Sur sa page dédiée aux problèmes connus, l’équipe d’OpenCore Legacy explique :
« Il est fréquent que les systèmes soient « bloqués », notamment pour les unités qui ne disposent pas de l’instruction AES de l’unité centrale/du matériel mobile plus ancien. Durant cette étape, une cryptographie lourde est réalisée, ce qui peut donner l’impression que les systèmes sont bloqués. En réalité, ils travaillent d’arrache-pied pour terminer l’installation.
Cette étape pouvant prendre quelques heures ou plus selon la vitesse du disque, à ce stade soyez patient et n’éteignez pas ou ne redémarrez pas manuellement votre machine, car cela interromprait l’installation et vous obligerait à tout recommencer. Si vous pensez que votre système est bloqué, appuyez sur la touche de verrouillage des majuscules. Si le voyant s’allume, c’est que votre système est occupé et qu’il n’est pas gelé. »
Quoi qu’il en soit, votre Mac redémarrera automatiquement une fois l’installation finalisée.
7. Configurez macOS
Une fois votre mac redémarré, sélectionnez la version de macOS que vous venez d’installer et patientez quelques instants, le temps que le système charge l’assistant de démarrage. Suivez les différentes étapes indiquées par l’assistant pour, tour à tour, sélectionner votre pays, connecter votre Mac à votre réseau Wi-Fi, renseigner votre nom, connecter votre compte iCloud, sélectionner vos préférences, etc.
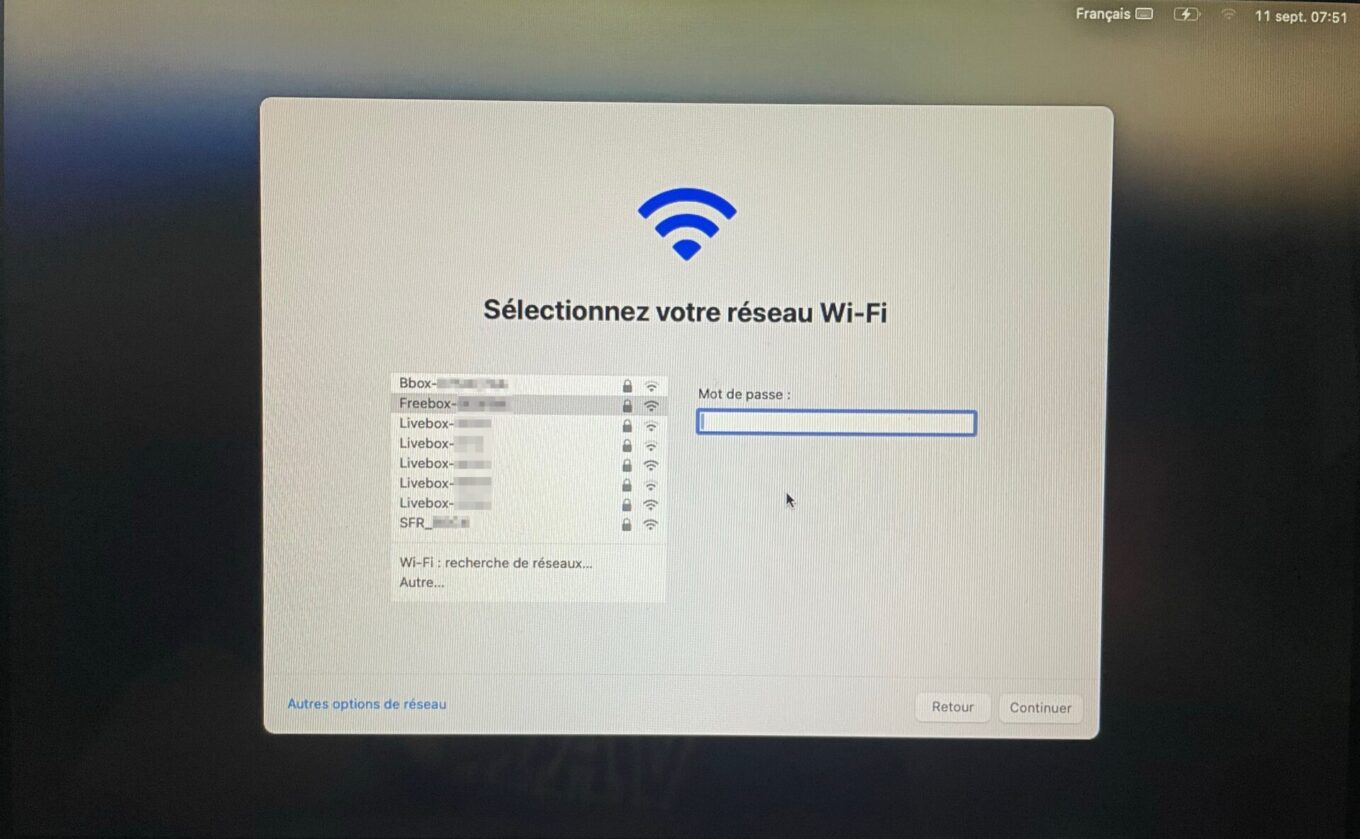
8. Paramétrez le démarrage sans clé USB
À ce stade, votre Mac a toujours besoin que la clé USB soit connectée pour pouvoir démarrer tout seul sur la version non prise en charge de macOS. Après l’avoir installé sur votre clé USB pour que votre Mac démarre dessus, vous devez en effet installer OpenCore localement sur le disque système pour que la machine puisse couper le cordon avec la clé USB.
En principe, lorsque vous arrivez sur le bureau de macOS pour la première fois, après quelques minutes, OpenCore Legacy Patcher affiche une alerte pour vous indiquer qu’il a automatiquement détecté que vous avez démarré votre machine depuis une clé USB. Cliquez sur OK. Si ce n’est pas le cas, retéléchargez OpenCore Legacy Patcher, installez l’appli et lancez la. Cliquez ensuite sur Install OpenCore Legacy.
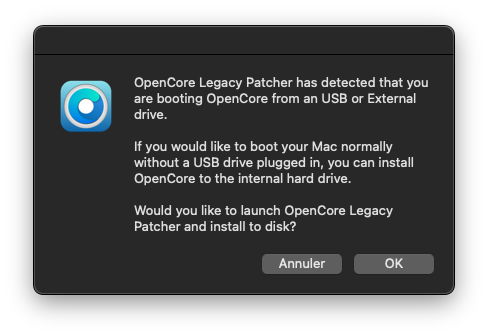
OpenCore Legacy va alors créer une nouvelle configuration à installer sur le disque système. Cliquez sur le bouton Install to disk dans la fenêtre Finished building your OpenCore configuration qui s’affiche.
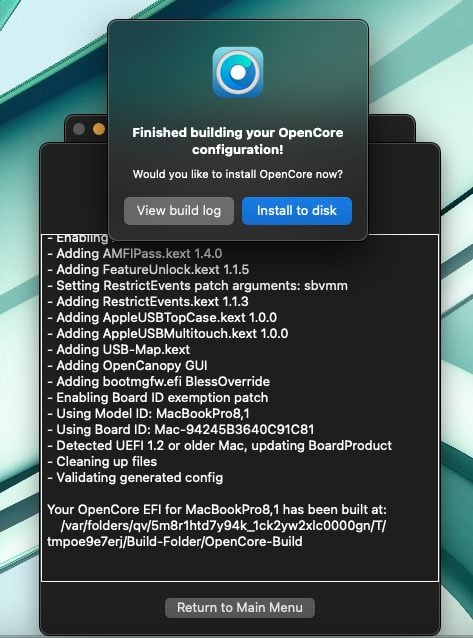
Sélectionnez ensuite le disque système de votre Mac dans la liste des périphériques de stockage détectés, puis cliquez sur le volume (EFI) sur lequel installer OpenCore Legacy.
Une fois OpenCore correctement installé sur votre disque, une fenêtre Reboot to apply devrait s’afficher. Cliquez alors sur le bouton Reboot.
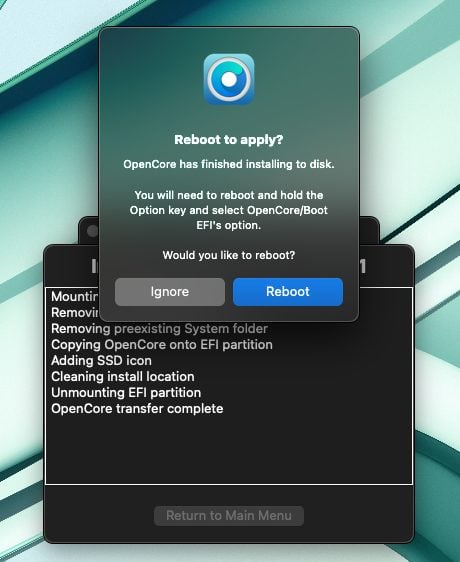
Retirez désormais la clé USB de votre Mac, et le laisser démarrer comme vous le feriez habituellement. Vous pouvez à présent utiliser macOS comme vous le faites habituellement et vous pouvez même installer les mises à jour système officielles. Gardez en tête qu’après une telle réinstallation, votre Mac risque de chauffer, et des souffler durant quelques heures. C’est tout à fait normal, et cela devrait se calmer après quelques heures d’utilisations. Il faut simplement laisser le temps à macOS pour refaire toute l’indexation de Spotlight, le moteur de recherche de l’OS.

Par ailleurs, il peut arriver que certaines fonctionnalités de macOS ou de votre machine ne soient plus disponibles après l’application d’une mise à jour système. Si cela vous arrive, vous pourrez tenter de résoudre le problème en téléchargeant la dernière mouture d’OpenCore Legacy Patcher disponible sur le site officiel, puis en réinstallant la dernière version à jour d’OpenCore localement.
Pour ne manquer aucune actualité de 01net, suivez-nous sur Google Actualités et WhatsApp.



