La dernière mise à jour majeure de Windows 11 est enfin disponible. Mais comme à chaque nouvelle mouture du système d’exploitation de Microsoft, l’installation de celle-ci sur les machines dites « non compatibles » peut s’avérer plus ou moins complexe.
Depuis quelques jours maintenant, Windows 11 24H2 est officiellement disponible. Cette mise à jour majeure du système d’exploitation de Microsoft, dont le déploiement vient tout juste de commencer, arrivera progressivement sur toutes les machines compatibles au cours des prochaines semaines.
Pour les autres, ceux qui ont outrepassé les restrictions mises en place par Microsoft pour installer Windows 11 sur une configuration non prise en charge, le passage à Windows 11 24H2 est un peu plus incertain. Si vous utilisez un PC très ancien sur lequel vous avez installé Windows 11, l’obtention de la mise à jour 24H2 est sans doute compromise. Pour la nouvelle mouture de son système d’exploitation, Microsoft exige désormais que les PC soient dotés d’un processeur prenant en charge SSE2.4 ou SSE4A. Si vous avez un doute, vous pourrez vérifier si votre vieux PC est compatible en suivant cette procédure très simple.
Si votre PC prend bien en charge SSE2.4 ou SSE4A, vous pouvez envisager de passer à Windows 11 24H4. Mais là encore, en fonction de votre machine, la réussite de l’application de la mise à jour n’est pas garantie. Vous pouvez déjà commencer par tenter de forcer l’installation Windows 11 24H2 en utilisant l’image disque ISO d’installation idoine.
Sur nos deux machines de « bidouille », toutes deux considérées comme non compatibles avec Windows 11 par Microsoft, cette méthode d’installation a été couronnée de succès. Les deux machines ont été mises à jour sans aucun problème vers 24H2 sans que nous ayons quoi que ce soit d’autre à faire.
Malheureusement, la réussite de cette procédure n’est pas assurée pour tout le monde. Il est possible, chez certains, que Windows affiche un message d’erreur indiquant que la machine ne dispose pas des critères requis. Pour ceux-là, il faudra essayer une autre méthode pour forcer le passage à 24H2, ou procéder à une réinstallation complète du l’OS.
Par ailleurs, ayez en tête que pour pouvoir installer Windows 11 24H2 sur votre PC, celui-ci doit être parfaitement à jour. Pour que l’installation de la mise à jour 24H2 soit possible, votre ordinateur doit impérativement disposer de la mise à jour non liée à la sécurité que Microsoft a déployé en mai dernier. Voici un petit tour d’horizon des solutions existantes pour forcer l’installation de Windows 11 24H2 sur votre PC non compatible.
Comment migrer un PC non compatible sous Windows 11 23H2 vers Windows 11 24H2
Si votre PC non compatible fonctionne déjà sous Windows 23H2, vous pouvez tenter d’effectuer la migration vers 24H2 en suivant ce tutoriel. Si la procédure ne fonctionne pas, il va falloir opter pour une autre solution de contournement. Voici laquelle.
1. Téléchargez l’image disque de Windows 11 24H2
Si ce n’est pas déjà fait, commencez par télécharger l’image disque d’installation de Windows 11 24H2 au format ISO sur votre PC.
2. Montez l’image disque
Une fois l’image disque au format ISO rapatriée sur votre PC, faites un double clic dessus, puis choisissez Ouvrir dans le pop-up qui s’affiche, pour la « monter » dans votre poste de travail. Rendez-vous ensuite dans le répertoire Sources.
Faites ensuite un clic droit dans une zone vide du répertoire, et choisissez de l’Ouvrir dans le Terminal.
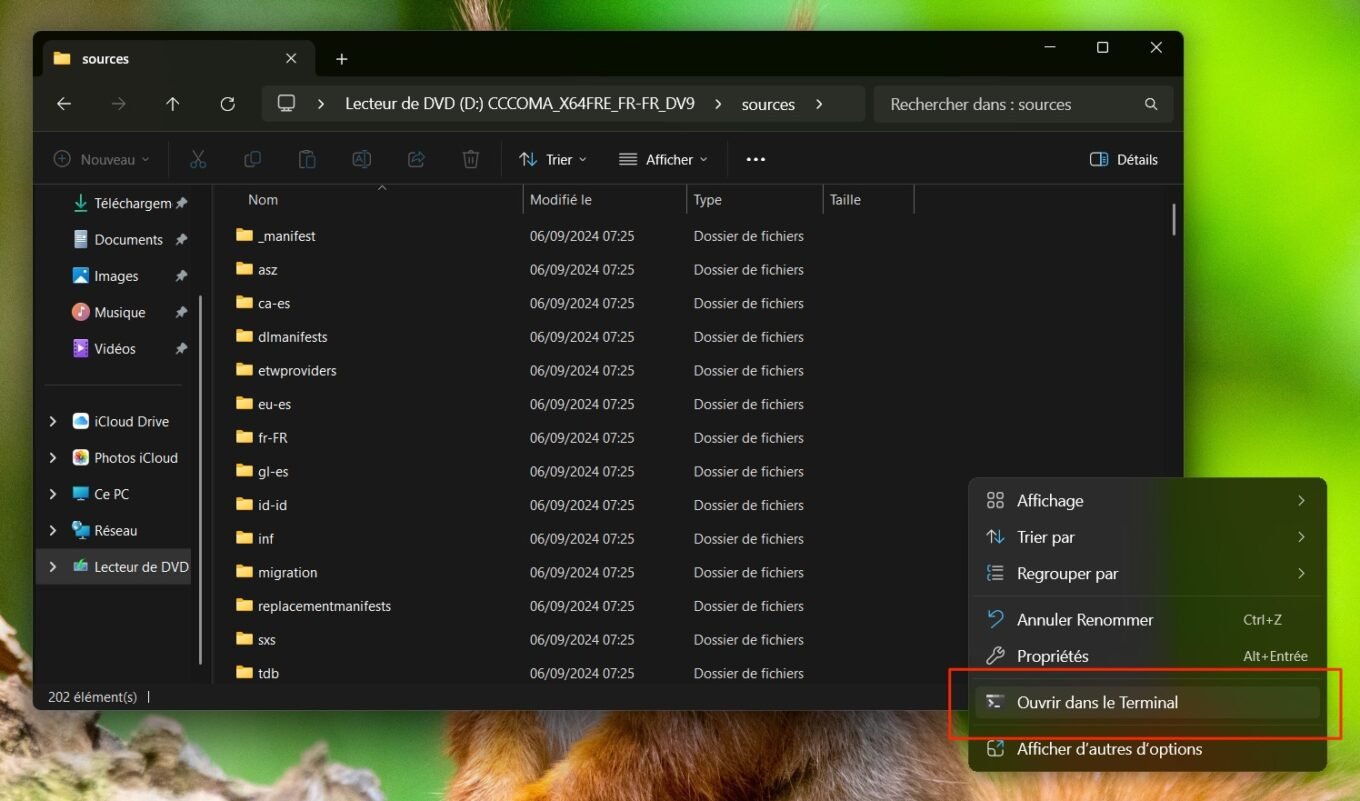
Une fois le Terminal ouvert dans le répertoire, saisissez cmd et appuyez sur la touche Entrer du clavier.
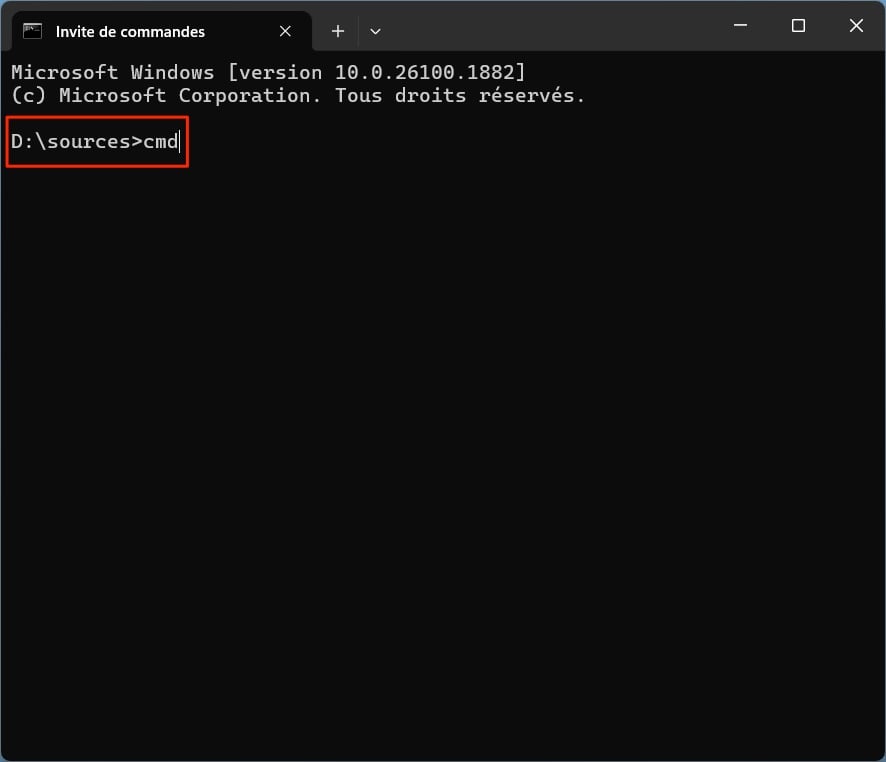
Tapez ensuite la commande setupprep.exe /product server et appuyez sur Entrer pour valider.
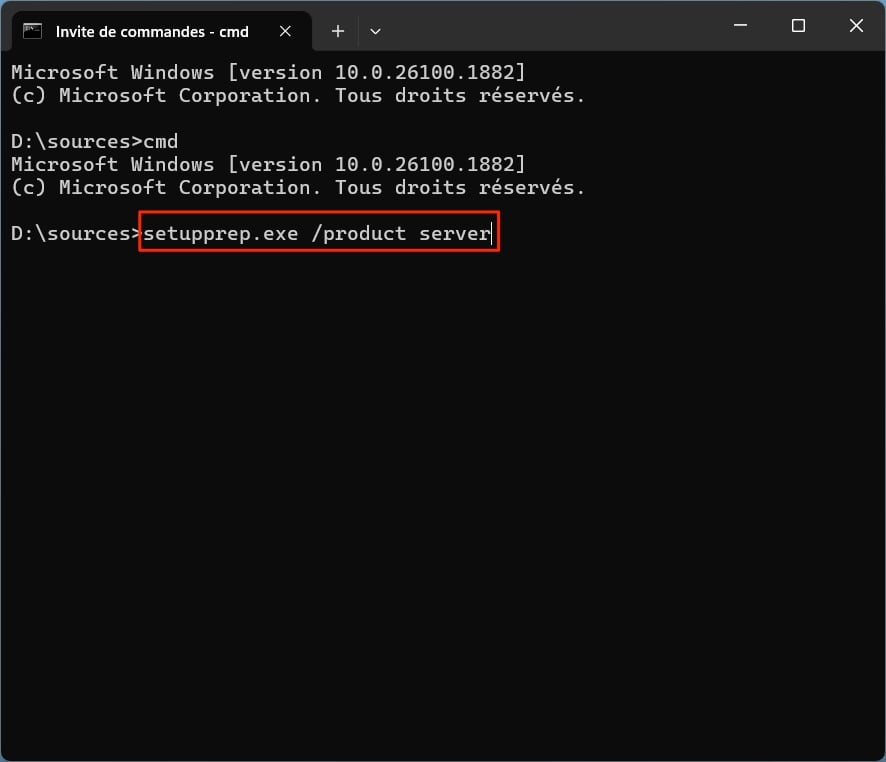
Dans le pop-up qui s’affiche, cliquez sur bouton Exécuter, puis cliquez sur Oui dans la boîte de dialogue vous demandant si vous voulez autoriser l’application à apporter des modifications à votre ordinateur.
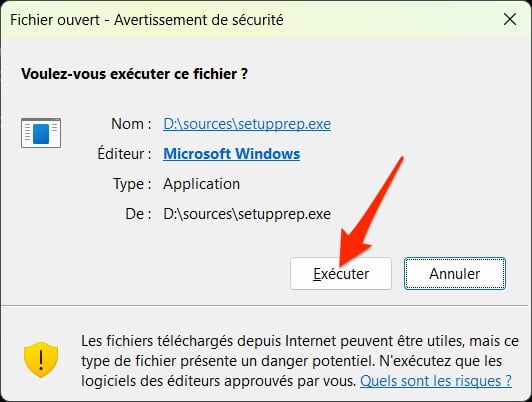
3. Installez la mise à jour 24H2
Une nouvelle fenêtre Installer Windows Server devrait alors s’afficher. Pas de panique, vous n’allez pas installer Windows Server sur votre machine, mais bien la mise à jour 24H2. Cliquez sur le bouton Suivant, puis sur Accepter pour accepter le contrat de licence, et suivez les instructions affichées dans l’assistant d’installation pour aller jusqu’au bout du processus. Votre PC devrait finir par redémarrer afin de finaliser l’installation de la mise à jour.
Comment installer Windows 11 24H2 de zéro sur votre PC non compatible ?
Si vous avez tenté de mettre à jour votre PC non compatible vers 24H2 sans succès, il vous reste une option : réinstaller complètement Windows, en utilisant la dernière image disque au format ISO à jour que Microsoft a mis en ligne. La procédure est assez longue, mais n’a rien d’insurmontable. Vous autrez toutefois besoin de vous équiper d’une clé USB d’au moins 16 Go. Voici comment procéder.
1. Téléchargez l’image disque de Windows 11 24H2
Si vous ne l’avez pas déjà fait, commencez par télécharger l’image disque d’installation au format ISO de Windows 11 24H2.
2. Téléchargez Rufus
À présent, téléchargez Rufus sur votre PC. Cet utilitaire gratuit va vous permettre de créer une clé USB d’installation démarrable pour réinstaller Windows 11 sur votre PC.
3. Créez votre clé USB d’installation
Connecte votre clé USB à votre PC et lancez Rufus. Cliquez sur le menu déroulant Périphérique et sélectionnez la clé USB que vous venez de connecter.
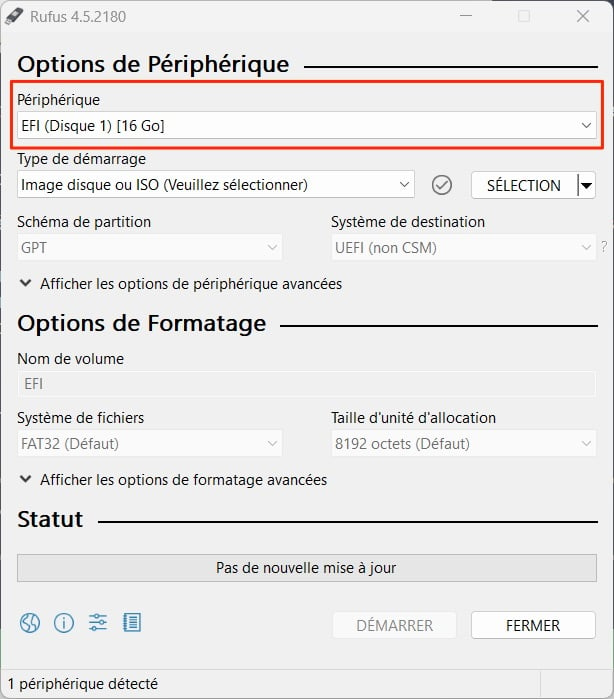
Cliquez ensuite sur le bouton Sélection, et sélectionnez l’image disque ISO de Windows 11 que vous avez téléchargé précédemment. Cliquez sur Ouvrir pour valider.
Cliquez enfin sur le bouton Démarrer. Rufus va alors afficher un pop-up dans lequel plusieurs options vous sont proposées.
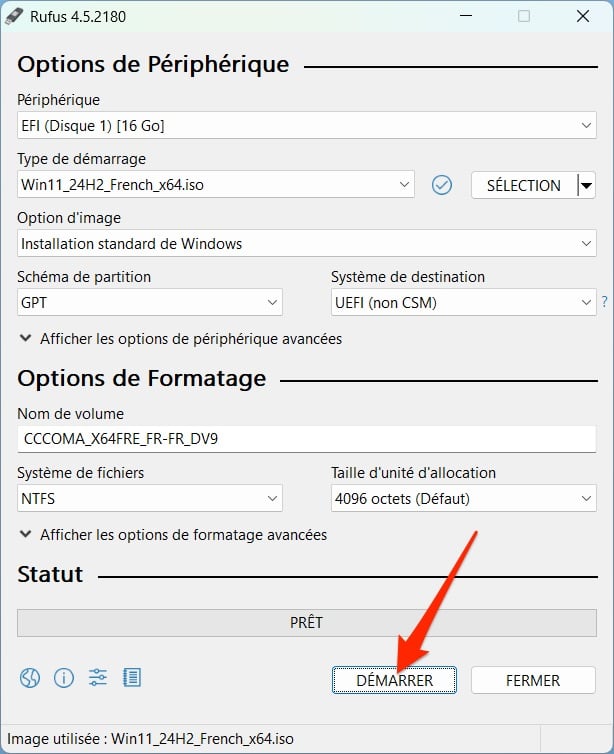
Cochez les deux premières, et éventuellement la troisième, si vous souhaitez pouvoir utiliser Windows 11 avec un compte local, sans être obligé de connecter votre compte Microsoft. Cliquez ensuite sur OK, puis une nouvelle fois sur OK dans la fenêtre d’alerte vous indiquant que toutes les données contenues sur votre clé USB vont être supprimées.
Patientez ensuite le temps nécessaire pour que Rufus crée votre clé USB d’installation avec l’image disque de Windows 11 24H2. Une fois le processus terminé, Rufus affichera la mention Prêt dans la section Statut. Cliquez alors sur Fermer.
4. Démarrez votre PC sur la clé USB
Redémarrez ensuite votre PC tout en conservant la clé USB connectée. Si votre machine est configurée par défaut pour démarrer sur les périphériques externes connectés, vous devriez rapidement voir s’afficher l’assistant d’installation de Windows 11.
Si votre machine démarre comme elle le fait habituellement, c’est-à-dire comme si aucune clé USB n’était connectée, c’est que l’ordre de démarrage du BIOS/UEFI de votre PC n’est pas configuré pour. Vous devez donc le modifier. La manipulation pour accéder au BIOS/UEFI de votre PC diffère en fonction de chaque constructeur. Il suffit généralement d’appuyer sur les touches Echap, Suppr, F1, F2, F8 ou F10. Si vous n’êtes pas certain de la touche sur laquelle appuyer, reportez-vous au manuel d’utilisation de votre PC, ou faites une recherche directe sur les pages de support de son fabricant.
Vous devrez configurer votre BIOS/UEFI pour qu’il choisisse de démarrer en premier sur le périphérique USB. Une fois cette formalité remplie, redémarrez votre PC. Une fois la clé USB d’installation détectée par celui-ci, l’assistant d’installation de Windows 11 24H2 devrait être affiché. Suivez les instructions d’installations et allez jusqu’à la fin de la procédure pour finaliser l’installation de votre nouveau système d’exploitation.
Pour ne manquer aucune actualité de 01net, suivez-nous sur Google Actualités et WhatsApp.








