Apple autorise depuis peu les émulateurs de vieux PC sur son App Store. UTM SE, la première application d’émulation et de virtualisation du genre permet d’exécuter assez simplement Windows sur un iPhone ou un iPad. Voici comment procéder.
Exécuter Windows sur un iPhone ou un iPad était, jusqu’il y a peu, un simple fantasme. Aucune solution viable n’existait pour utiliser le système d’exploitation de Microsoft sur un appareil mobile Apple, si ce n’est à utiliser un outil comme TeamViewer pour prendre la main à distance sur un PC depuis un iPhone ou un iPad.
Mais il y a quelques semaines, après avoir dans un premier temps refusé la possibilité d’accueillir sur l’App Store des applications capables d’émuler et de virtualiser de vieux PC, Apple a retourné sa veste. La firme de Cupertino s’est finalement résolue à accepter et a accueilli la toute première application offrant cette possibilité. UTM SE (pour Slow Edition), est une version modifiée du logiciel d’émulation et de virtualisation UTM, basé sur QEMU, et capable d’exécuter des machines virtuelles d’anciens systèmes d’exploitation.
L’utilitaire, qui n’embarque aucune machine virtuelle prête à l’emploi, nécessite que vous réalisiez vous-même toute la procédure d’installation. La marche à suivre n’a rien d’insurmontable, mais peut néanmoins s’avérer assez fastidieuse. Voici comment s’y prendre pour installer Windows sur votre iPhone ou votre iPad.
À lire aussi : Finalement, Apple autorise les émulateurs PC dans l’App Store
1. Téléchargez UTM SE
Rendez-vous tout d’abord sur l’App Store pour y télécharger l’application UTM SE. Proposée gratuitement, cette version allégée d’UTM reste limitée et ne permet de virtualiser que d’anciens systèmes d’exploitation.
2. Téléchargez l’ISO d’installation de votre OS
UTM SE étant limité en termes de puissance et ne disposant d’aucune machine virtuelle prête à l’emploi, vous devrez en créer une vous-même. Pour cela, vous aurez besoin de l’image disque du système d’exploitation que vous souhaitez virtualiser. N’espérez pas pouvoir virtualiser confortablement un système d’exploitation récent comme Windows 10 ou Windows 11. UTM SE n’en est tout simplement capable, à cause des limitations imposées pour son portage sur iOS.
Nous avons donc ici choisi d’installer une machine virtuelle de Windows 7, mais vous pouvez tout à fait envisager d’utiliser Windows XP. Attention toutefois, l’utilisation de Windows dans une machine virtuelle exécutée par UTM SE sur l’iPhone n’a rien de très confortable. L’utilitaire étant bridé par rapport à sa version desktop, l’utilisation de Windows n’est pas impossible, mais elle reste bien plus lente. Gardez en tête qu’il s’agit ici d’une utilisation expérimentale.
3. Téléchargez la machine virtuelle
Par défaut UTM SE n’embarque aucune machine virtuelle. C’est à vous de les créer et de les configurer en fonction de vos besoins. Néanmoins, l’éditeur propose au téléchargement sur son site Web plusieurs machines virtuelles préconfigurées. Rendez-vous sur cette page depuis votre iPhone ou votre iPad, pour y télécharger la machine virtuelle correspondant au système d’exploitation que vous souhaitez installer, dans notre cas Windows 7.
4. Décompressez la machine virtuelle
Ouvrez à présent Fichiers sur votre iPhone ou votre iPad et repérez le fichier au format ZIP de la machine virtuelle préconfigurée que vous venez de télécharger, et décompressez-la.
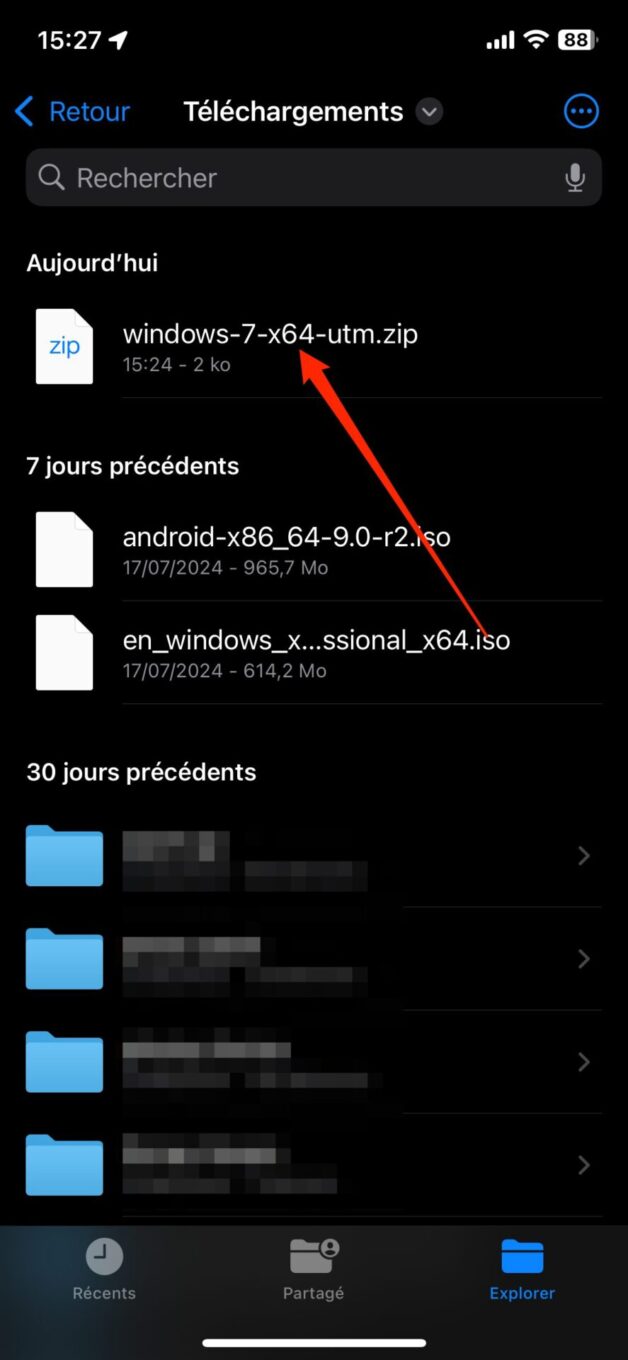
5. Ouvrez la VM préconfigurée
Lancez à présent UTM SE sur votre appareil, puis sur la page d’accueil de l’utilitaire, appuyez sur le bouton + en haut à gauche puis, dans la fenêtre C’est parti, appuyez sur Ouvrir. Dans l’explorateur de fichiers qui s’ouvre, sélectionnez la machine virtuelle préconfigurée que vous venez de décompresser et appuyez sur Ouvrir en haut à droite.
6. Insérez l’ISO de l’OS dans la machine virtuelle
La machine virtuelle préconfigurée devrait automatiquement être importée dans UTM SE. Mais avant de pouvoir la lancer, vous devez indiquer à celle-ci l’image disque du système d’exploitation à utiliser pour installer l’OS dans la VM. Pour ce faire, appuyez sur CD/DVD en bas de l’écran, puis sur Parcourir. Sélectionnez ensuite l’image disque au format ISO du système d’exploitation à virtualiser.
7. Installez Windows
Vous voilà fin prêt pour installer votre machine virtuelle de Windows 7 dans UTM SE. Pour ce faire, commencez par démarrer la machine virtuelle en appuyant directement sur le bouton de lecture, et passez l’écran de votre appareil en affichage paysage.
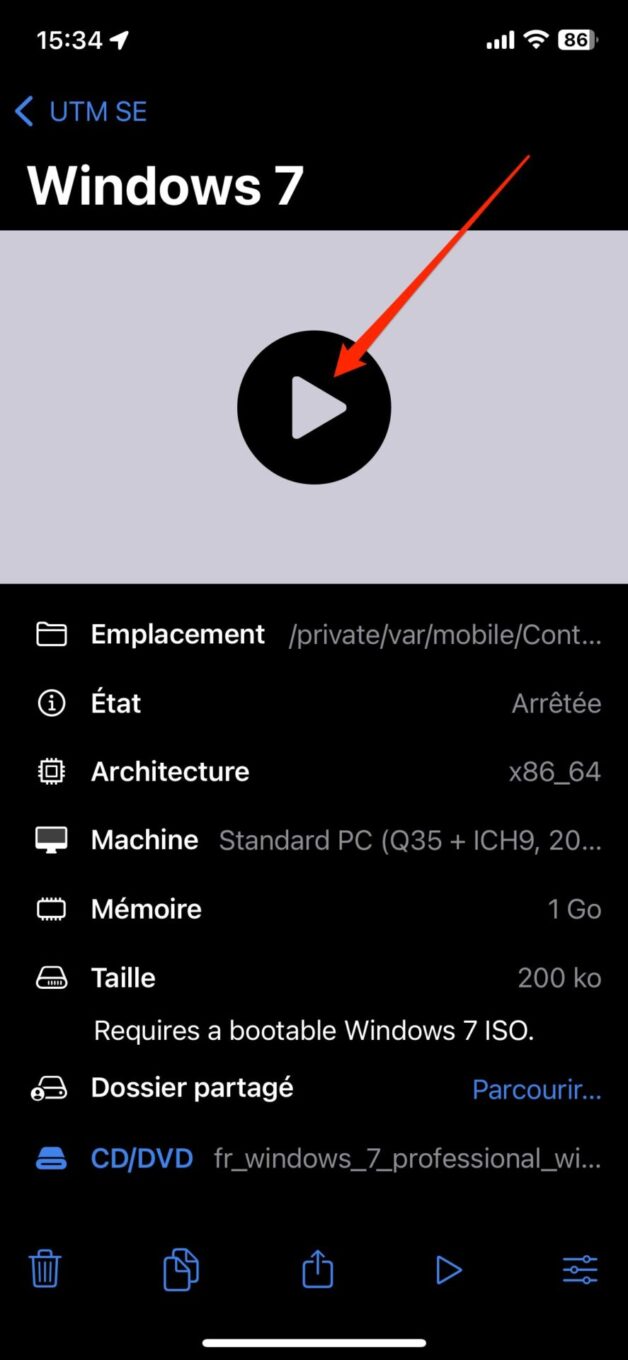
Déployez immédiatement le clavier virtuel de l’appareil en appuyant sur le bouton idoine en haut de l’écran.
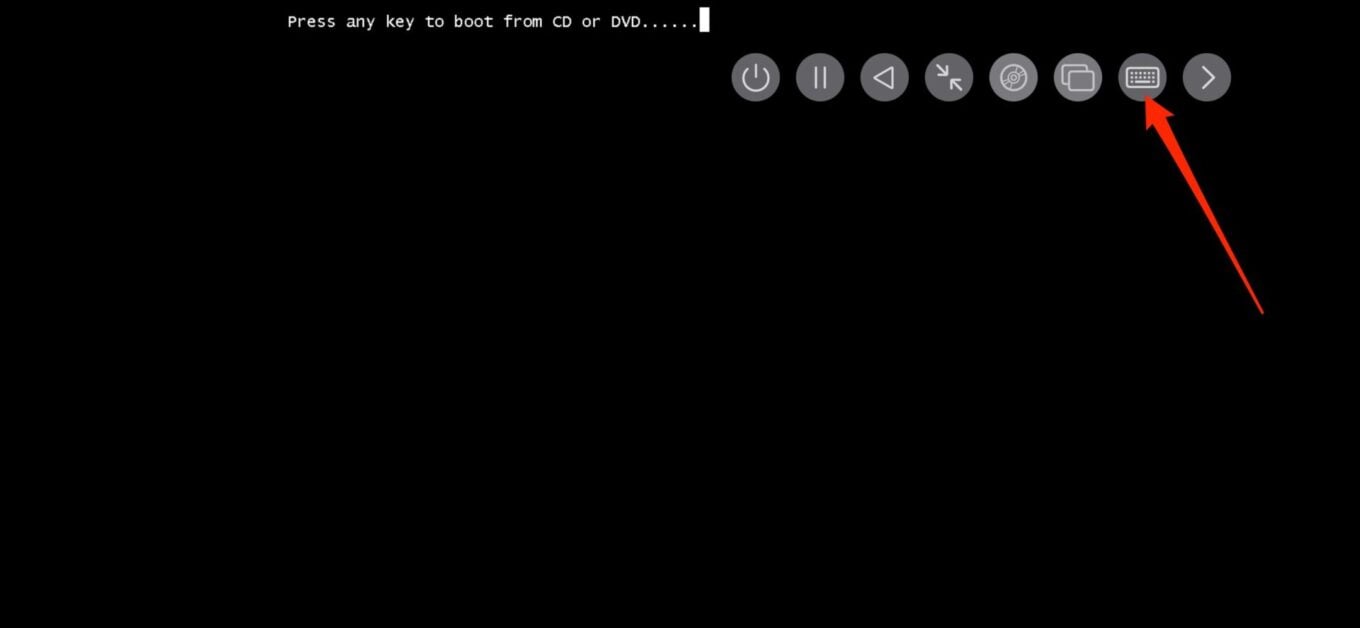
Pendant la phase de démarrage, lorsque le message indiquant Press any key to boot from CD or DVD…, appuyez sur n’importe quelle touche du clavier pour démarrer sur l’image disque.
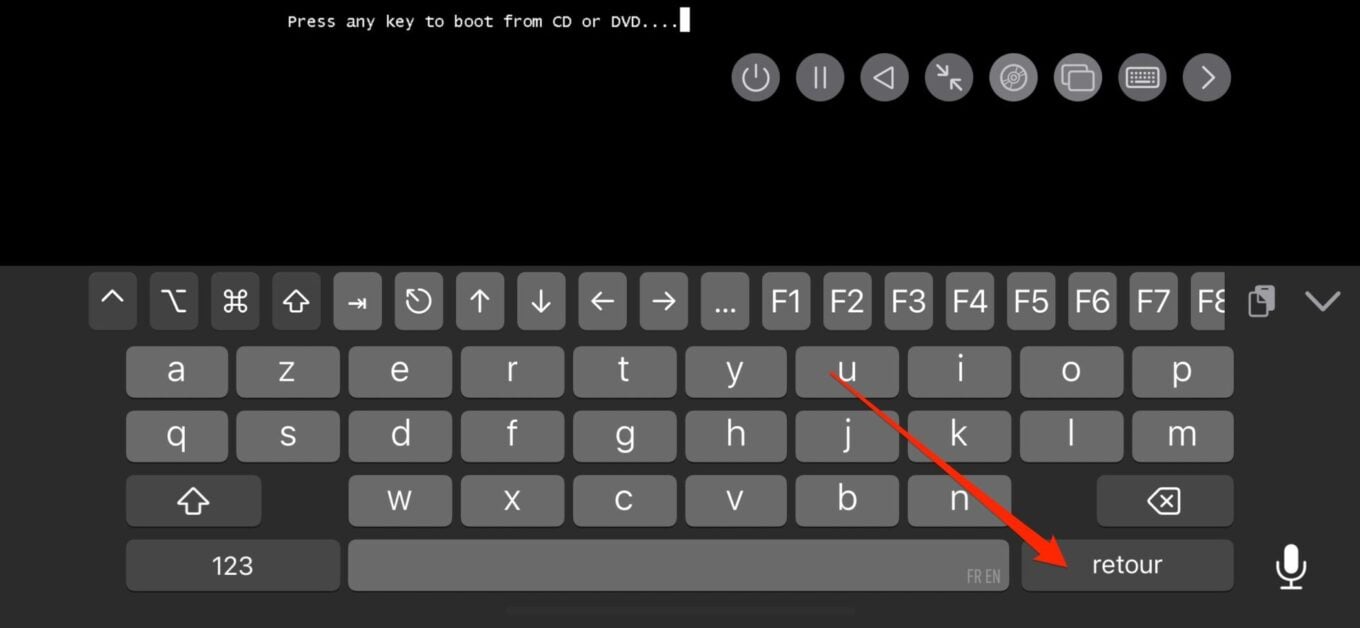
Si vous n’avez pas eu le temps de le faire, vous pouvez réinitialiser la VM en appuyant sur le bouton de Lecture inversé, le troisième en partant de la gauche, en haut de l’écran.
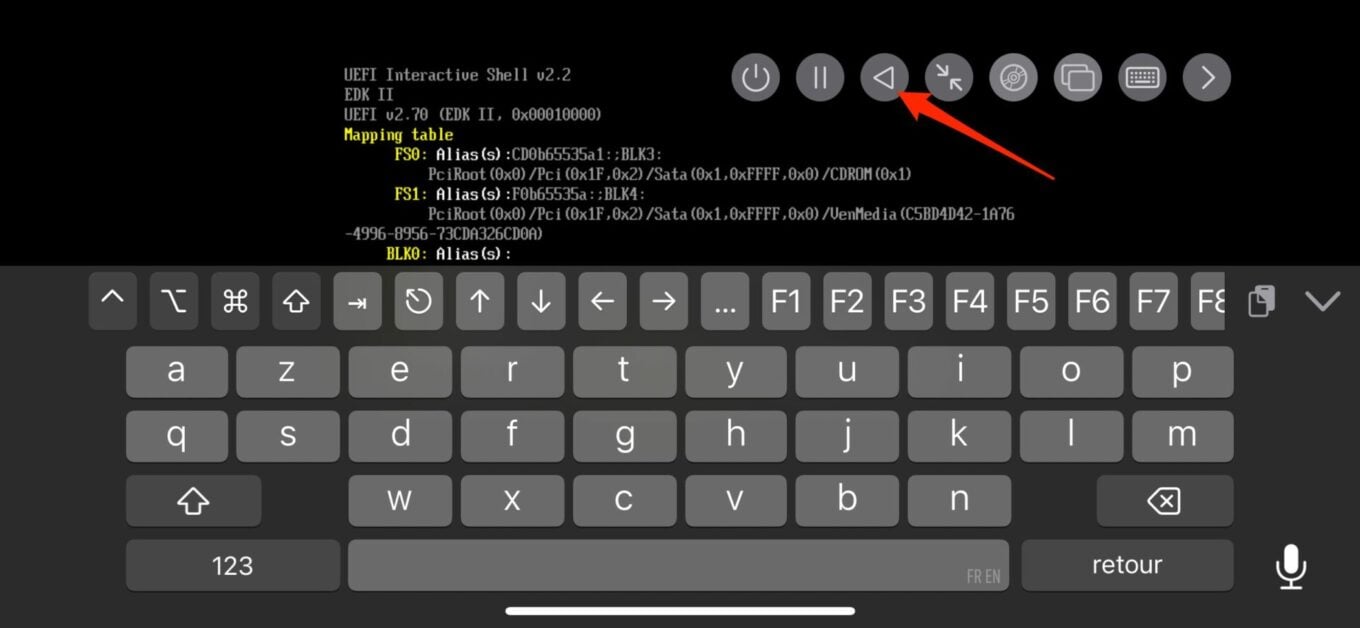
Une fois le démarrage à partir de l’image disque effectuée, prenez votre mal en patience, le temps que tous les éléments nécessaires chargent pour vous permettre de commencer l’installation de Windows dans la VM. La procédure d’installation est longue. Il faut compter un peu plus de deux heures pour procéder à l’installation complète de Windows 7 et arriver sur le bureau du système d’exploitation.
Gardez autant que possible l’écran de votre appareil actif. N’hésitez pas d’ailleurs à vous rendre dans les Réglages > Luminosité et affichage > Verrouillage automatique de votre appareil pour passer le verrouillage automatique sur Jamais. Vous pourrez remettre votre réglage d’origine une fois l’installation de la machine virtuelle de Windows finalisée Windows sur votre iPhone ou votre iPad.
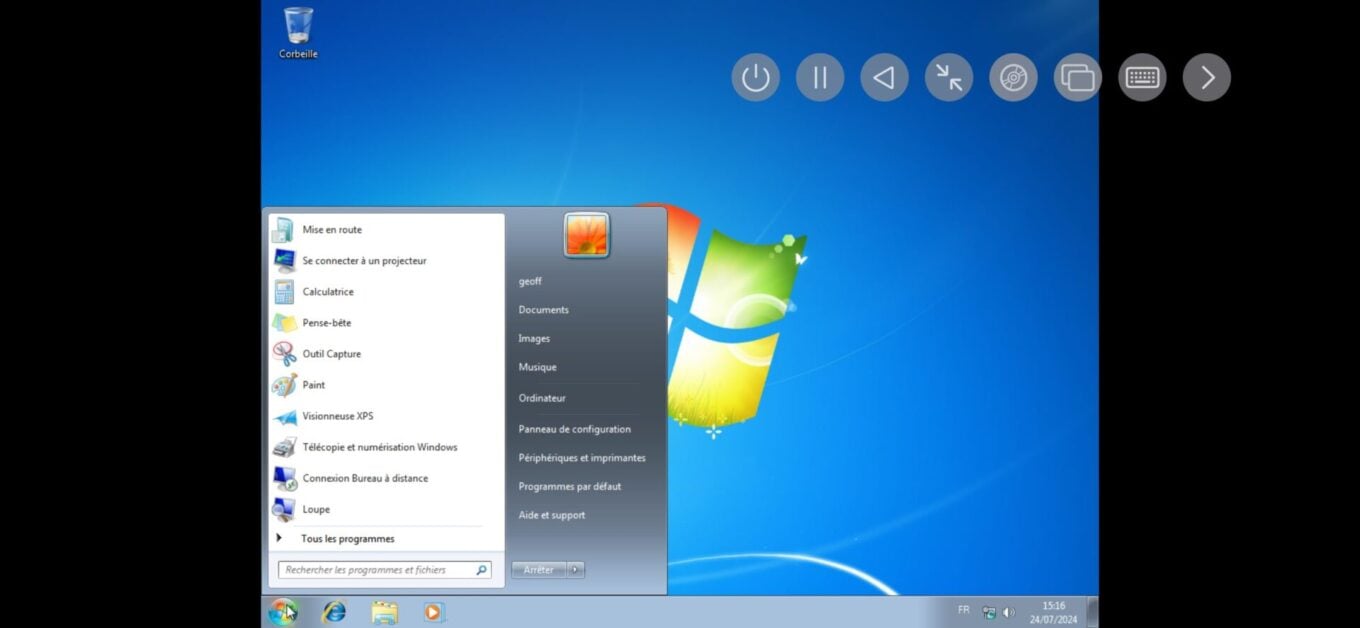
8. Installez les outils invité
Une fois Windows installé dans votre machine virtuelle, il vous reste à installer les outils invités. Pour cela, depuis la page principale d’UTM SE, faites un appui long sur votre machine virtuelle Windows, et choisissez d’Installer les outils pour l’invité Windows.
L’outil de prise en charge de l’invité Windows devrait alors se télécharger et s’installer automatiquement dans votre machine virtuelle. Vous pouvez à présent utiliser Windows directement depuis votre iPhone ou votre iPad.
Pour ne manquer aucune actualité de 01net, suivez-nous sur Google Actualités et WhatsApp.











