Votre espace de stockage gratuit sur Google Photos est presque saturé ? Pas de panique, avant de passer à la caisse pour obtenir du stockage supplémentaire, il est possible de faire un peu de ménage pour en libérer. Voici comment.
Avec seulement 15 Go d’espace de stockage alloué gratuitement, Google Photos a vite fait de saturer l’espace disponible. Et cela d’autant plus que ce stockage offert par Google est partagé entre les différents services du géant de Mountain View. En effet, outre Google Photos, ces 15 Go de stockage sont également utilisés par les documents que vous stockez sur Google Drive, ainsi que par les e-mails (et leurs pièces jointes) que vous recevez sur Gmail.
Autant dire que vous risquez rapidement de le saturer. Pour éviter de vous retrouver le bec dans l’eau à ne plus pouvoir synchroniser vos photos et vidéos sur Google Photos, il est donc préférable de prendre certaines mesures.
À part un ménage en règle régulier dans votre photothèque, vous pouvez prendre certaines mesures pour pérenniser le stockage gratuit à votre disposition. Voici tout ce qu’il faut savoir pour libérer de l’espace sur votre compte Google Photos.
1. Réduisez la qualité d’origine
C’est souvent une décision assez pénible à prendre, mais elle peut s’avérer indispensable pour faire un peu de place dans votre espace de stockage gratuit. Google Photos propose en effet deux options pour la qualité de sauvegarde de vos images : la qualité d’origine, qui permet de conserver vos photos et vidéo sans compression, et l’Économiseur d’espace, qui réduit légèrement la qualité de vos photos pour qu’elles soient moins lourdes, et occupent donc moins d’espace.
Si votre stockage gratuit est proche de la saturation, opter pour cette dernière option vous permettra de pérenniser votre stockage pour quelques semaines ou quelques mois supplémentaires. Pour l’activer, rendez-vous dans les Paramètres de Google Photos pour y sélectionner Économiseur d’espace.
2. Convertissez vos photos en qualité Économiseur d’espace
L’activation de l’Économiseur d’espace ne s’applique en principe qu’aux nouvelles photos que vous synchronisez sur Google Photos. Si toutes vos anciennes photos et vidéos ont été sauvegardées en qualité originale, elles le resteront. Vous pouvez toutefois, si vous le souhaitez, libérer un peu d’espace sur votre stockage, en les convertissant en qualité Économiseur d’espace. L’opération, qui va compresser vos photos et vidéos, et donc réduire légèrement leur qualité, est irréversible, mais vous permettra de stocker plus de contenu.
Pour ce faire, cliquez sur Stockage dans la colonne de gauche puis, sous l’intitulé Récupérer de l’espace de stockage, cliquez sur En savoir plus à la ligne Convertir les photos et vidéos existantes en qualité Économiseur d’espace.
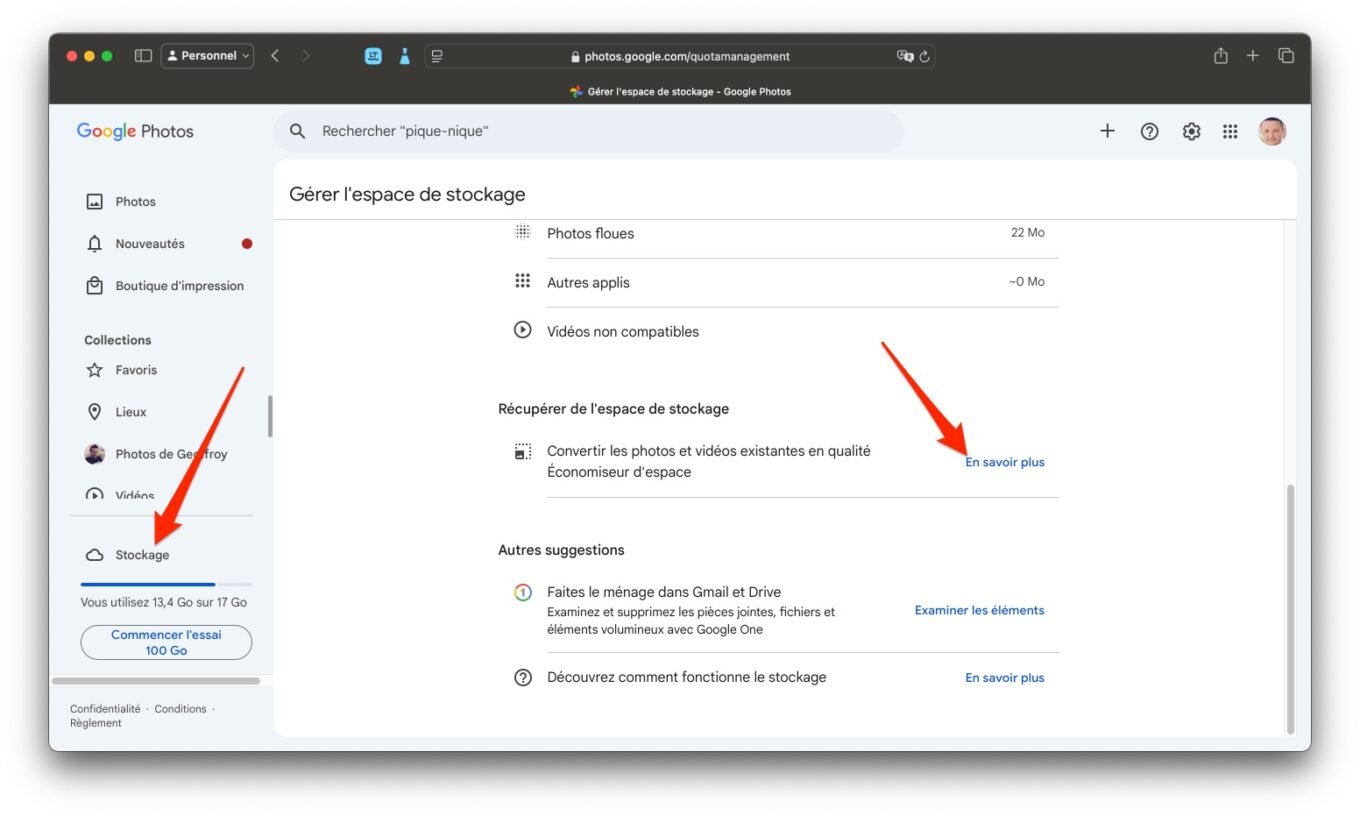
Dans le pop-up Récupérer de l’espace qui s’affiche à l’écran, cochez la case Je comprends que la compression de mes photos et vidéos existantes est irréversible, et validez votre choix en cliquant sur le bouton Compresser les photos et vidéos existantes.
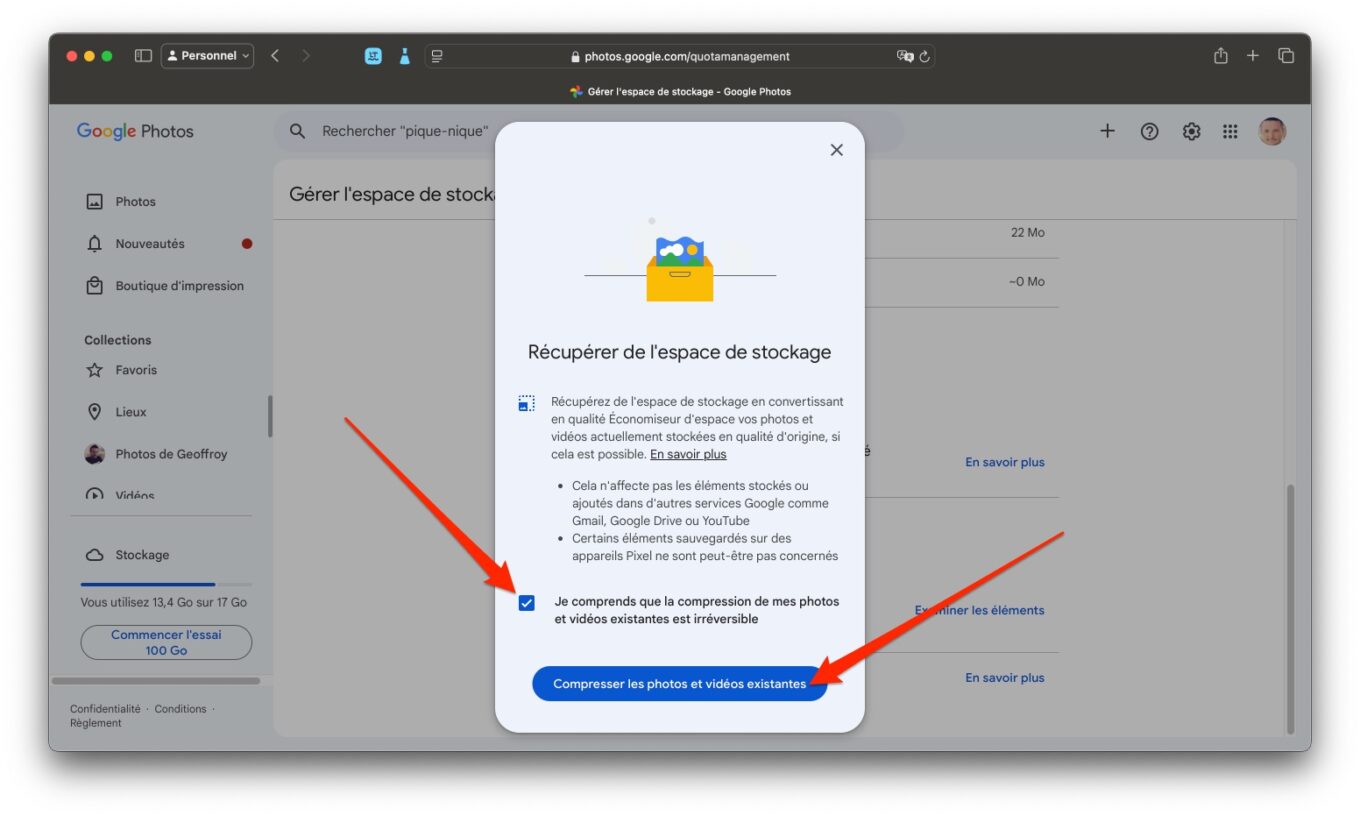
3. Utilisez le gestionnaire de stockage
Dans les paramètres de Stockage de Google Photos, une section Examen et suppression est disponible. Il s’agit du gestionnaire de stockage de la plate-forme grâce auquel vous pouvez faire un peu de ménage au sein de vos contenus : Photos et vidéos volumineuses, captures d’écran, photos floues, etc.
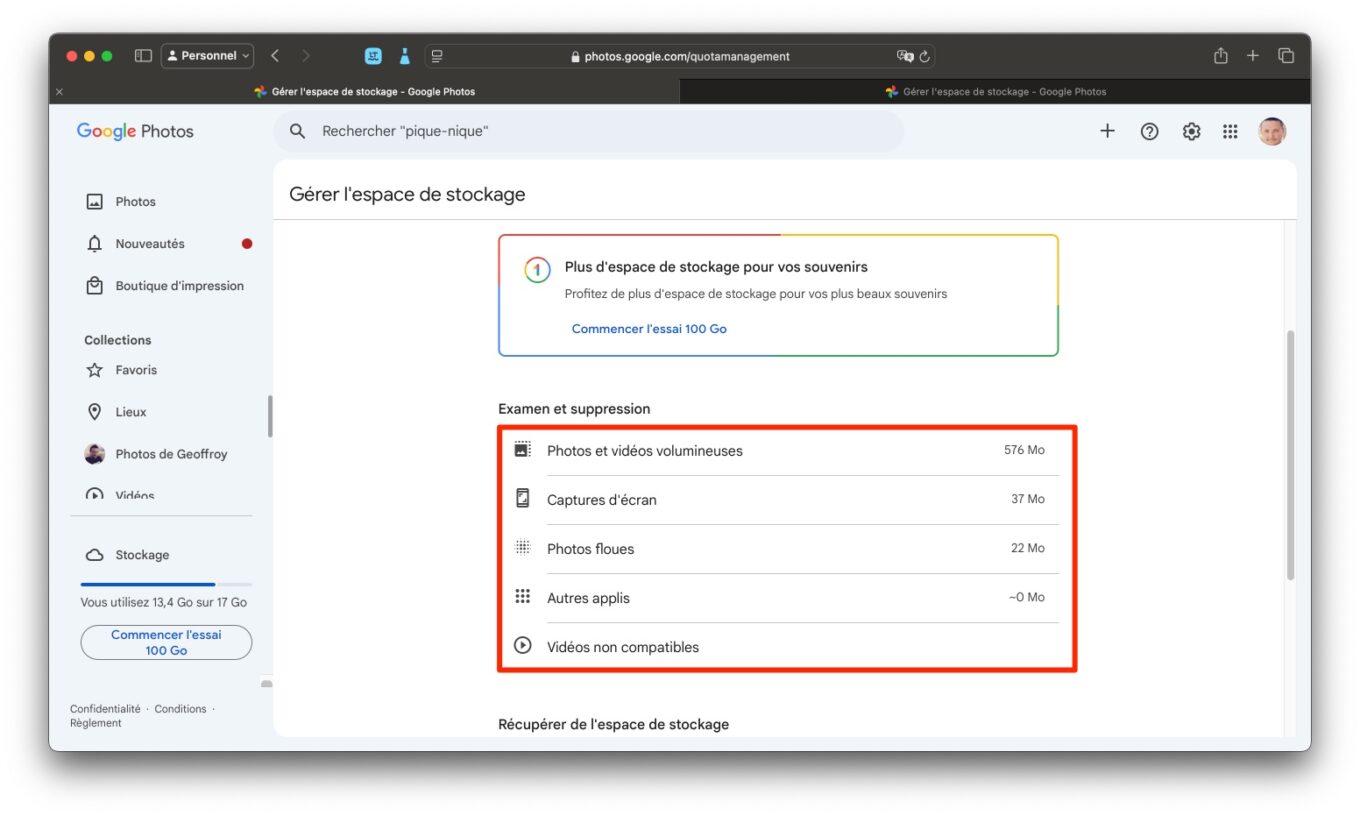
Cliquez sur la première catégorie, Photos et vidéos volumineuses, et passez en revue chaque élément suggéré par Google Photos. Sélectionnez les éléments dont vous souhaitez vous séparer, et cliquez sur Placer dans la corbeille, en haut à droite de la fenêtre.
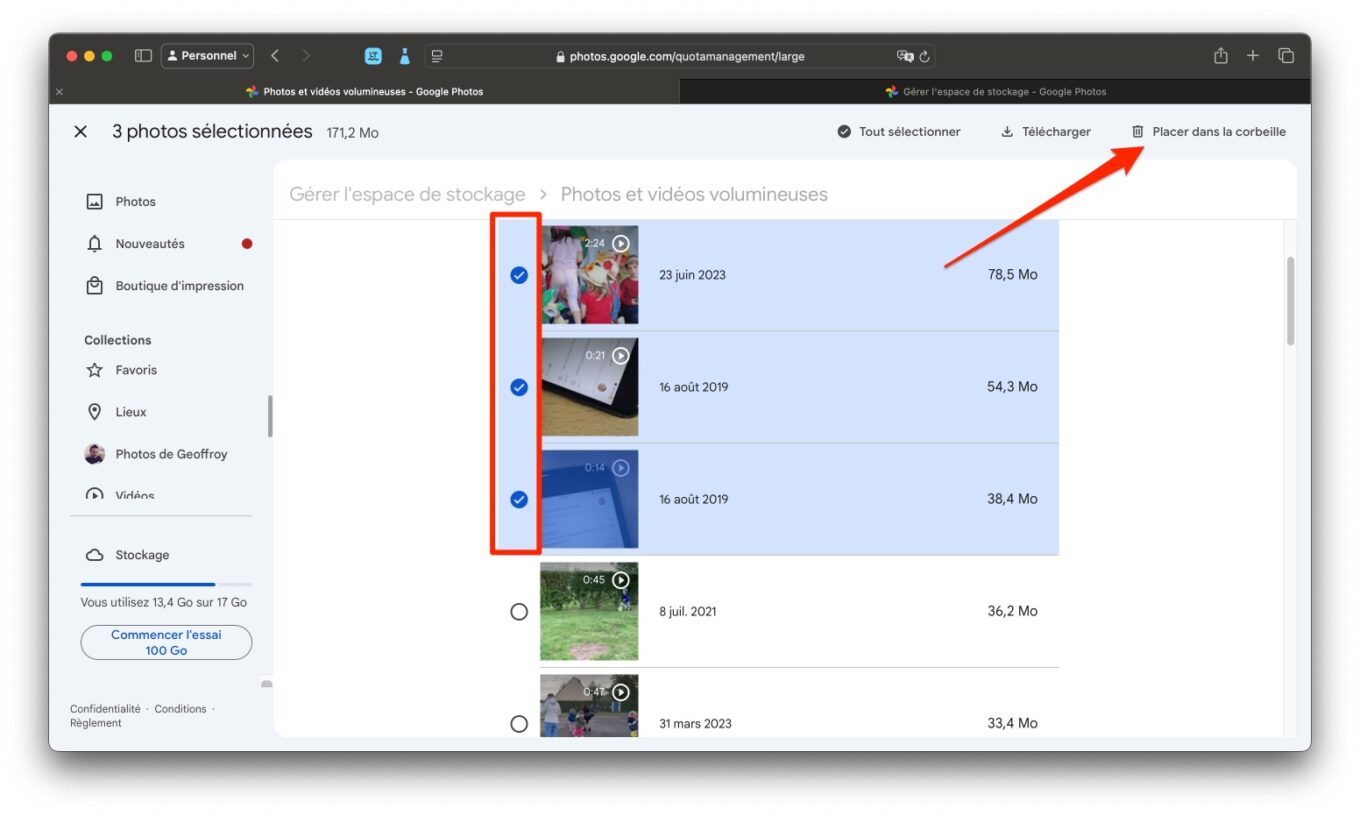
Dans le pop-up qui s’affiche, cliquez sur Placer dans la corbeille pour valider votre choix. Répétez cette opération pour chaque catégorie suggérée par Google Photos.
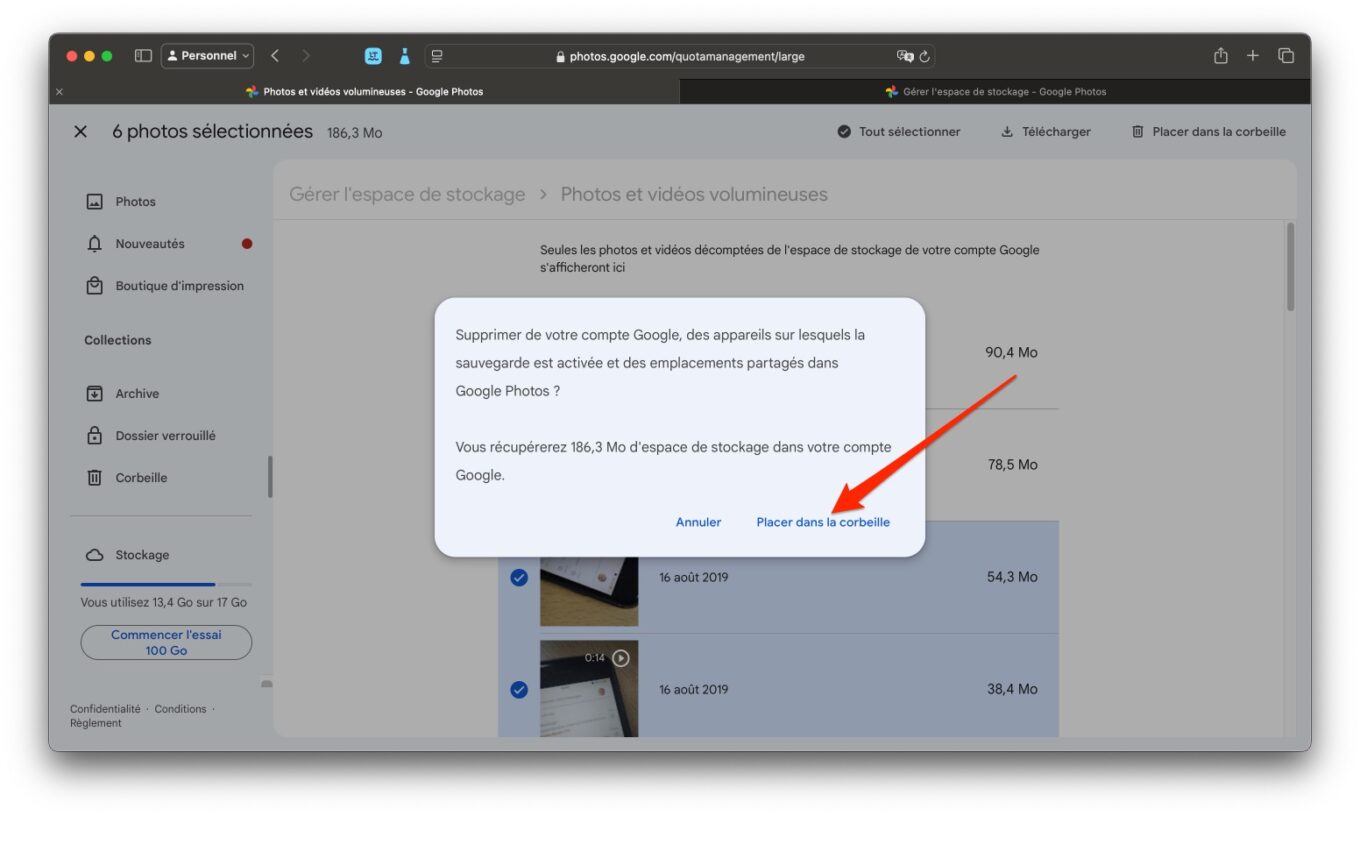
N’oubliez pas ensuite de vous rendre dans la corbeille de Google Photos, tout en bas de la colonne de gauche, puis clique sur Vider la corbeille en haut à droite.
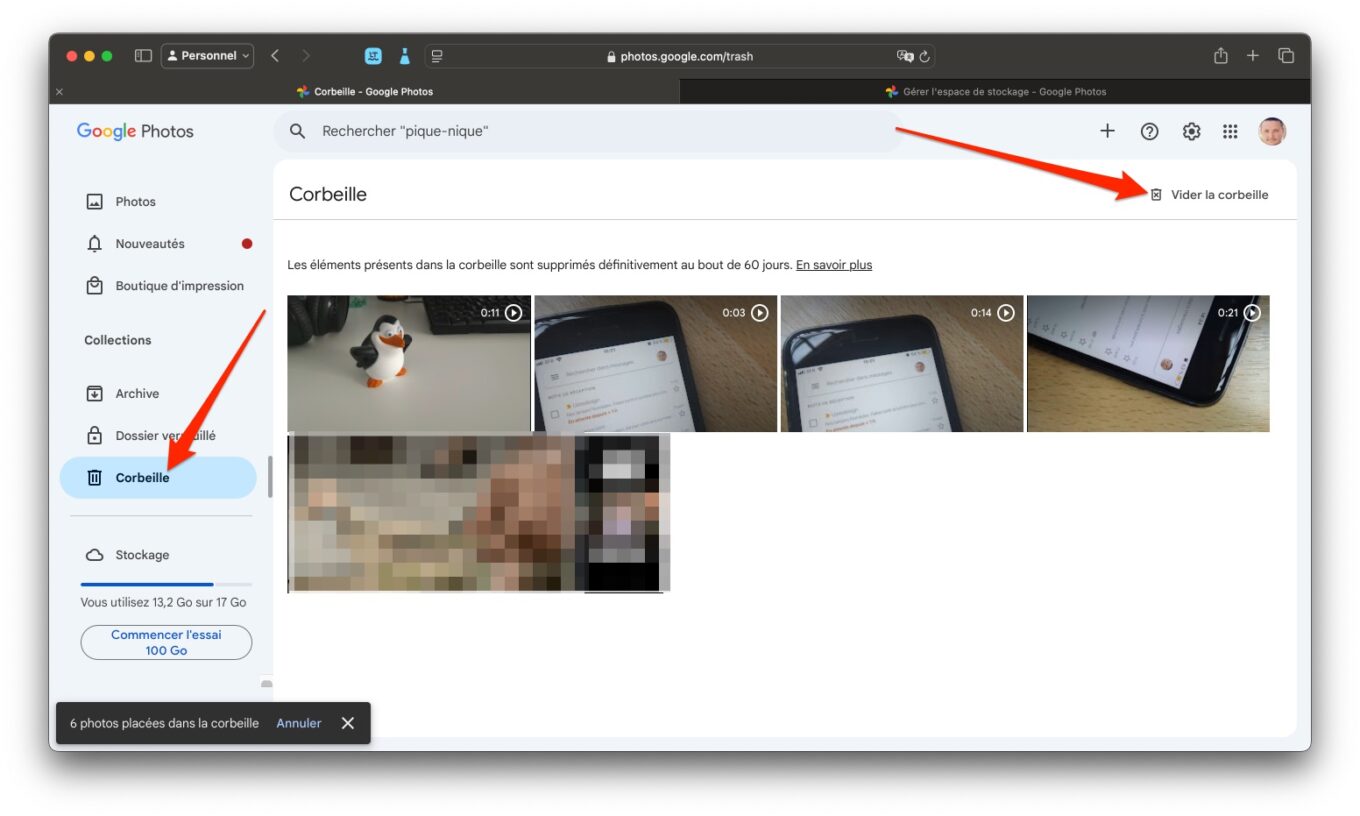
4. Supprimez les sauvegardes inutiles
Récemment, Google a annoncé l’arrivée de la fonctionnalité « Annuler la sauvegarde pour cet appareil ». Concrètement, cette nouvelle option permet de supprimer les photos et vidéos sauvegardées sur Google Photos depuis un appareil spécifique. Si vous utilisez plusieurs appareils et qu’ils sont tous synchronisés sur Google Photos, vous pourrez choisir de supprimer de Google Photos les contenus de l’un de ces appareils, tout en les conservant localement sur l’appareil.
La fonctionnalité, d’ores et déjà disponible sur iOS, est en cours de préparation sur les smartphones Android. Pour supprimer la sauvegarde d’un appareil dans Google Photos, ouvrez l’application, appuyez sur votre avatar en haut à droite, sélectionnez Paramètres, et entrez dans le menu Sauvegarde. Sélectionnez ensuite Annuler la sauvegarde pour cet appareil et, dans la fenêtre suivante, cochez la case « Je comprends que les photos et vidéos de cet appareil seront supprimées de Google Photos ». Appuyez enfin sur Supprimer la sauvegarde Google Photos.
5. Faites le ménage dans Gmail et Google Drive
Le stockage de Google Photos étant partagé avec Gmail et Google Drive, vous devrez impérativement envisager de faire le ménage sur ces deux services si vous voulez vraiment libérer de l’espace. Pour libérer de l’espace sur votre boîte Gmail, plusieurs solutions s’offrent à vous.
Vous pourrez ainsi vous appuyer directement sur les suggestions du gestionnaire de stockage de Google One pour supprimer du contenu aussi bien sur Gmail que sur Google Drive, mais également mettre en place quelques règles pour supprimer facilement les e-mails (et leurs pièces jointes) inutiles.
Pour ne manquer aucune actualité de 01net, suivez-nous sur Google Actualités et WhatsApp.
