Linux Mint est une des distributions Linux les plus populaires du moment. Pourquoi ? En partie grâce à son interface Cinnamon qui est facile à maitriser. Elle fonctionne impeccablement sur des PC qui ne supporteraient pas Windows 11. L’OS est aussi rapide, sécurisé et fonctionne bien. Cependant, pour effectuer la mise à jour d’une version majeure à une autre, ça se corse. Si vous souhaitez le faire tout de même, voici un guide étape par étape.
Avant toute chose, quelques précisions tout de même. Cette mise à jour est déconseillée si vous n’avez jamais utilisé un invité de commande Linux. Alors que passer d’une version mineure à une autre se fait en quelques clics, ce n’est pas le cas pour Mint 21. Il s’agit, comme l’a dit le chef de Mint, Clément « Clem » Lefebvre, d’une « mise à jour majeure« , qui « peut prendre plusieurs heures« .
-
Matériel nécessaire : Clé USB -
Temps estimé : 1 heure.
Mise à jour et sauvegarde
Pour commencer, lancez le gestionnaire de mises à jour. Ce dernier est censé se lancer automatiquement de manière ponctuelle, mais si vous n’avez pas l’habitude de faire vos mises à jour, il se peut que vous ayez quelques minutes d’attente devant vous avant de passer à l’étape suivante.
Tant que vous y êtes, faites également une sauvegarde de votre système et de vos fichiers avec l’outil de sauvegarde. Puisqu’on parle ici d’une mise à jour l’ensemble du système, sauvegardez votre sélection de logiciels en plus de vos données personnelles. Ainsi, si quelque chose se passe mal, vous pourrez toujours revenir en arrière.
Ensuite, utilisez Timeshift pour créer une image système. Vous pourrez ainsi restaurer votre système en cas de problèmes.
Création d’un lecteur de récupération
Téléchargez l’ISO de Linux Mint 21 et installez-le sur une clé USB d’au moins 4 Go. Ainsi, si votre ordinateur ne démarre plus avec Mint 21, vous pourrez démarrer à partir de cette clé USB. Une fois votre ordinateur de nouveau opérationnel, vous pourrez lancer Boot Repair pour réparer votre séquence de démarrage.
Si cela ne fonctionne pas, redémarrez depuis votre clé et lancez Timeshift. Ce programme va analyser vos disques à la recherche d’images système. Une fois que vous aurez trouvé l’image que vous venez de créer, vous pourrez restaurer votre ordinateur en utilisant l’image système. Vous retomberez alors sur votre version précédente de Mint.
Mais assez de mise en garde et de précautions. Après avoir installé de nombreuses mises à jour de Mint, nous n’avons en fait jamais rencontré de problème. Il est donc temps de se lancer dans la mise à jour en elle-même.
Préparez votre machine à l’installation
La première étape consiste à ouvrir votre terminal. Oui, nous devons utiliser quelques commandes shell pour la mise à jour. Ne vous inquiétez pas, rien de bien méchant.
Entrez simplement les commandes suivantes :
$ apt update
$ apt install mintupgrade
La première commande garantit que votre ordinateur utilisera les fichiers les plus récents pour votre mise à jour. La seconde commande installe le programme qui gérera la mise à jour elle-même.
Ensuite, lancez-vous en tapant :
$ sudo mintupgrade
C’est tout pour les commandes shell. Pas trop difficile ?
Mise à jour vers Linux Mint 21
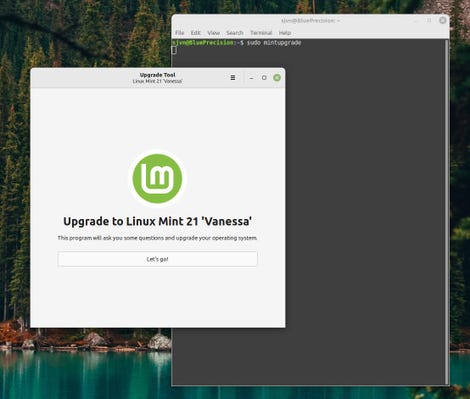
Image :
Steven Vaughan-Nichols/ZDNet
L’outil de mise à niveau est pensé pour être le plus simple possible. Idéalement, vous n’aurez qu’à appuyer sur quelques boutons et vous en aurez terminé.
Attention, la mise à jour peut prendre du temps, « plusieurs heures » mêmes selon les développeurs. Mais si vous avez du matériel récent et une bonne connexion à Internet, cela ne devrait vous prendre guère plus de 45 minutes.
Pour autant, dans notre cas, le processus ne s’est pas déroulé sans heurts. L’outil de mise à jour a trouvé plusieurs programmes « orphelins ». En réalité, il ne s’agissait pas de programmes orphelins à proprement parler, mais plutôt de logiciels installés en dehors des dépôts natifs Debian/Ubuntu/Mint.
Attention aux problèmes de paquets orphelins
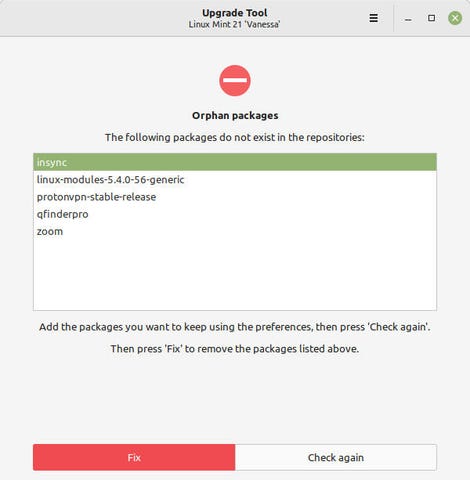
Image :
Steven Vaughan-Nichols/ZDNet
Sur notre machine de test, nous avions installé Insync, un programme qui synchronise Google Drive, OneDrive et Dropbox avec le bureau Linux, ProtonVPN, QFinder Pro (un utilitaire pour NAS QNAP) et Zoom.
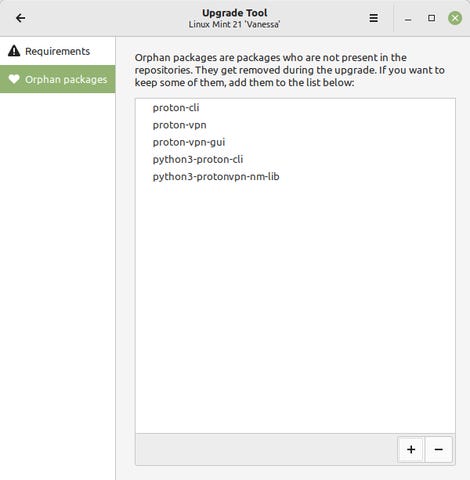
Image :
Steven Vaughan-Nichols/ZDNet
Le logiciel de mise à jour nous a demandé ce qu’il fallait faire de ces paquets puisqu’ils sont inconnus du système. Malheureusement, pour les conserver, il faut entrer manuellement le nom de chaque paquet orphelin dans les Préférences. Un processus particulièrement pénible pour des programmes comme ProtonVPN, qui dépend de cinq paquets différents.
Comme l’a expliqué le responsable de Linux Mint, cette étape est « une obligation« , car c’est « la première cause d’échec des mises à jour« . On aurait simplement aimé que l’interface soit plus ergonomique.
Une fois cette étape passée cela dit, le logiciel de mise à jour ne nous a posé aucun problème.
Un système opérationnel
Le processus en vaut-il la peine alors ? Pour la faire courte, oui. Mint 21 est nettement plus efficace et plus rapide que la version 20.3. Nous reviendrons plus en détail sur cette version dans notre prochain test, mais on peut déjà dire qu’il s’agit d’une amélioration par rapport à la dernière version.
FAQ :
Pourquoi utiliser Linux Mint ?
Tout simplement, car c’est un système d’exploitation sécurisé, facile à utiliser et élégant que les particuliers comme les entreprises peuvent utiliser gratuitement.
Pourquoi utiliser Mint et pas Arch ? Debian ? Ubuntu ?
Toutes les distributions Linux ont leurs avantages et leurs inconvénients. Nous avons choisi Mint parce qu’elle est facile à utiliser et à prendre en main pour les personnes qui connaissent déjà Windows, c’est-à-dire presque tout le monde. La seule exception concerne les entreprises qui doivent gérer une flotte d’ordinateurs. Dans ce cas, il vaut mieux adopter Red Hat Enterprise Linux Workstation, SUSE Linux Enterprise Desktop (SLED) ou Ubuntu Advantage. Toutes ces solutions bénéficient en effet d’un programme d’assistance à destination des entreprises.
Source : « ZDNet.com »
