Abandonnez votre version de Windows 11 Famille au profit d’une version professionnelle en quelques secondes, sans passer par la case réinstallation.
Votre ordinateur fonctionne sous Windows 11 Famille et vous aimeriez passer à une version Professionnelle ? La marche à suivre pour passer d’une version à l’autre est loin d’être aussi complexe que vous ne pouvez l’imaginer. Il n’est en effet pas nécessaire de passer par la case réinstallation pour passer d’une version Famille à une version Pro de Windows 11.
Vous n’avez en réalité besoin que d’un numéro de licence d’une version professionnelle de Windows. Et, cerise sur le gâteau, ce numéro de licence ne devra pas obligatoirement être celui d’une version de Windows 11. Microsoft accepte toujours de valider Windows 11 Pro avec les licences d’anciennes versions de Windows. Nous avons pu, sur notre machine sous Windows 11 Famille, passer à Windows 11 Professionnel avec une licence de Windows… 7 Pro.
Vous pouvez donc potentiellement utiliser un numéro de licence d’une ancienne machine fonctionnant sous Windows 7 Pro, Windows 8/8.1 Pro ou Windows 10 Pro pour mettre à niveau gratuitement votre machine Windows 11 Famille vers Windows 11 Pro. N’hésitez donc pas à faire vos fonds de tiroir pour recycler vos anciennes licences de Windows inutilisées.
1. Ouvrez les paramètres
Commencez par ouvrir les paramètres de Windows en utilisant le raccourci clavier Windows + i. Dans la fenêtre des Paramètres, ouverte par défaut sur la section Système, entrez dans le menu Informations système.
2. Accédez à la clé de produit
Descendez dans la page des Informations système, et cliquez sur le menu Clé de produit et activation.
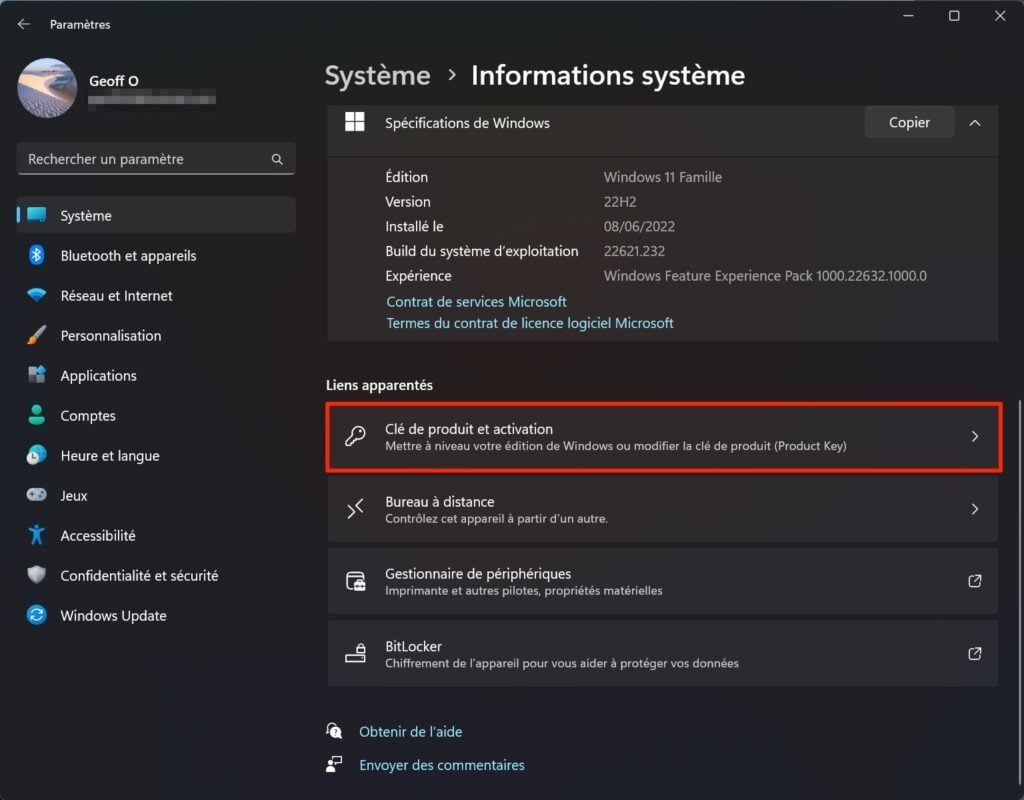
3. Modifiez la clé de produit
Dans la fenêtre qui s’affiche, entrez dans le menu Mettre à niveau votre édition de Windows.
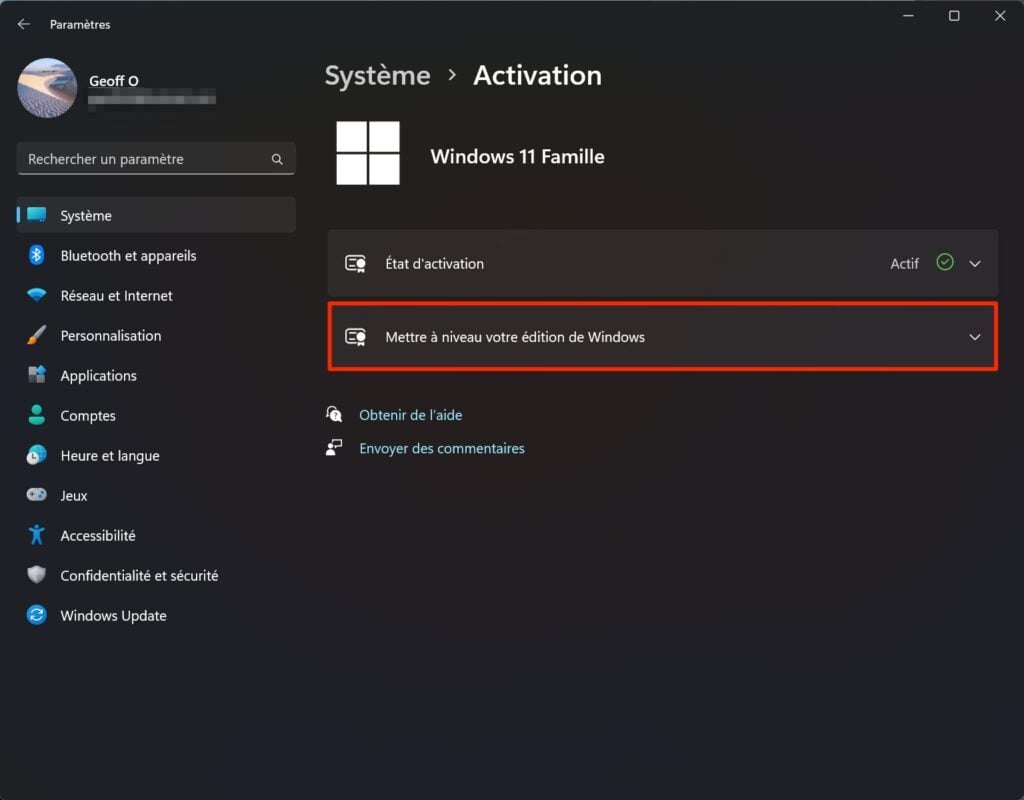
Cliquez ensuite sur le bouton Modifier affiché à la ligne Modifier la clé de produit.
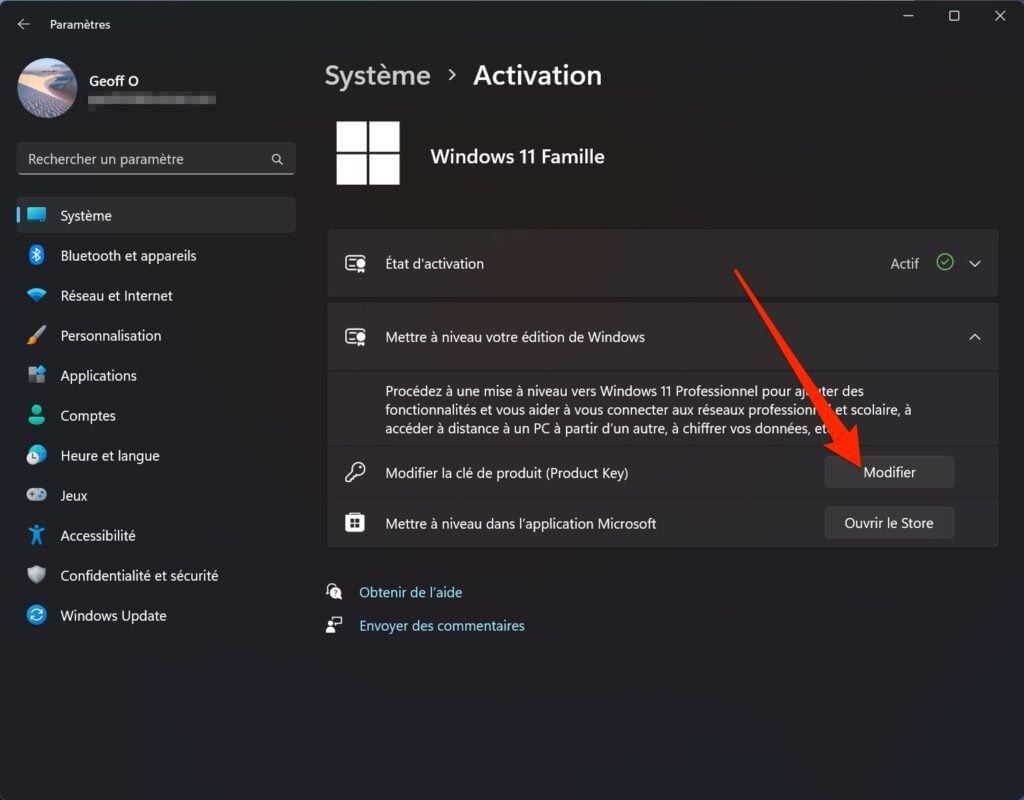
4. Saisissez la nouvelle clé de produit
Dans la fenêtre Saisir une clé de produit, entrez la clé de produit de Windows 11 Pro que vous avez en votre possession et cliquez sur le bouton Suivant.
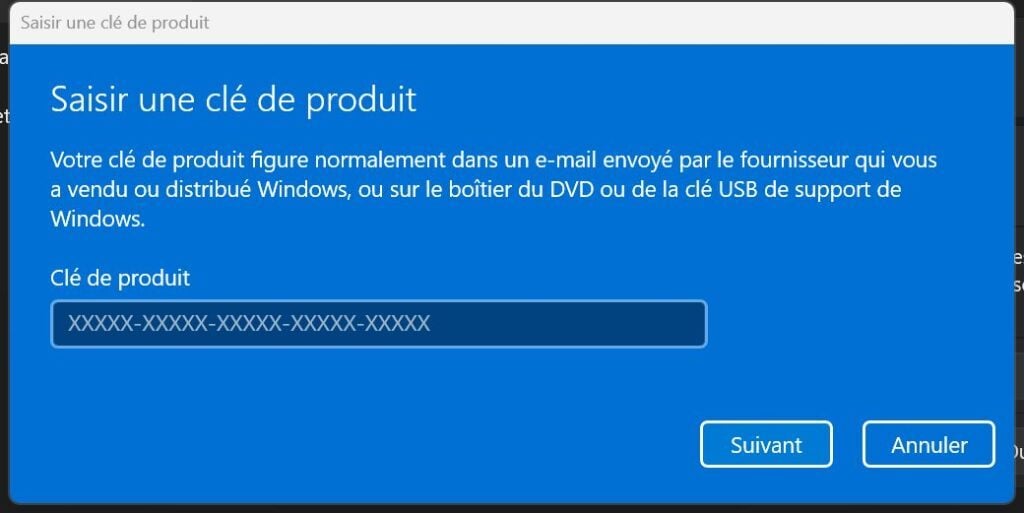
La fenêtre qui s’affiche ensuite devrait vous proposer de Mettre à niveau votre édition de Windows. Cliquez alors sur le bouton Démarrer.
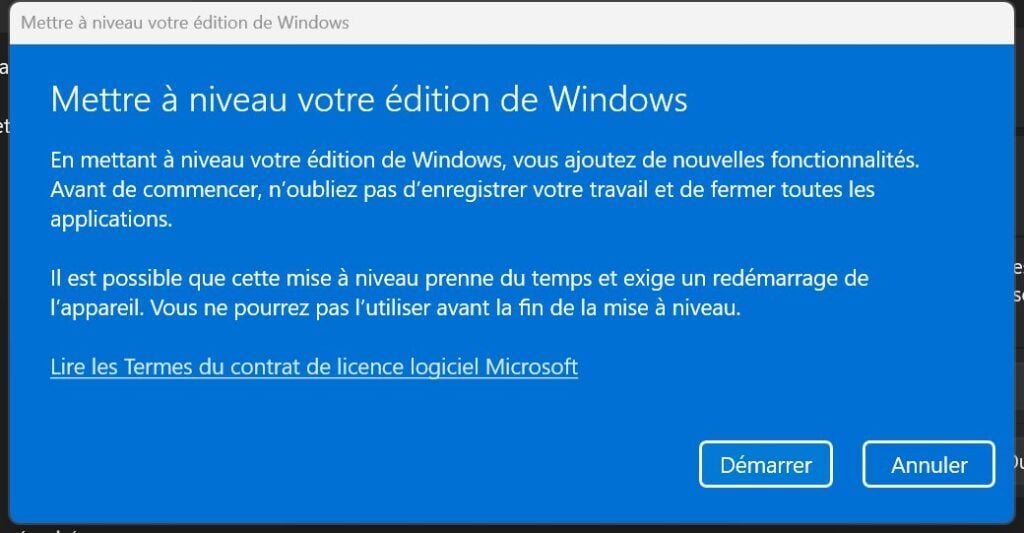
Patientez quelques minutes le temps que Windows 11 télécharge les éléments nécessaires à la conversion de votre version de Windows 11 Famille en Windows 11 Professionnel.
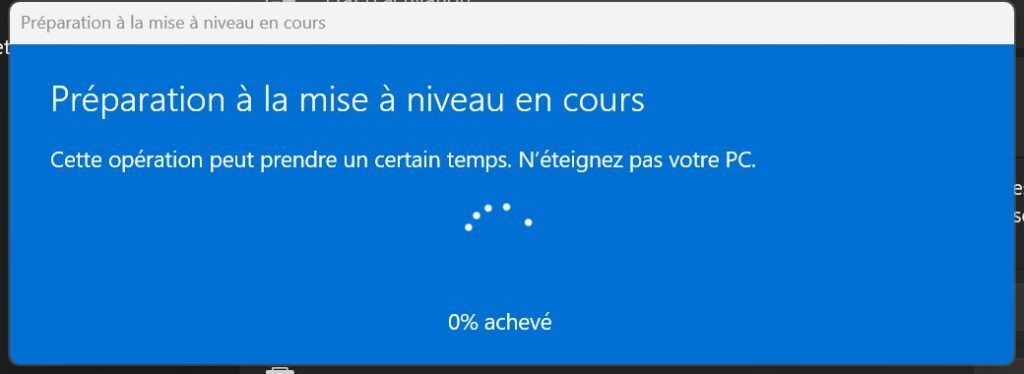
Une fois le processus terminé, votre machine devrait redémarrer et afficher une infobulle indiquant que la migration s’est correctement déroulée.
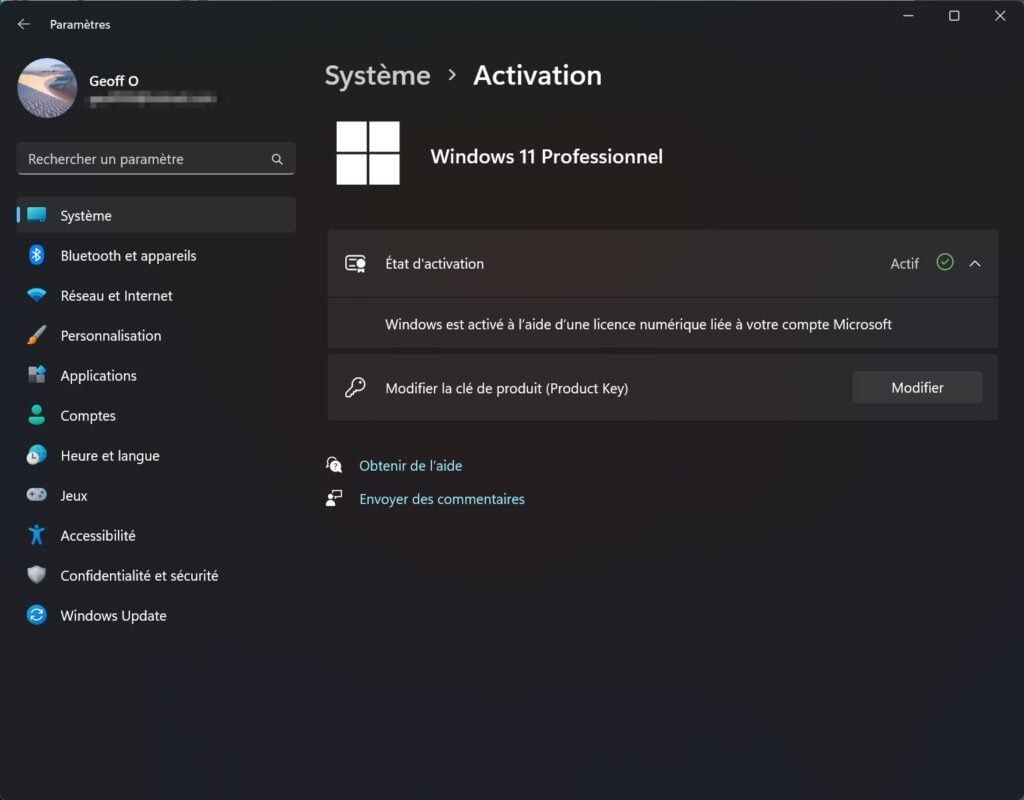
Vous pourrez le vérifier par vous-même en vous rendant dans les Paramètres > Système > Activation où devrait être affiché l’état d’activation de votre version de Windows 11 Professionnel.
