À l’heure actuelle, Microsoft n’inclut pas d’option dans les paramètres de Windows 11 pour modifier la taille de la barre des tâches. Néanmoins, l’opération reste possible… en mettant un peu les mains dans le cambouis.
Si vous cherchez une solution dans les paramètres de Windows 11 pour redimensionner la taille de la barre des tâches, vous pouvez vous arrêter tout de suite : il n’y en a pas. Du moins, officiellement, car Microsoft n’a prévu aucun menu ni aucune option dans les paramètres de son système d’exploitation pour modifier ce réglage.
Pour autant, il est tout de même possible de redimensionner la barre des tâches sur Windows 11, à condition d’être prêt à se relever les manches. En modifiant directement une valeur dans l’Éditeur du Registre de Windows, vous pouvez afficher la barre des tâches dans trois tailles différentes. Voici comment faire.
À découvrir aussi en vidéo :
1. Créez un point de restauration
L’Éditeur du Registre de Windows 11 étant un outil aussi puissant que délicat à manipuler, il est préférable avant toute modification de créer un point de restauration sur votre machine. Ainsi, en cas de problème ou de dysfonctionnement, vous pouvez restaurer votre PC dans sa dernière configuration fonctionnelle connue.
Pour créer un point de restauration, utilisez le raccourci clavier Windows + R. Ensuite, dans la fenêtre Exécuter qui s’ouvre, tapez systempropertiesprotection.exe et validez en appuyant sur la touche Entrer du clavier.
Dans les Propriétés système qui s’affichent, sélectionnez l’onglet Protection du système. En bas de la fenêtre, cliquez alors sur le bouton Créer.
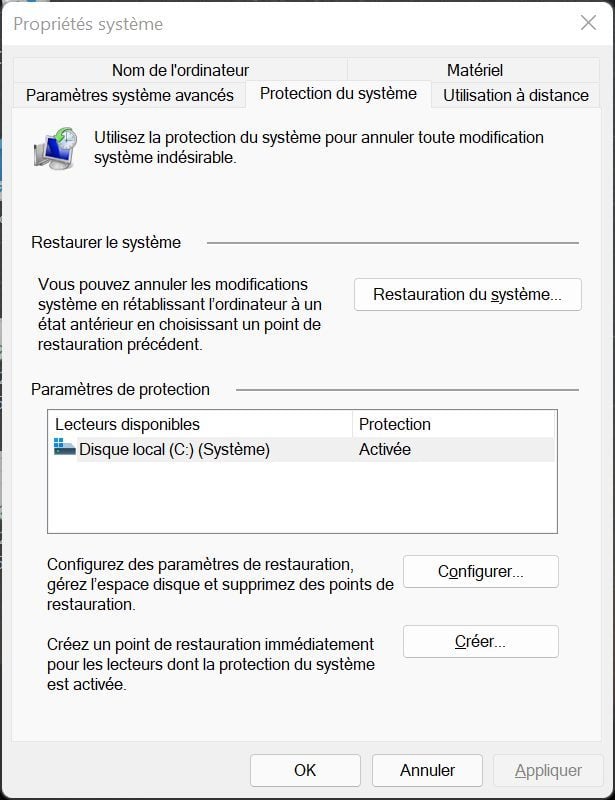
Choisissez un nom pour votre point de restauration et cliquez sur Créer pour lancer la création de votre point de restauration.
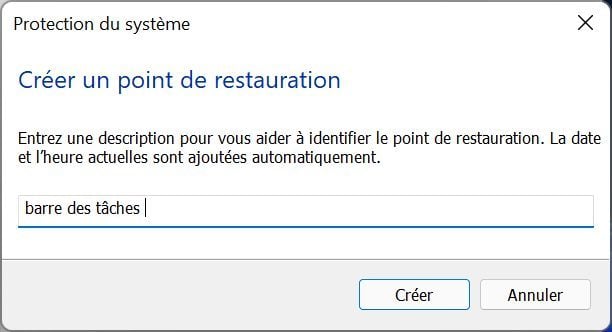
En cas de problème, vous n’aurez qu’à revenir dans l’onglet Protection Système de la fenêtre des Propriétés Système pour lancer la Restauration du système.
2. Ouvrez l’Éditeur du Registre
Pour modifier la taille de la barre des tâches, vous devez modifier certaines valeurs du Registre de Windows. Pour ouvrir l’Éditeur du Registre, utilisez le raccourci clavier Windows + R puis aller dans la fenêtre Exécuter.
Ensuite, tapez Regedit dans le champ prévu à cet effet et validez en cliquant sur OK ou en pressant la touche Entrer du clavier.
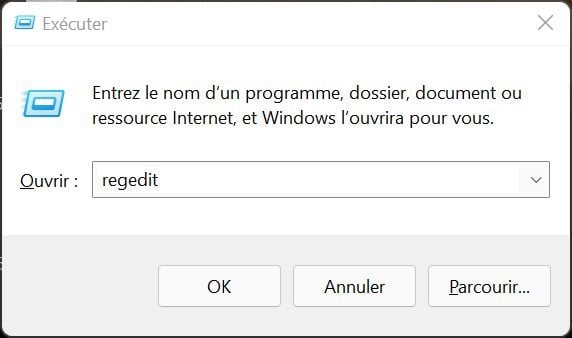
3. Naviguez dans le bon répertoire
Dans la fenêtre de l’Éditeur du Registre qui s’ouvre, placez le curseur de la souris dans la barre d’adresse puis collez le chemin d’accès qui suit.
HKEY_CURRENT_USERSoftwareMicrosoftWindowsCurrentVersionExplorerAdvanced
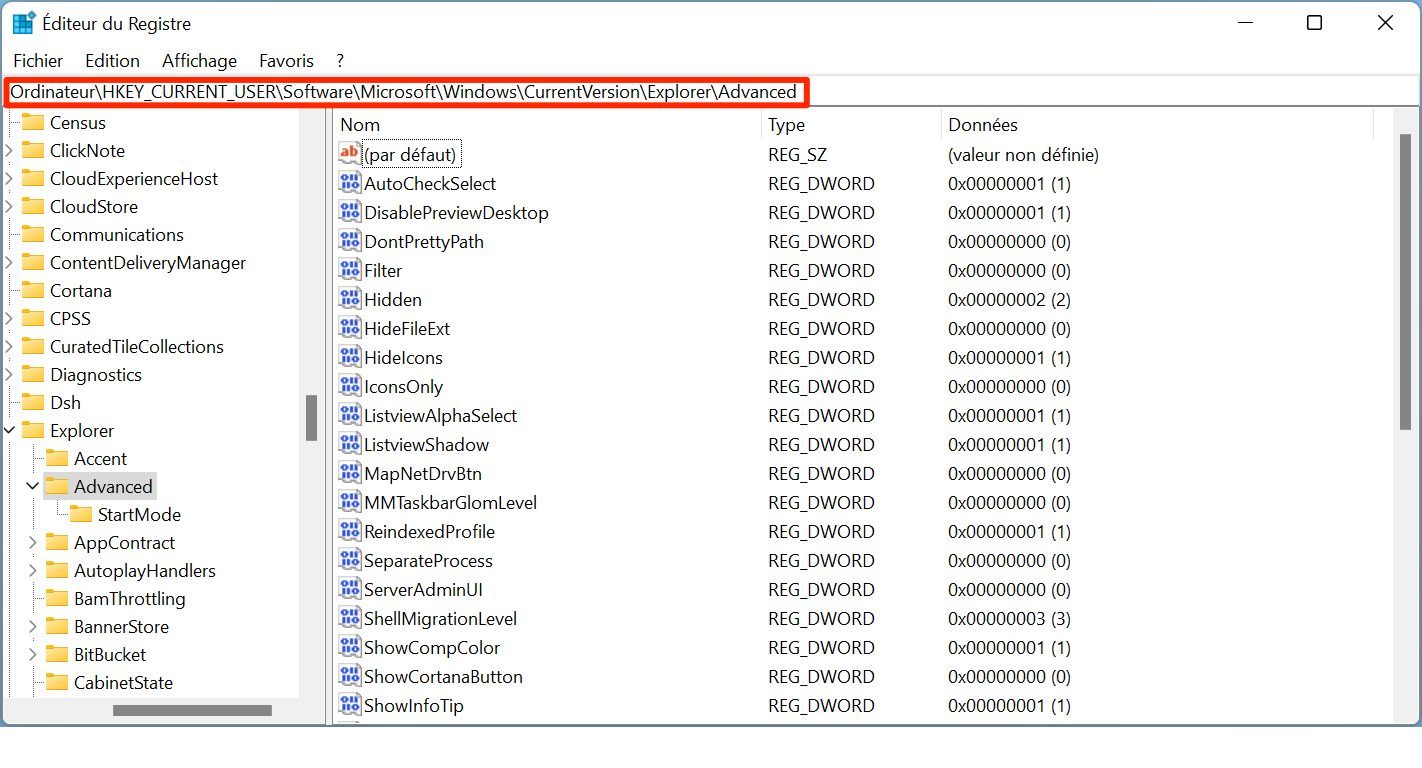
4. Créez une nouvelle clé
Dans le répertoire Advanced au sein de la fenêtre principale, faites un clic droit puis aller dans Nouveau. Ensuite, choisissez de créer une Valeur DWORD 32 bits.
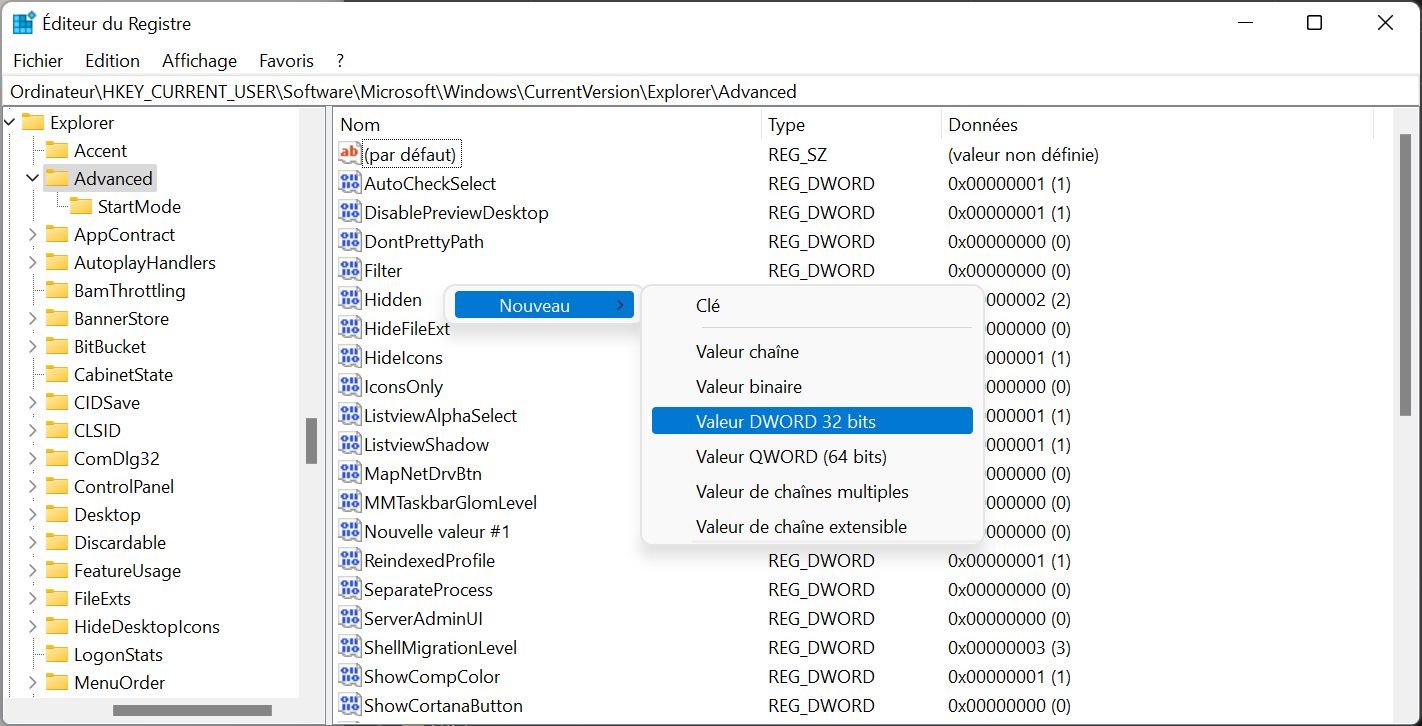
Une nouvelle valeur doit alors être créée : nommez-la TaskbarSi et validez en pressant la touche Entrer du clavier.
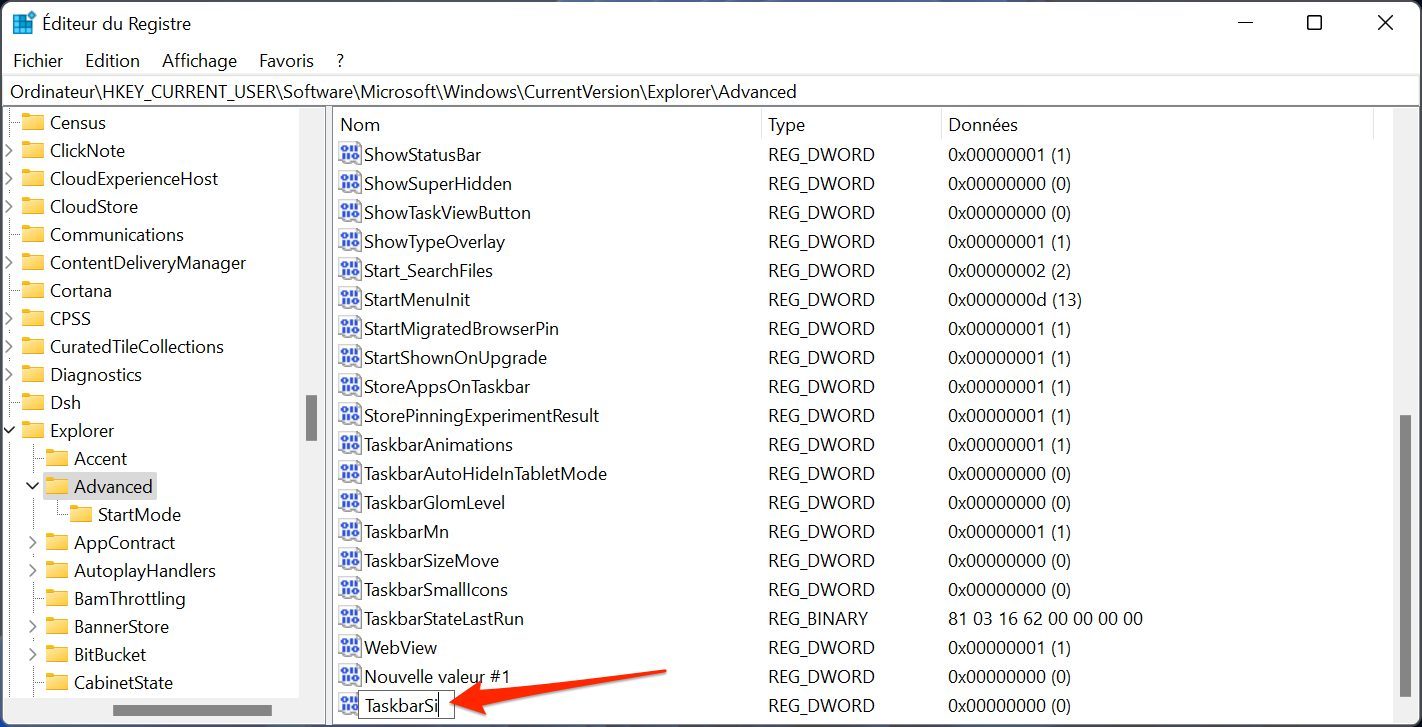
5. Modifiez la taille de la barre de tâches
Après toutes ces étapes, faites un double-clic sur cette valeur pour ouvrir la fenêtre d’édition. C’est au sein de cette fenêtre que vous pouvez déterminer la taille de la barre des tâches de Windows 11, cela se fait dans le champ Données de la valeur.
Si vous tapez 0, votre barre des tâches affiche la taille la plus petite. Si vous tapez 1, elle est de taille moyenne et, si vous tapez 2, la barre des tâches atteint sa taille maximale.
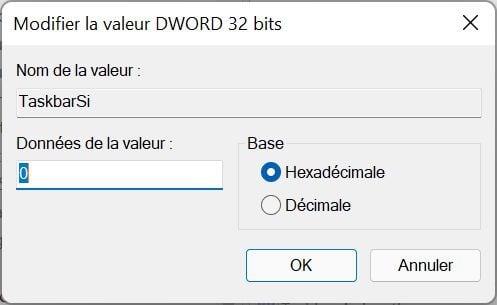
Une fois que vous avez entré la valeur de la taille que vous souhaitez, cliquez sur le bouton OK. Vous pouvez esnuite fermer l’Éditeur du Registre.
6. Redémarrez l’Explorateur Windows
Pour que vos modifications soient prises en compte, vous devez redémarrer l’Explorateur Windows. Pour cela, ouvrez le gestionnaire des tâches à l’aide du raccourci clavier Ctrl + Maj + Echap. Dans l’onglet Processus, repérez l’Explorateur Windows, faites un clic droit dessus et choisissez de Redémarrer.
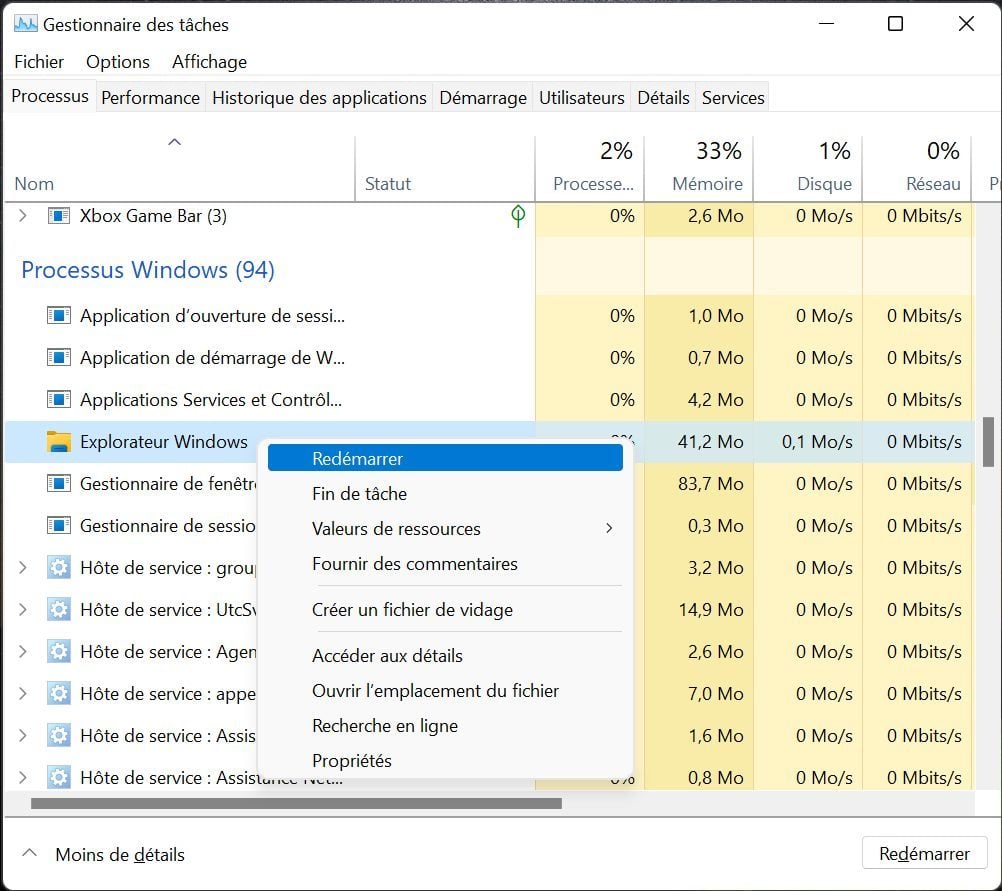
L’Explorateur Windows, dont la barre de tâches fait partie, devrait alors redémarrer et afficher la barre des tâches dans sa nouvelle taille.
Le seul inconvénient, c’est que les éléments comme l’horloge et la date — affichée en bas à droite, sont grignotés lorsque la barre des tâches est dans sa taille la plus réduite. Cela s’explique par le fait que cette méthode ne soit pas prise en charge officiellement par Microsoft
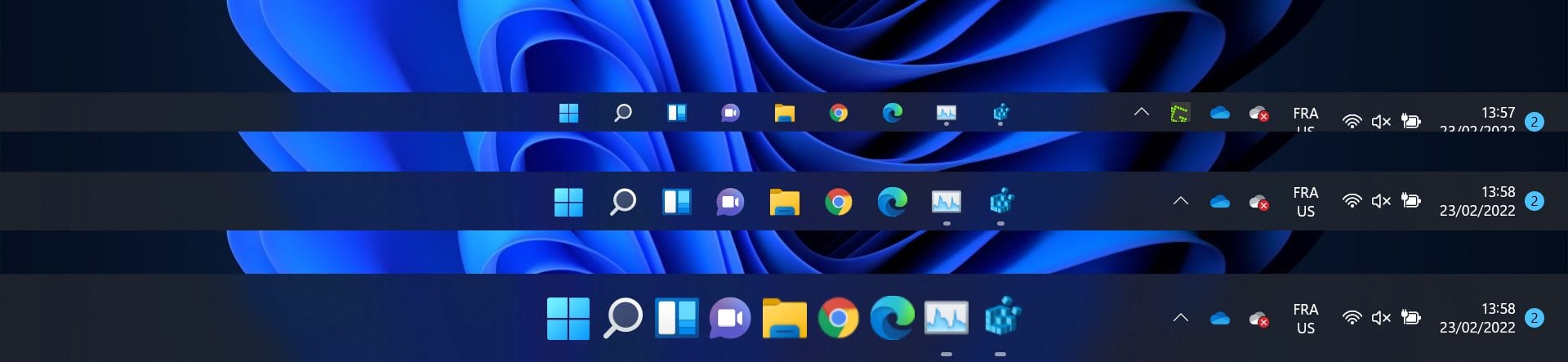
Notez que l’opération est tout à fait réversible. Si besoin, il suffit de reprendre à partir de l’étape 5 et pour modifier la valeur 0, 1 ou 2 pour changer la taille de la barre des tâches : la valeur 1 étant la taille par défaut dans Windows 11.
Pour ne manquer aucune actualité de 01net, suivez-nous sur Google Actualités et WhatsApp.
