La taille compte – du moins lorsqu’il s’agit de vos photos et autres images. Des fichiers plus volumineux peuvent donner lieu à des photos de meilleure qualité, mais une image plus lourde que nécessaire consomme de l’espace disque et peut encombrer les boîtes de réception lorsque vous l’envoyez par e-mail. C’est pourquoi il est souvent utile de réduire la taille de vos photos et autres images. Un outil qui peut vous y aider est Image Resizer, qui fait partie des utilitaires gratuits inclus dans la suite PowerToys de Microsoft.
Ensemble d’utilitaires pour Windows 95 et NT.
- Téléchargements : 10
- Date de sortie : 06/09/2022
- Auteur : Microsoft
- Licence : Licence gratuite
- Catégories :
Utilitaires - Système d’exploitation : Windows 10/11
Avec Image Resizer, vous pouvez modifier la taille d’une image, contrôler la qualité de l’image et le niveau de compression lorsque vous la réduisez et spécifier un certain nom de fichier pour l’image redimensionnée.
Voici comment cela fonctionne.
Installer PowerToys
Si vous n’avez pas encore PowerToys, téléchargez et installez le fichier PowerToysSetup.exe depuis la [page GitHub] du programme (https://github.com/microsoft/PowerToys/releases/). Vous pouvez l’installer et l’utiliser sous Windows 10 ou 11, il fonctionne de la même manière sur les deux versions de l’OS.
Utiliser Image Resizer
Ouvrez la fenêtre des paramètres de PowerToys en double-cliquant sur son icône dans la barre d’état système. Sélectionnez l’entrée Image Resizer et assurez-vous que l’option est activée. L’outil est fourni avec plusieurs préréglages afin que vous puissiez modifier la taille sans avoir à vous soucier de dimensions spécifiques.
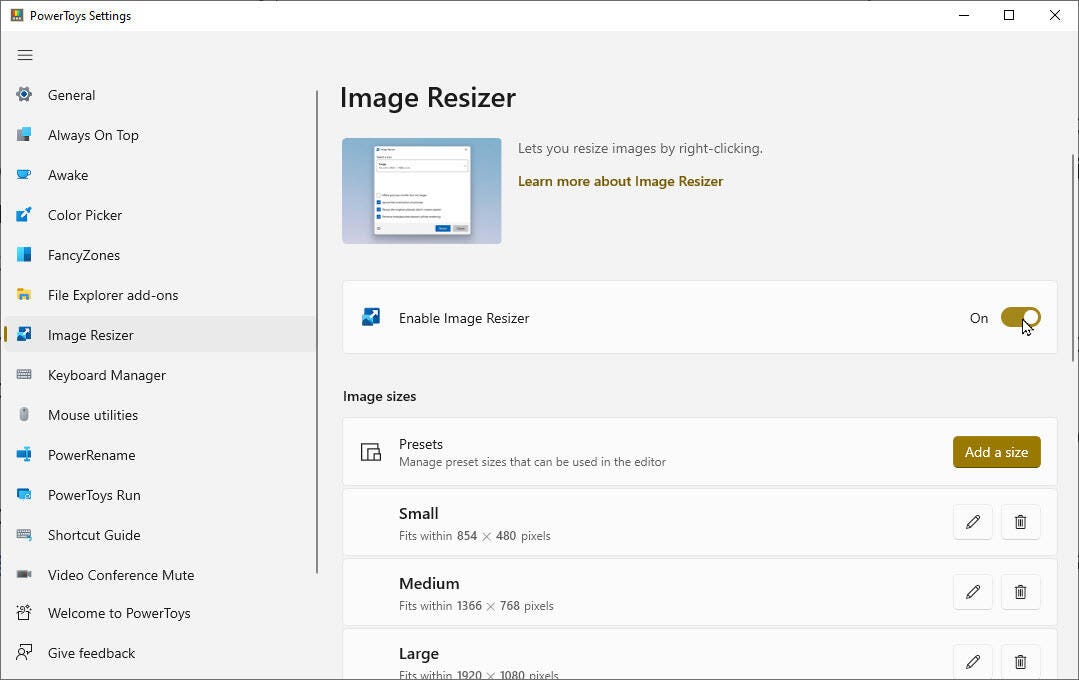
Capture d’écran : Lance Whitney.
Pour voir cet outil en action, ouvrez l’Explorateur de fichiers et cliquez avec le bouton droit de la souris sur une image que vous souhaitez redimensionner. Sélectionnez l’option Redimensionner les images.
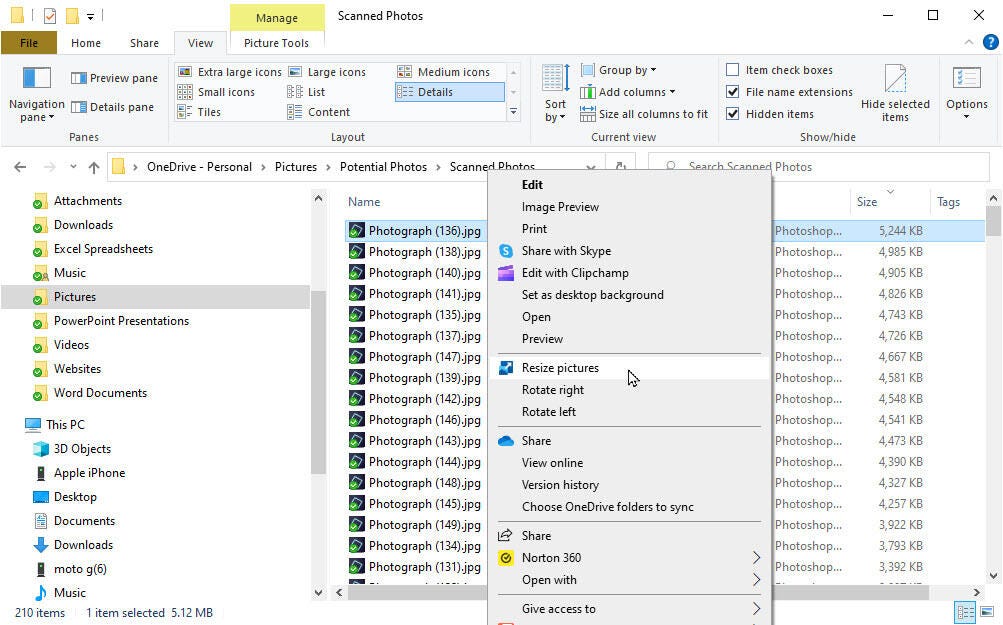
Capture d’écran : Lance Whitney.
La fenêtre de redimensionnement des images s’affiche alors. Cliquez sur le préréglage actuel et vous pouvez le changer en taille Petite, Moyenne, Grande, ou Téléphone. Chaque préréglage affiche le nombre spécifique de pixels correspondant à la hauteur et la largeur. Sélectionnez le préréglage que vous souhaitez utiliser.
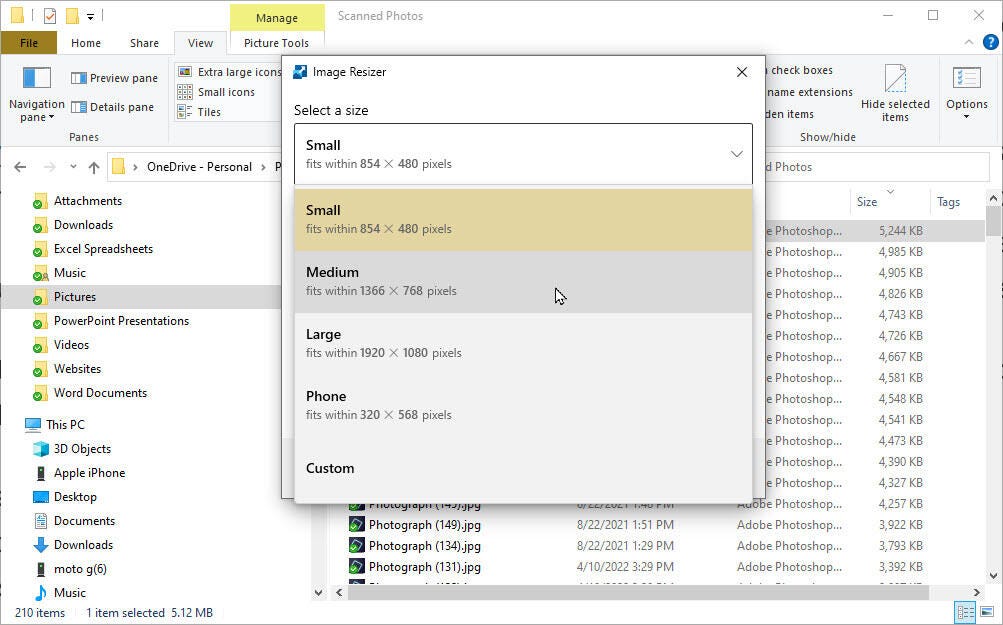
Capture d’écran : Lance Whitney.
Vous pouvez également sélectionner Personnalisé. Dans la fenêtre Personnalisé, vous pouvez choisir le type de redimensionnement (Remplir, Adapter ou Étirer), la largeur et la hauteur, et l’unité de mesure (Centimètre, Pouce, Pourcentage ou Pixel).
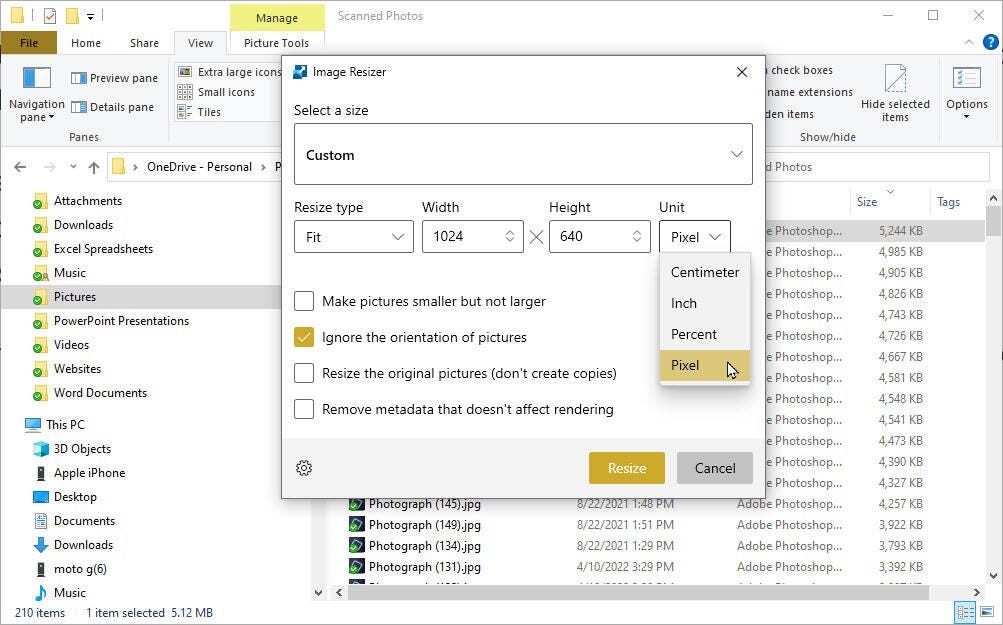
Capture d’écran : Lance Whitney.
Options avancées
Ensuite, passez en revue les différentes options. Cochez la case Rendre les photos plus petites, mais pas plus grandes si vous voulez être sûr de ne pas agrandir accidentellement des photos. Cochez la case Ignorer l’orientation des photos pour les redimensionner quelle que soit leur orientation. Cochez la case Redimensionner les photos originales si vous souhaitez redimensionner le fichier original et ne pas créer de copie. Et cochez la case Supprimer les métadonnées qui n’affectent pas le rendu pour supprimer toute métadonnée non essentielle qui peut être mise au rebut.
Lorsque vous êtes prêt, cliquez sur Redimensionner.
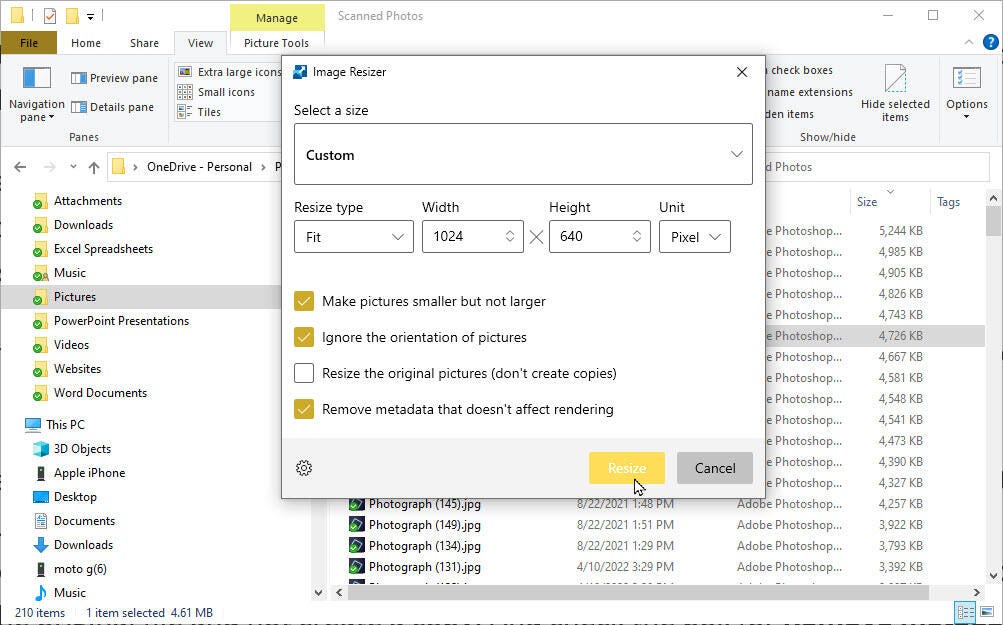
Capture d’écran : Lance Whitney.
Si vous avez choisi de ne pas redimensionner l’image originale, la copie redimensionnée contiendra le titre du préréglage choisi (par exemple, Petite, Moyenne, Grande ou Personnalisé) dans le nom du fichier. Si vous avez choisi de redimensionner l’original, l’image redimensionnée conserve le nom initial. Recherchez le fichier redimensionné dans l’Explorateur de fichiers pour voir sa nouvelle taille. Vous devriez également l’ouvrir pour vous assurer que la qualité de l’image est toujours correcte.
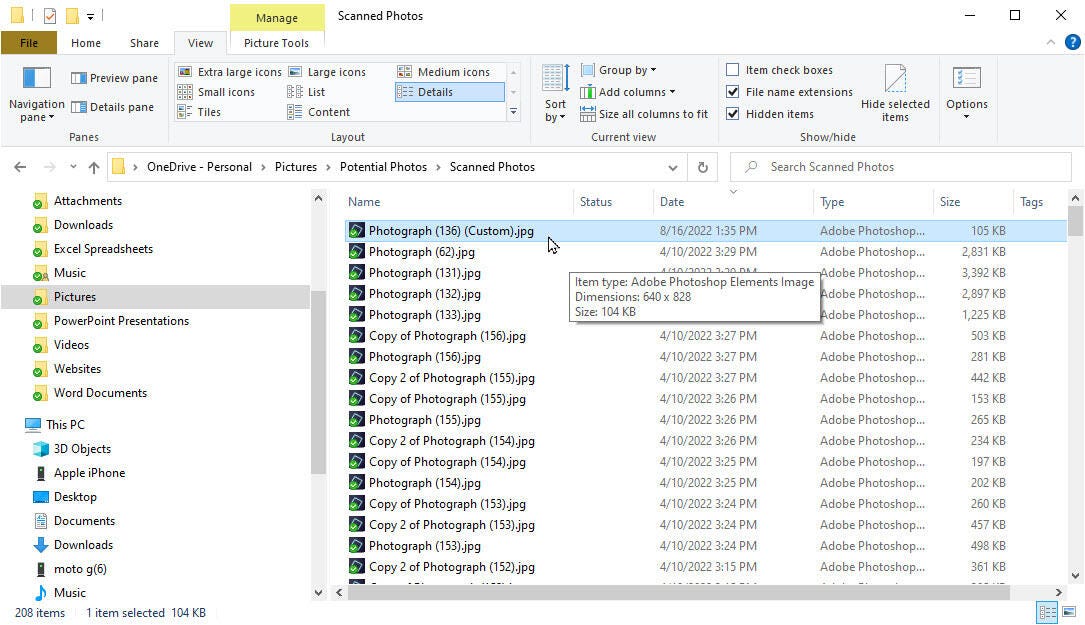
Capture d’écran : Lance Whitney.
Pour configurer Image Resizer au-delà des paramètres par défaut, revenez à son écran dédié dans PowerToys. Pour ajouter une nouvelle taille prédéfinie, cliquez sur le bouton Ajouter une taille. Un nouveau préréglage apparaît au bas de la liste. Cliquez sur l’icône Crayon pour le modifier. Donnez-lui un nom, sélectionnez le type d’ajustement, puis saisissez la largeur et la hauteur. Cliquez n’importe où en dehors de la fenêtre d’édition pour terminer. Pour supprimer les préréglages dont vous n’avez pas besoin, cliquez sur l’icône de la corbeille correspondant à l’entrée voulue.
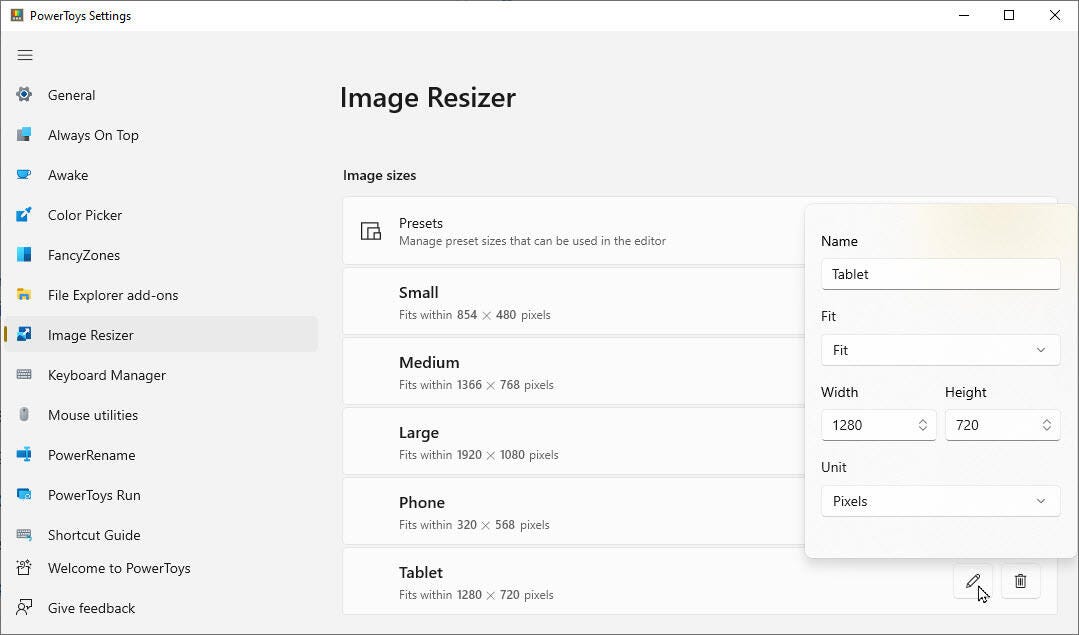
Capture d’écran : Lance Whitney.
Encodage et compression
Le paramètre d’encodeur de secours détermine le format que l’outil utilisera si le format de l’image originale ne peut pas être encodé pour créer une nouvelle image. Le paramètre par défaut est l’encodeur JPEG, ce qui signifie que l’image redimensionnée sera enregistrée en tant que fichier JPG. Cela devrait convenir dans la plupart des cas. Mais si vous souhaitez utiliser un autre format, cliquez sur le menu déroulant et vous pourrez choisir PNG, BMP, TIFF, WMP ou GIF.
Les trois options suivantes définissent le niveau de compression utilisé pour réduire le fichier dans les différents formats. Pour le format JPG, vous pouvez déplacer le curseur vers la gauche ou la droite si les fichiers redimensionnés sont encore trop volumineux ou que la qualité de l’image n’est pas correctement préservée. Vous pouvez également activer ou désactiver l’entrelacement PNG et la compression TIFF si vous avez sélectionné l’un ou l’autre de ces formats.
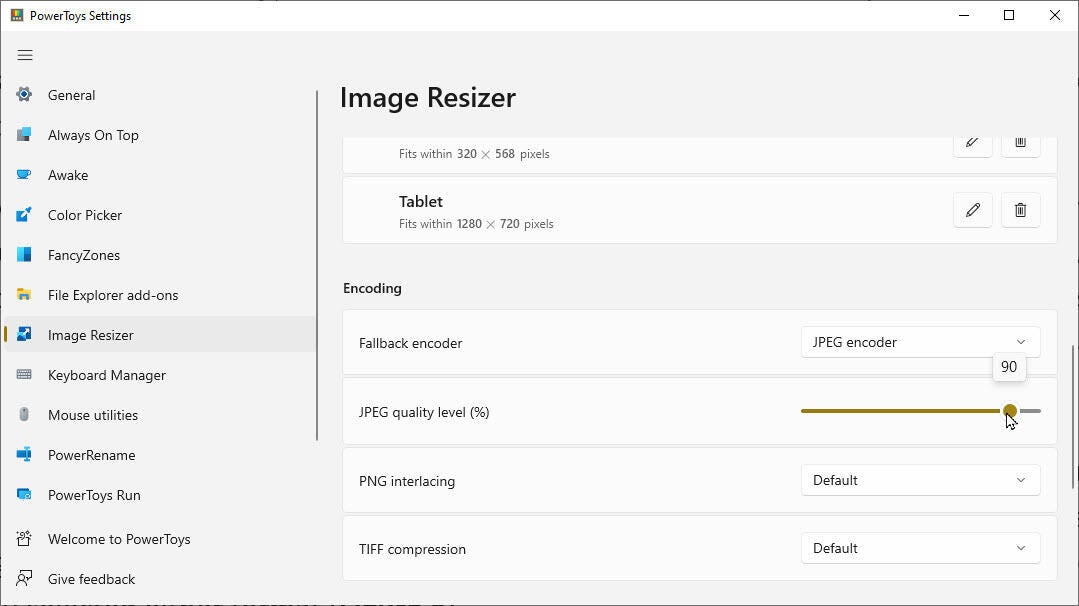
Capture d’écran : Lance Whitney.
Enfin, faites défiler l’écran jusqu’à la section Fichier. Ici, vous pouvez spécifier le format de nom de fichier à utiliser pour la copie redimensionnée. Par défaut, Image Resizer conserve le nom de fichier d’origine, mais ajoute le titre du préréglage que vous avez utilisé. Pour passer à un schéma de dénomination de fichier différent, cliquez sur le cercle Info à côté de ce paramètre. Vous verrez les différentes variables et pourrez incorporer celle qui convient.
Enfin, la copie redimensionnée est automatiquement horodatée à partir du moment où elle a été créée. Si vous préférez utiliser l’horodatage du fichier original, cliquez sur le menu déroulant ici et changez l’option en Horodatage du fichier original.
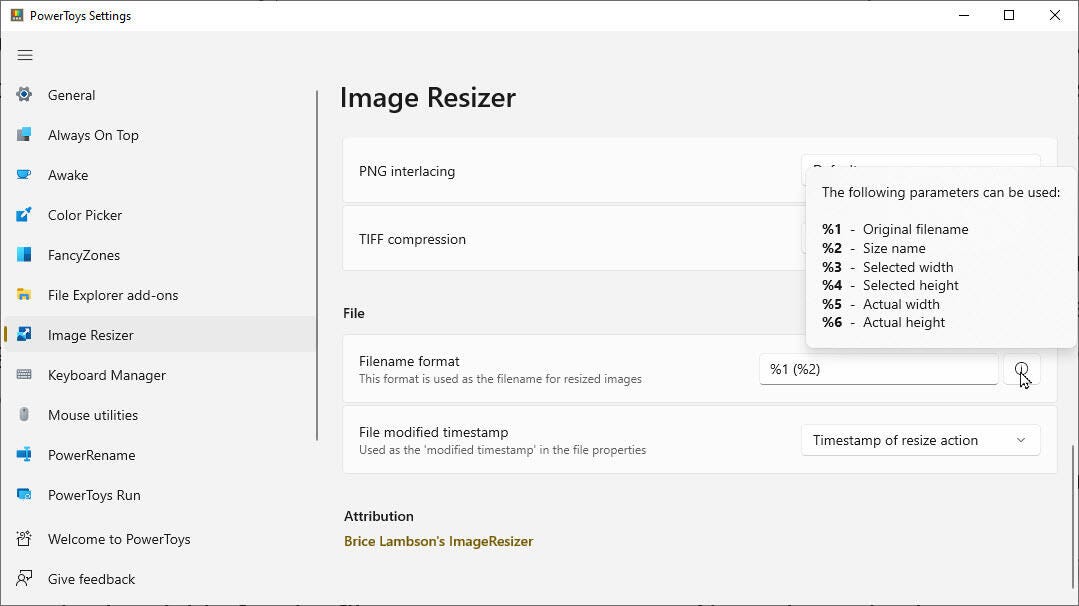
Capture d’écran : Lance Whitney.
Source : ZDNet.com
