Le menu de clic droit, simplifié sous Windows 11, n’offre plus autant d’options qu’auparavant. Il existe toutefois une solution pour retrouver l’ancien menu contextuel.
En lançant Windows 11, Microsoft a bousculé de nombreuses habitudes acquises par les utilisateurs ayant passé des années sur Windows 7 et Windows 10. Pour les nouveaux venus, le plus difficile a sans doute été la migration du menu Démarrer, désormais centré par défaut dans la barre des tâches.
Pour les plus réfractaires, Microsoft a pensé à intégrer une option permettant de choisir l’emplacement dudit menu Démarrer. Il est donc possible de le replacer à gauche de la barre des tâches, comme il l’était sur les précédentes versions de Windows.
Malheureusement, la firme de Redmond n’a pas procédé de la sorte pour tous les changements opérés dans Windows 11. Et l’un d’eux est particulièrement agaçant : le nouveau menu contextuel qui s’affiche avec un clic droit n’affiche plus autant d’options qu’à l’accoutumée. Microsoft a en effet décidé de le réduire et de simplifier les options proposées, reléguant les autres dans un nouveau menu « Afficher plus d’options ». Ce qui ne demandait auparavant que deux clics, en nécessite à présent le double.
Il existe néanmoins une solution assez simple à mettre en place pour retrouver l’affichage de l’ancien menu contextuel de Windows.
Comment afficher l’ancien menu contextuel par défaut ?
1. Créez un point de restauration
La manipulation qui suit touchant à l’Éditeur du Registre de Windows 11, un élément du système d’exploitation particulièrement sensible, il est fortement recommandé de créer un point de restauration juste avant de commencer cette opération délicate.
Ainsi, en cas de problème ou de dysfonctionnement, vous pourrez restaurer votre PC dans l’état dans lequel il était avant la manipulation.
2. Ouvrez l’Invite de commande en mode administrateur
Cliquez à présent sur le menu Démarrer puis tapez cmd à l’aide de votre clavier. L’Invite de commandes de Windows devrait alors s’afficher comme étant le meilleur résultat. Cliquez sur Exécuter en tant qu’administrateur pour l’ouvrir avec les privilèges les plus élevés.
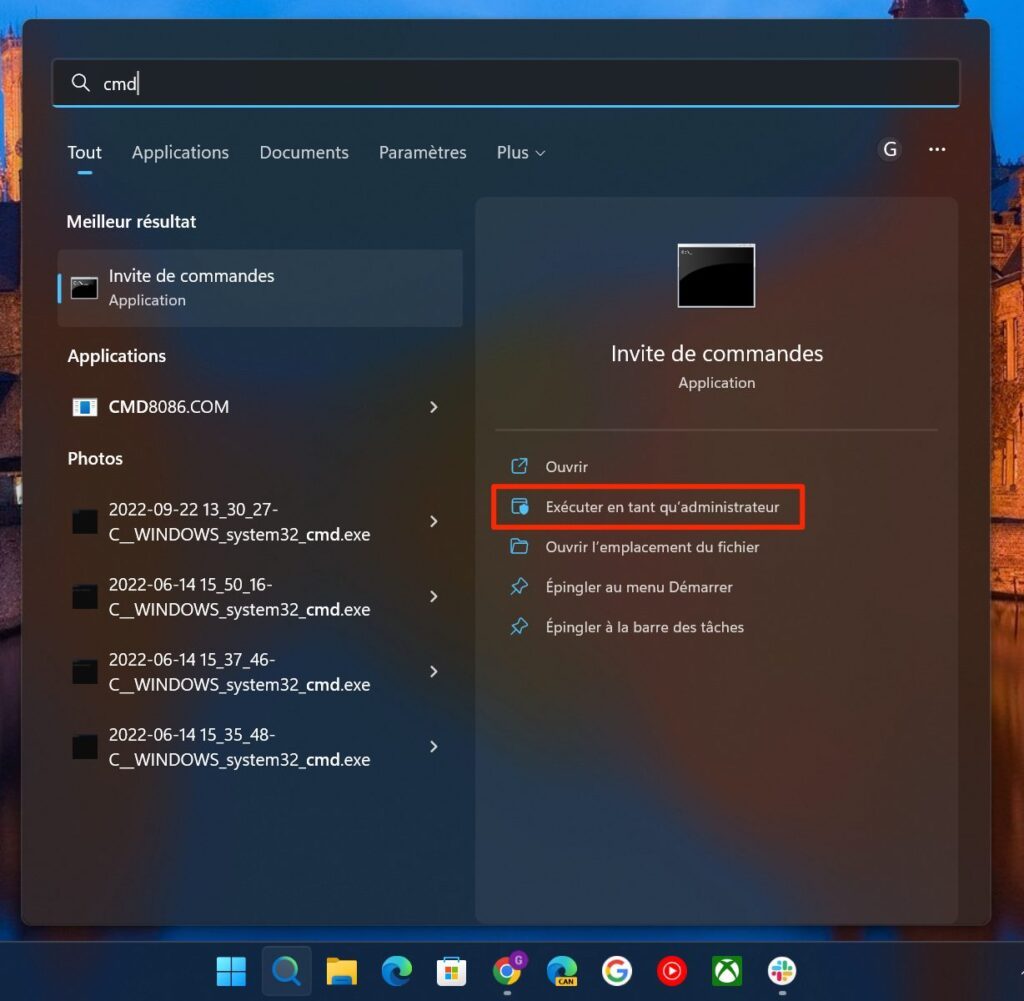
Dans le pop-up Contrôle de compte d’utilisateur qui s’affiche ensuite, cliquez sur Oui.
3. Ajoutez une clé au Registre
Dans la fenêtre de l’Invite de commandes qui s’affiche devant vous, copiez-collez la commande suivante et validez en appuyant sur la touche Entrer du clavier :
reg add “HKCU\Software\Classes\CLSID\{86ca1aa0-34aa-4e8b-a509-50c905bae2a2}\inprocServer32” /f /ve
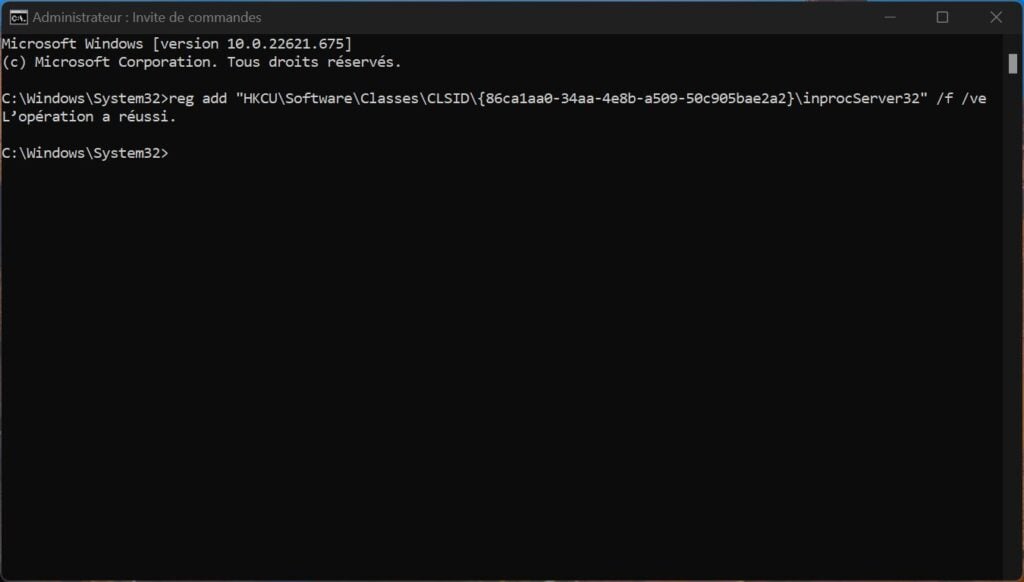
Si tout se passe comme prévu, l’Invite de commande devrait vous afficher le message « L’opération a réussi ».
4. Redémarrez votre PC
Pour que les modifications apportées au Registre de Windows 11, ici en l’occurrence, l’ajout d’une nouvelle clé et la modification de sa valeur, vous devez redémarrer votre PC.
Après redémarrage, l’ancienne version du menu contextuel, comme vous l’aviez sous Windows 10 (et que vous pouvez en temps normal obtenir en cliquant sur Afficher plus d’options) devrait s’afficher par défaut en faisant un clic droit.
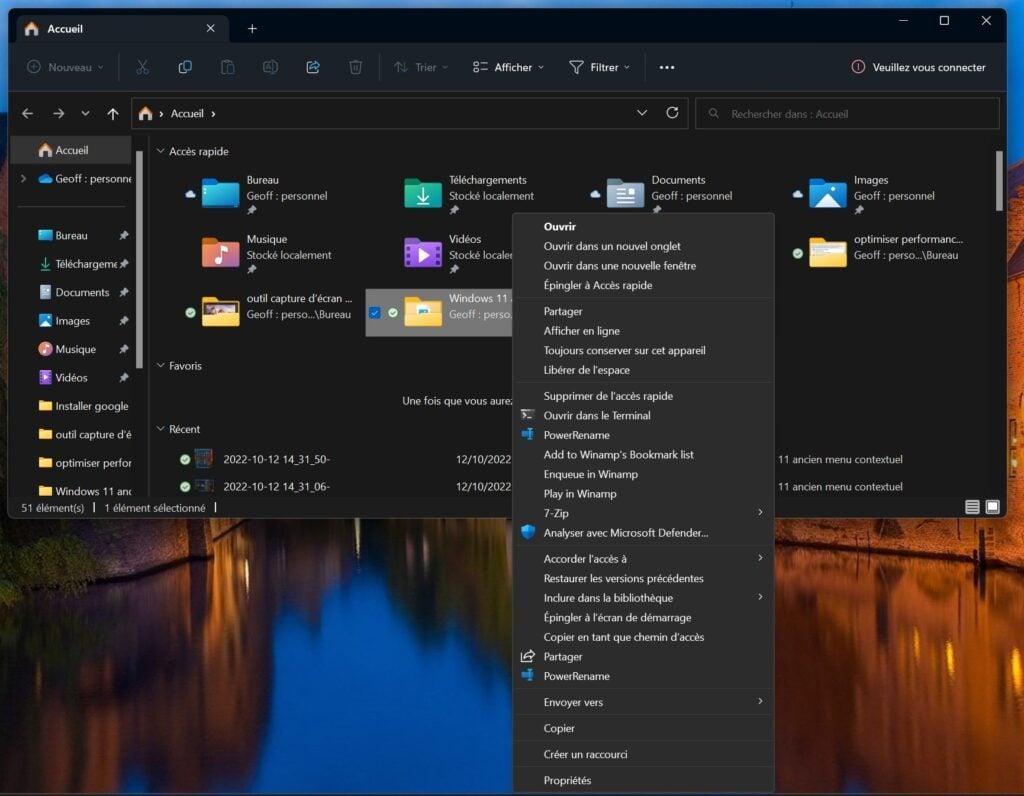
Comment revenir en arrière ?
Si toutefois l’envie de revenir en arrière vous prend, l’opération est parfaitement réversible. Pour ce faire, dans une fenêtre de l’Invite de commande ouverte en mode administrateur (étape 2), entrez la commande reg delete “HKCU\Software\Classes\CLSID\{86ca1aa0-34aa-4e8b-a509-50c905bae2a2}” /f, et appuyez sur la touche Entrer du clavier pour valider.
Redémarrez votre ordinateur pour que la suppression de la clé de Registre ainsi créée disparaisse et ressuscite le menu contextuel tel qu’il est censé apparaître nativement dans Windows 11.
