La nouvelle interface de l’explorateur de fichiers de Windows 11 a beau être esthétique, elle a bouleversé les habitudes d’un grand nombre d’utilisateurs. Il est toutefois assez simple de retrouver l’ancienne interface avec le ruban.
En lançant Windows 11, Microsoft a grandement modernisé l’interface de son système d’exploitation. Outre la nouvelle disposition du menu Démarrer, Windows 11 a introduit une nouvelle interface pour l’explorateur de fichiers. Sous Windows 10, celui-ci embarquait le fameux ruban, très pratique, quoiqu’un peu encombrant, dans lequel étaient regroupées toutes les options.
Avec Windows 11, l’interface de l’Explorateur de fichiers a été modernisée et simplifiée pour ne conserver que le strict minimum. Le ruban a été abandonné au profit d’une barre d’outils certes plus esthétiques, mais beaucoup moins bien fourni. Si les fonctionnalités les plus couramment utilisées s’y trouvent, les autres options ont migré dans des sous-menus dont l’accès n’est pas toujours des plus aisés.
Ceci étant, si l’ancien menu ruban de l’Explorateur de fichiers de Windows vous manque, sachez qu’il n’a pas totalement disparu, de Windows 11. Il est même assez simple de le retrouver et de l’utiliser de concert avec la nouvelle interface native de l’explorateur de fichiers. Voici comment.
Comment ouvrir une fenêtre de l’Explorateur de fichiers avec le ruban ?
Si vous souhaitez ouvrir de temps à autre une fenêtre de l’Explorateur de fichiers avec l’ancienne interface, sans avoir à modifier quoi que ce soit sur votre système, commencez par ouvrir le Panneau de configuration. Pour ce faire, cliquez sur le menu Démarrer, recherchez directement Panneau de configuration et cliquez sur l’icône.
Vous pouvez également utiliser le raccourci clavier Windows + R pour ouvrir la fenêtre Exécuter, puis saisir control.exe et valider pour ouvrir le Panneau de configuration.
Une fois que la fenêtre du panneau de configuration de Windows est ouverte, cliquez sur l’icône figurant une flèche dirigée vers le haut, pour naviguer dans le précédent répertoire de l’arborescence.
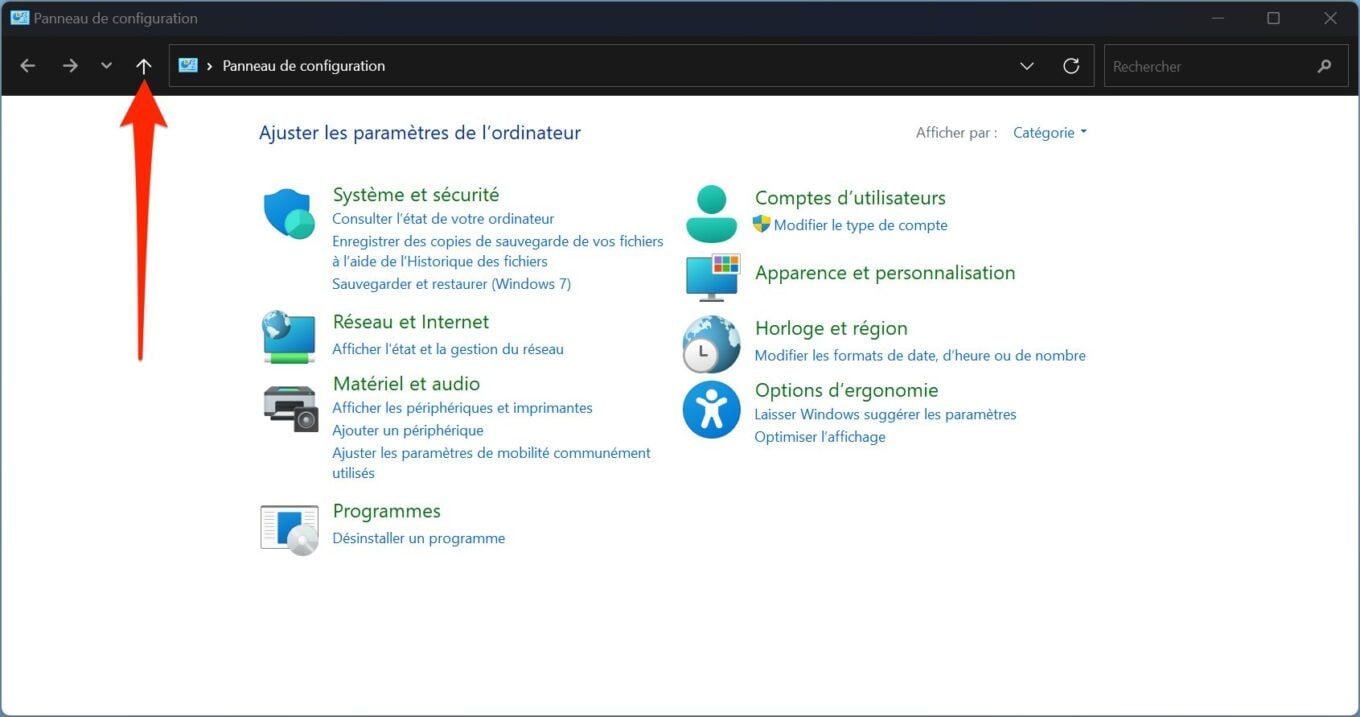
Vous devriez instantanément accéder à une fenêtre de l’Explorateur de fichiers dotée du ruban.
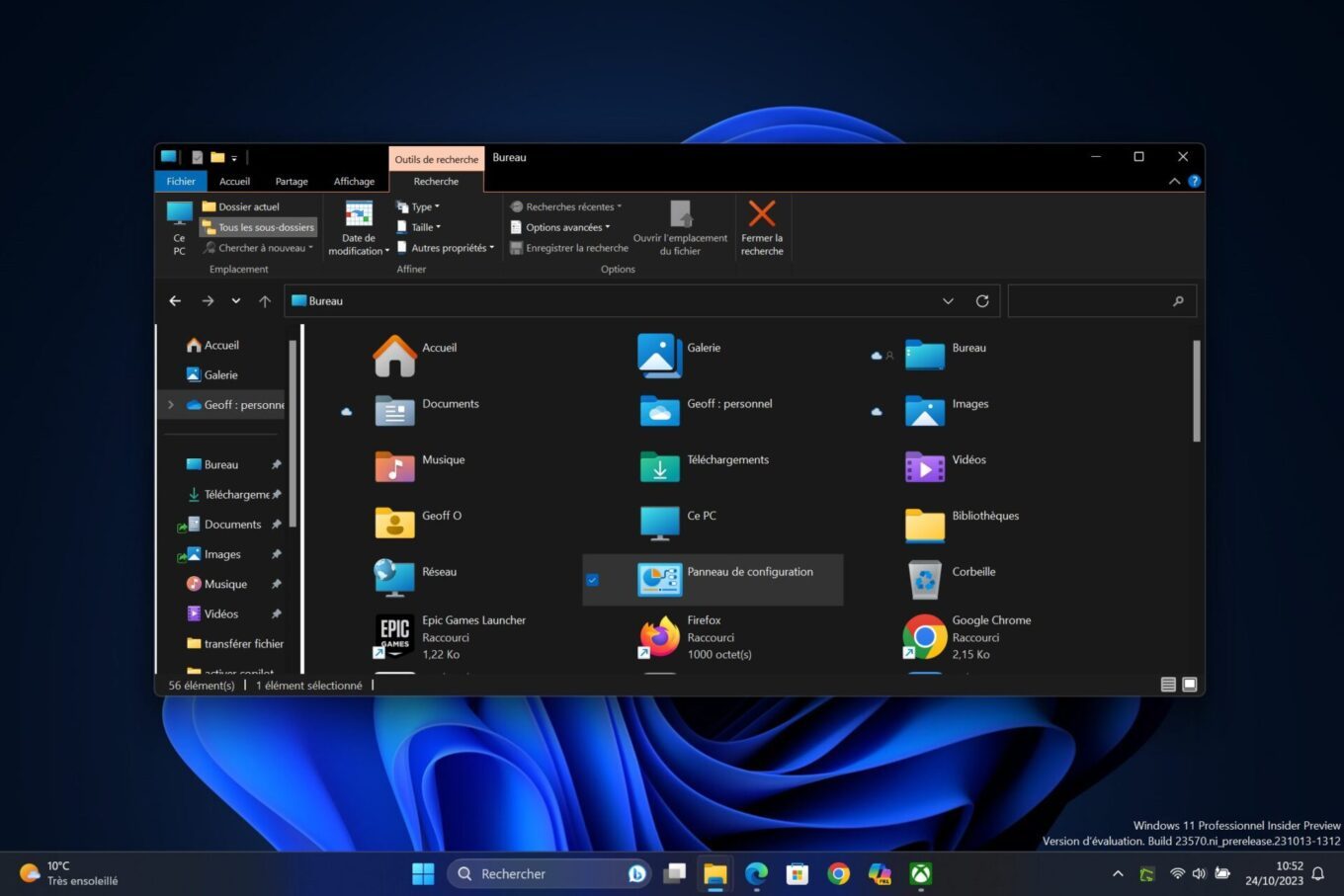
Comment créer un raccourci pour ouvrir l’Explorateur de fichiers avec le ruban ?
La manipulation précédente a beau être simple et efficace, elle risque de vous faire perdre beaucoup de temps si vous souhaitez accéder fréquemment à l’ancienne interface de l’Explorateur de fichiers de Windows. Vous pouvez heureusement créer un raccourci que vous n’aurez qu’à utiliser pour l’ouvrir instantanément.
Pour ce faire, placez-vous sur le bureau de Windows (en utilisant par exemple le raccourci clavier Windows + D), puis à l’aide d’un clic droit sur le Bureau, placez-vous sur le menu Nouveau, puis sélectionnez Raccourci.
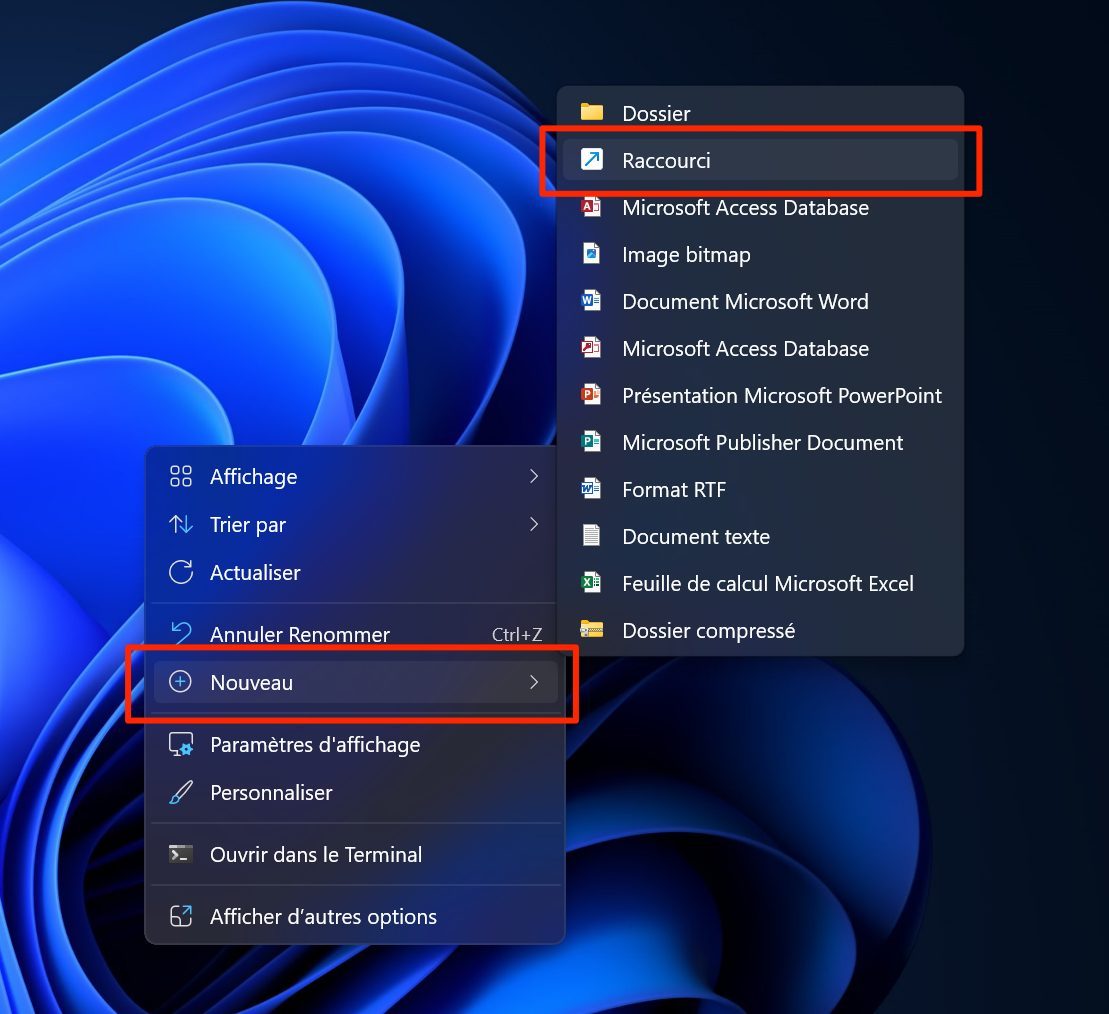
Dans la fenêtre Créer un raccourci qui s’ouvre, copiez-collez le code suivant :
powershell.exe -nop -ep bypass -c "& {"Start-Process \"Control\"; $wshell = New-Object -ComObject wscript.shell; $null = $wshell.AppActivate(\"Panneau de configuration\"); Start-Sleep 0.75; $wshell.SendKeys("'""^"lCe PC~"'")}"
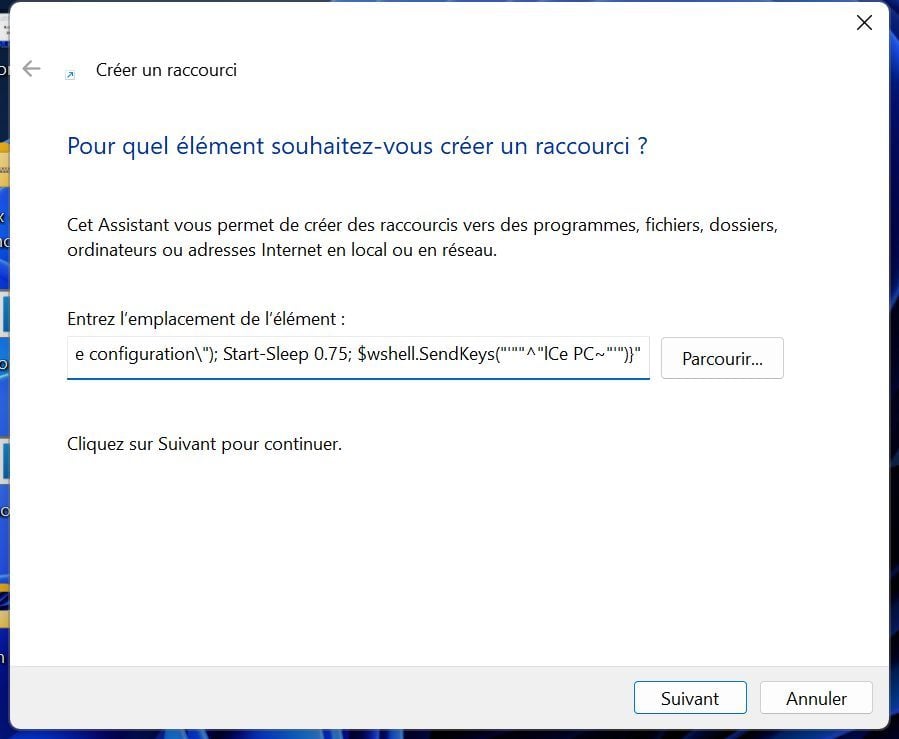
Cliquez ensuite sur le bouton Suivant, personnalisez le nom de votre raccourci, et cliquez sur Terminer pour l’enregistrer.
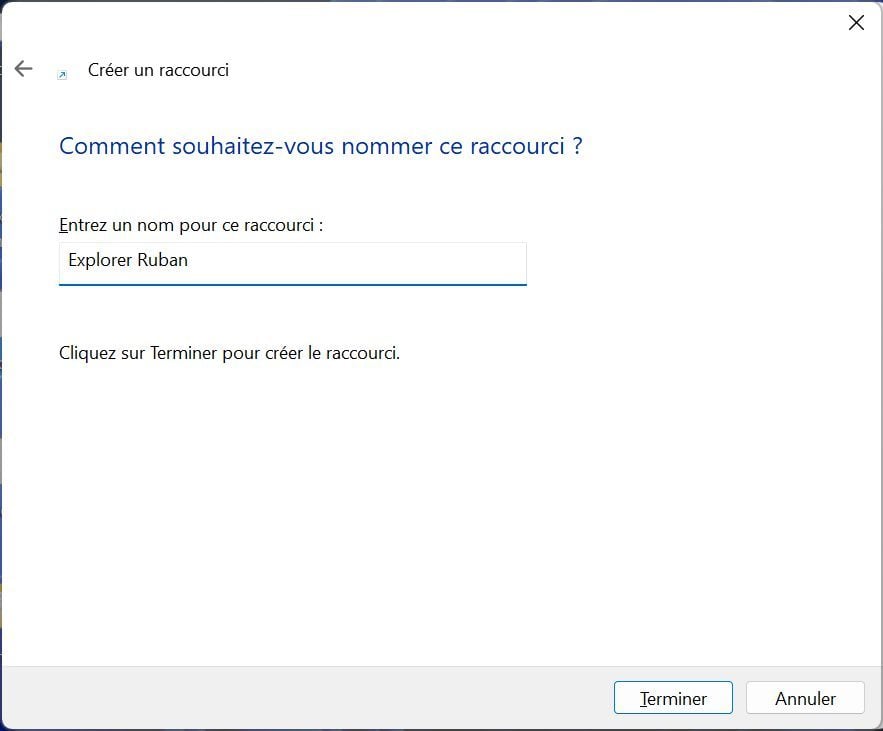
Glissez-déposer ensuite le nouveau raccourci que vous venez de créer directement dans la barre de tâches de Windows.
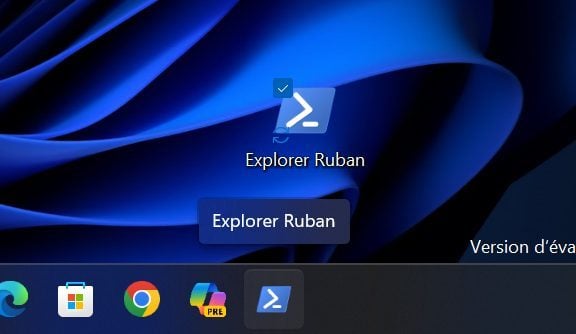
Vous pourrez ainsi ouvrir l’Explorateur de fichier avec l’interface ruban aussi facilement que l’Explorateur de fichiers natif de Windows 11.

