Intel vient de publier une nouvelle application pour Windows, Unison, pour vous permettre de piloter votre smartphone et de le synchroniser avec votre PC. Voici tout ce qu’il faut savoir pour bien débuter.
En septembre dernier, Intel dévoilait son intention de proposer un nouvel utilitaire permettant de piloter votre iPhone ou votre smartphone Android sur votre PC. Intel Unison, c’est son nom, était présenté comme une solution universelle permettant de transférer des fichiers, gérer les photos, envoyer des messages ou réaliser des appels téléphoniques, ou encore synchroniser les notifications du mobile sur le PC.
Bien avant Intel, d’autres constructeurs ou éditeurs logiciels se sont penchés sur ce type de solution, mais sans jamais vraiment réussir à proposer un outil qui soit aussi efficace avec sur Android et iOS. Microsoft a bien tenté une incursion dans ce domaine à travers son application Mobile Connecté, mais cette dernière ne fonctionne qu’avec Android et limite certaines de ses fonctionnalités à certains modèles de smartphones.
Avec Unison, les choses devraient changer. Désormais finalisé, l’utilitaire a été officiellement dévoilé par Intel au CES de Las Vegas. L’application, qui peut d’ores et déjà être téléchargée sur un PC depuis le Microsoft Store, nécessite l’installation d’une application compagnon sur Android ou iOS. Avec son outil, Intel fait une promesse simple, celle de proposer une solution fonctionnant avec n’importe quel terminal mobile.
Déjà déployée sur certaines machines disposant d’un processeur Intel EVO de 12e génération, l’application est a priori prévue être incluse nativement sur les PC dotés d’une puce EVO de 13e génération. Intel Unison ne fonctionne donc que sur les PC équipés d’un processeur Intel, mais, dans les faits, ne se limite pas aux processeurs les plus récents uniquement. Le seul impératif pour piloter votre iPhone ou votre smartphone Android depuis votre PC est que le processeur qui anime ce dernier soit produit par Intel, c’est tout.
Là où Intel Unison se distingue des solutions concurrentes, c’est que les fonctions qu’il propose fonctionnent aussi bien avec iOS qu’Android. Vous pourrez ainsi l’utiliser pour transférer des fichiers entre votre PC et votre smartphone ou encore accéder à la galerie de votre smartphone sur votre ordinateur. L’utilitaire vous permettra également de lire et d’envoyer des messages et même de téléphoner avec votre numéro de mobile directement depuis votre ordinateur. Enfin, toutes les notifications reçues sur votre smartphone arriveront aussi directement sur votre PC, vous évitant ainsi d’avoir à quitter des yeux l’écran de votre PC pour consulter votre smartphone.
1. Téléchargez Intel Unison
Commencez par télécharger l’application Intel Unison sur votre ordinateur. Pour connecter votre machine avec votre mobile, vous devrez par ailleurs télécharger l’application dédiée sur iOS ou Android.
2. Préparez Intel Unison sur votre PC
Ouvrez l’application Intel Unison sur votre PC et cliquez sur le bouton Accepter et continuer affiché sur la page d’accueil.
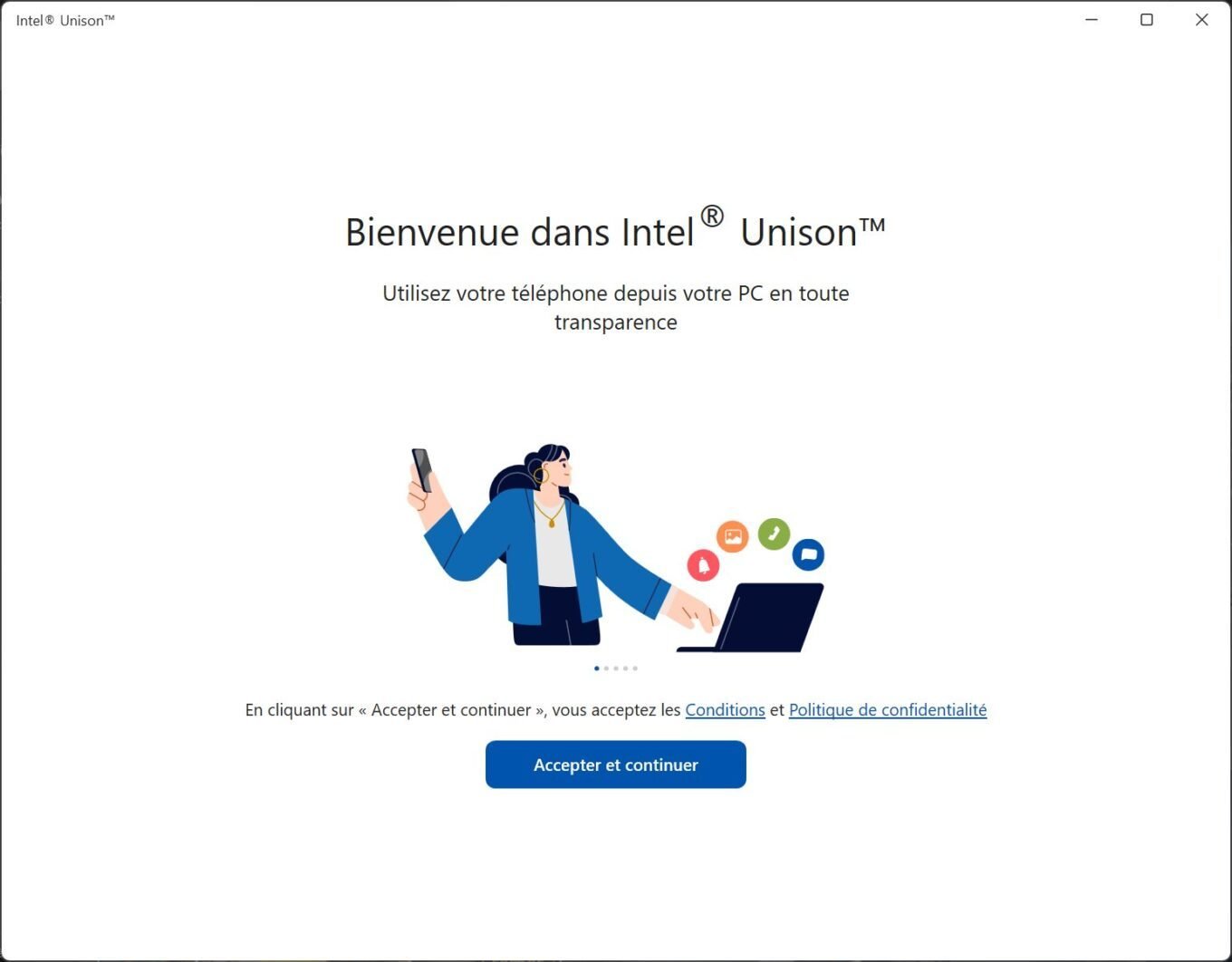
L’application devrait ensuite vous demander si vous souhaitez, ou non, Partager les données et les statistiques sur les incidents, avant d’afficher un QR Code que vous allez devoir scanner depuis votre smartphone pour appairer celui-ci à votre PC.
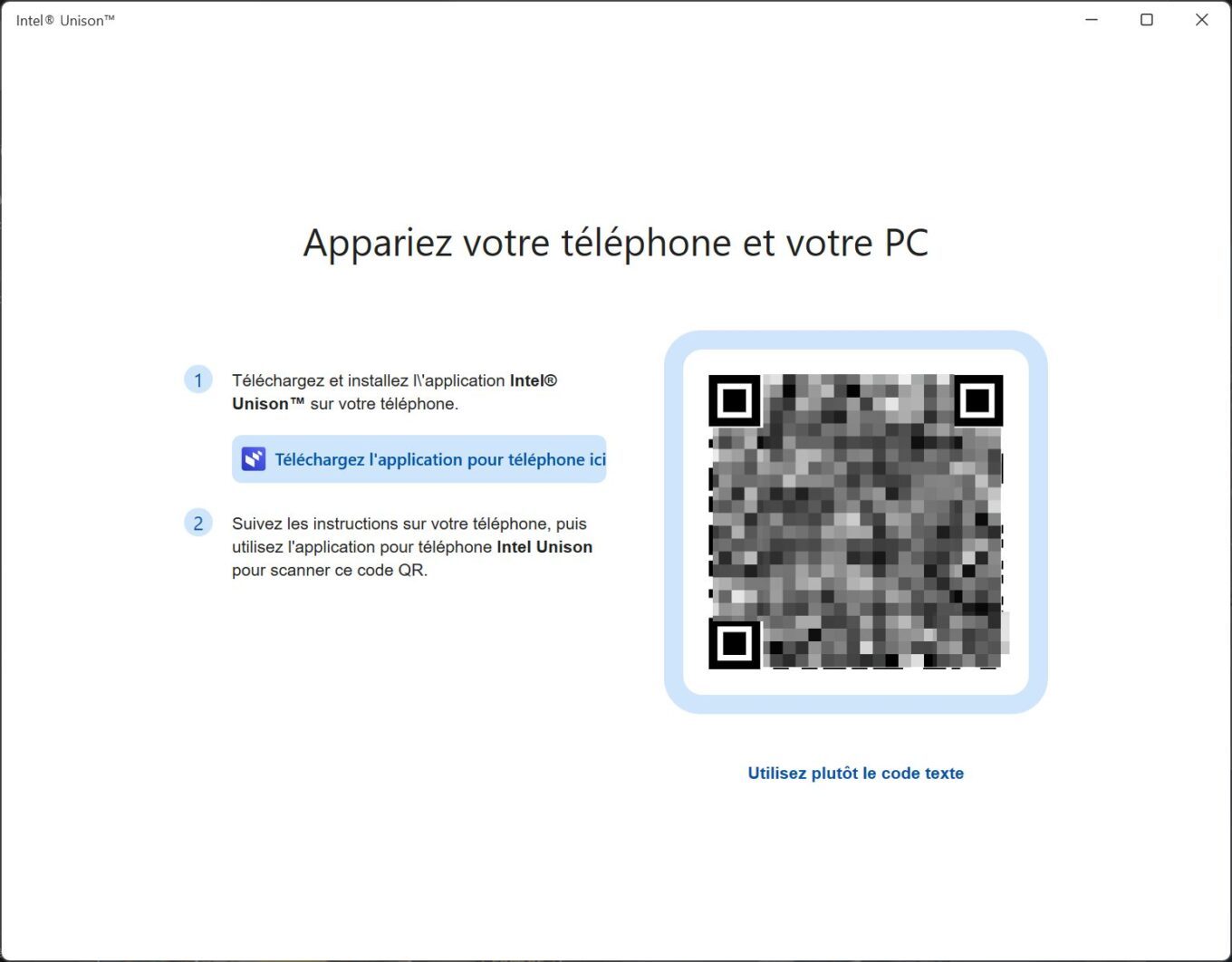
3. Connectez Intel Unison avec votre smartphone
Lancez Intel Unison sur votre iPhone ou votre smartphone Android, appuyez sur Accepter et continuer pour passer l’écran d’accueil et choisissez si vous souhaitez ou non partager les données et les statistiques sur les incidents. Appuyez ensuite sur C’est parti.
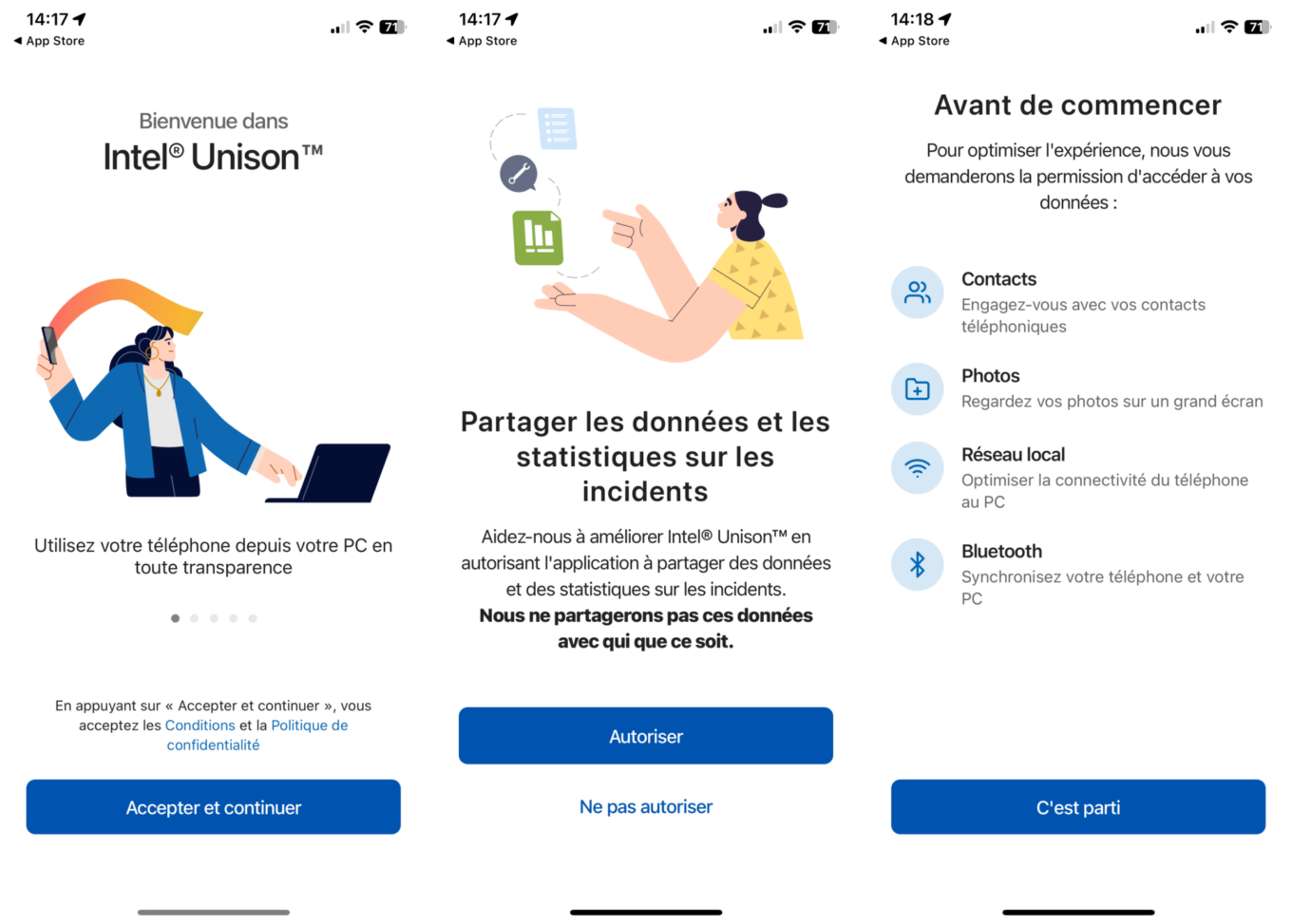
L’application ayant pour but de connecter les données de votre smartphone avec votre PC, celle-ci requiert un certain nombre d’autorisations. Pour pouvoir l’utiliser, vous devez ainsi autoriser l’accès à vos contacts, à toutes les photos, à rechercher des appareils sur votre réseau local et s’y connecter, ou encore à utiliser votre connexion Bluetooth.
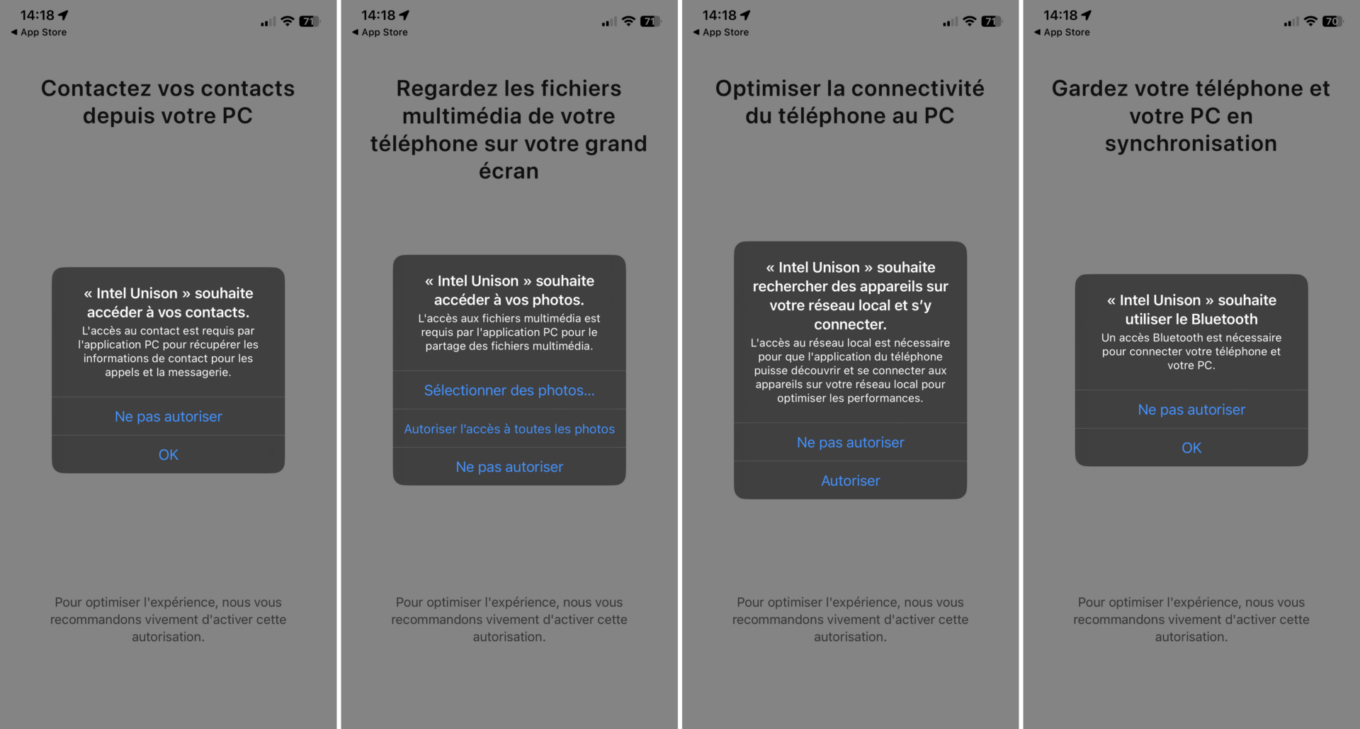
Une fois toutes ces autorisations accordées, appuyez sur Scannez le QR Code pour déclencher l’appareil photo de votre smartphone. Accordez-lui l’accès à l’appareil photo, puis scannez le QR Code affiché dans la fenêtre d’Intel Unison sur votre PC.
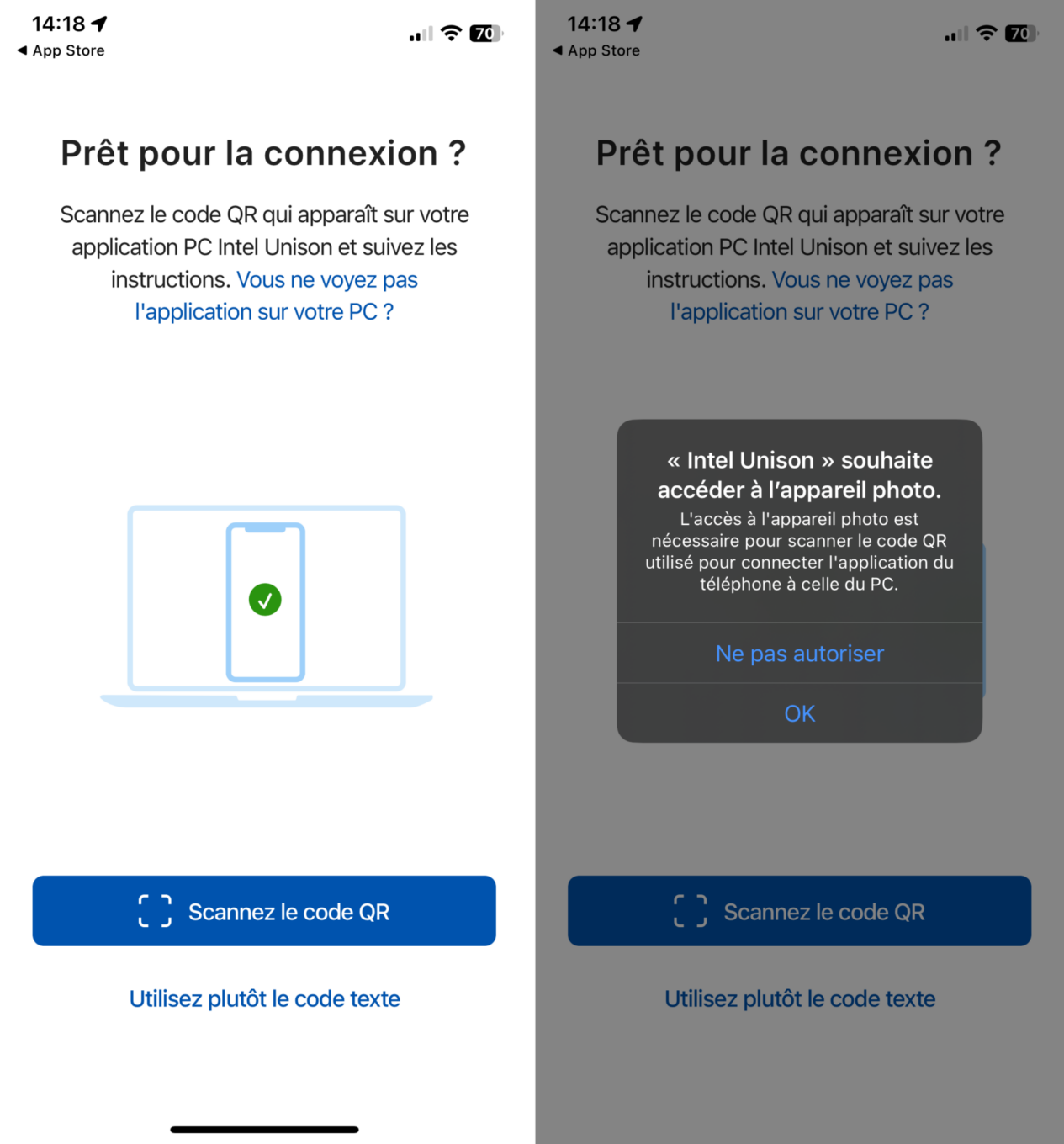
Vous devriez ensuite être invité à vérifier votre appareil, en comparant le code affiché sur l’écran de votre PC et de votre smartphone. Appuyez alors sur Confirmer sur le PC puis validez le jumelage Bluetooth en confirmant la connexion sur le smartphone ainsi que sur le PC.
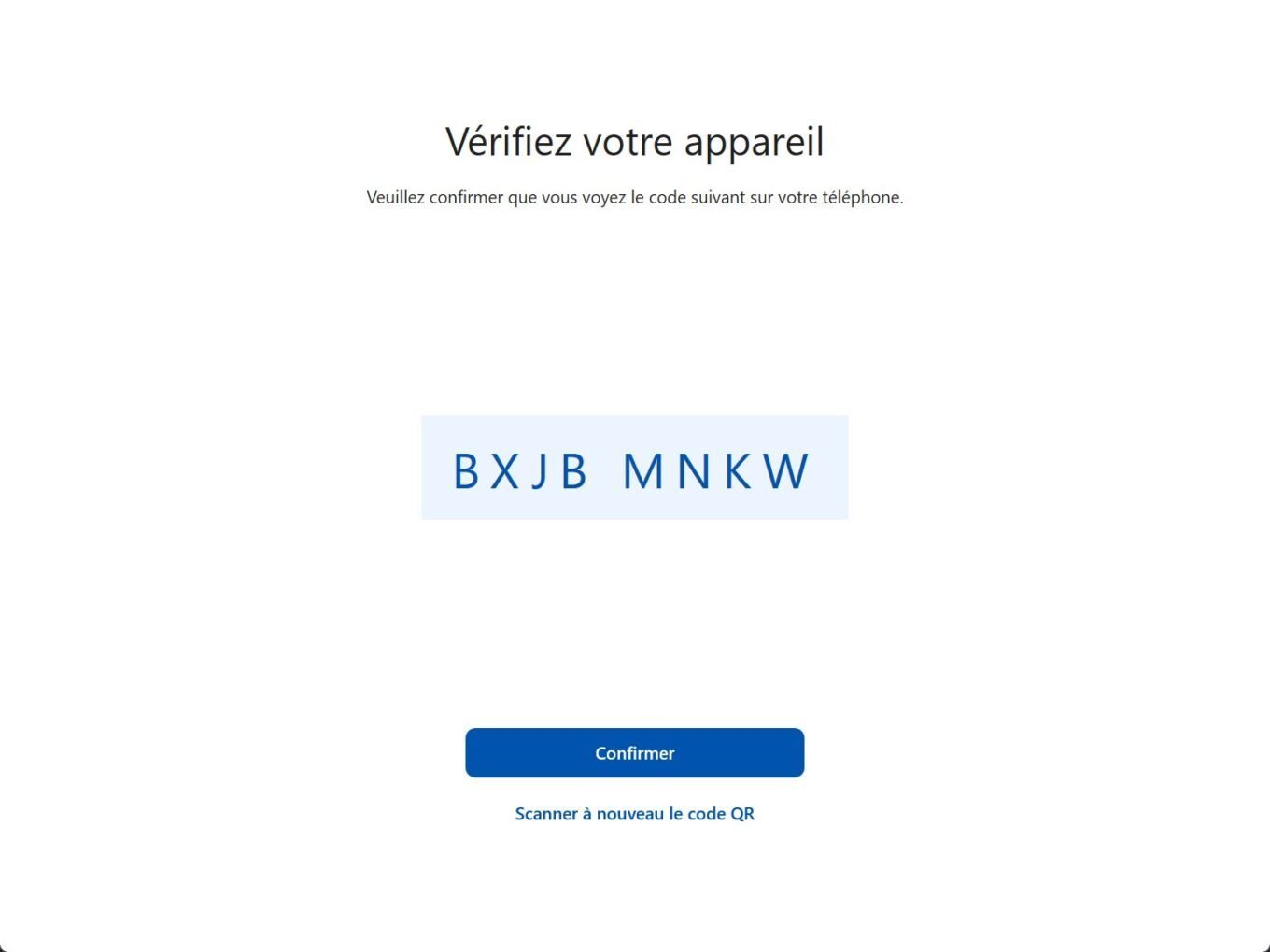
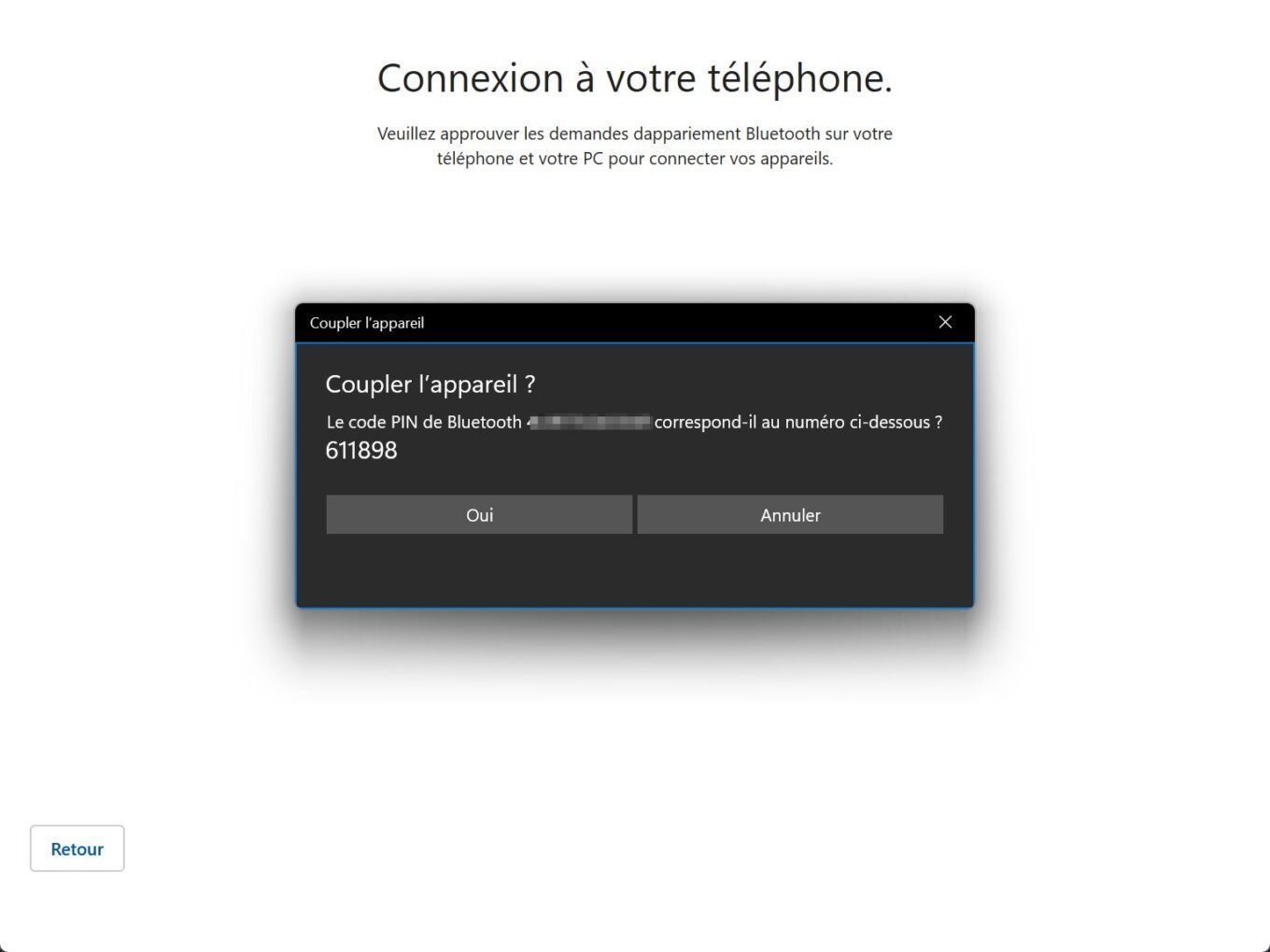
Vous devriez avoir une dernière autorisation d’accès aux notifications du smartphone par votre PC à accorder. Une fois toutes ces étapes remplies, la fenêtre Commençons, qui regroupe l’ensemble des actions possibles dans Unison, s’affiche.
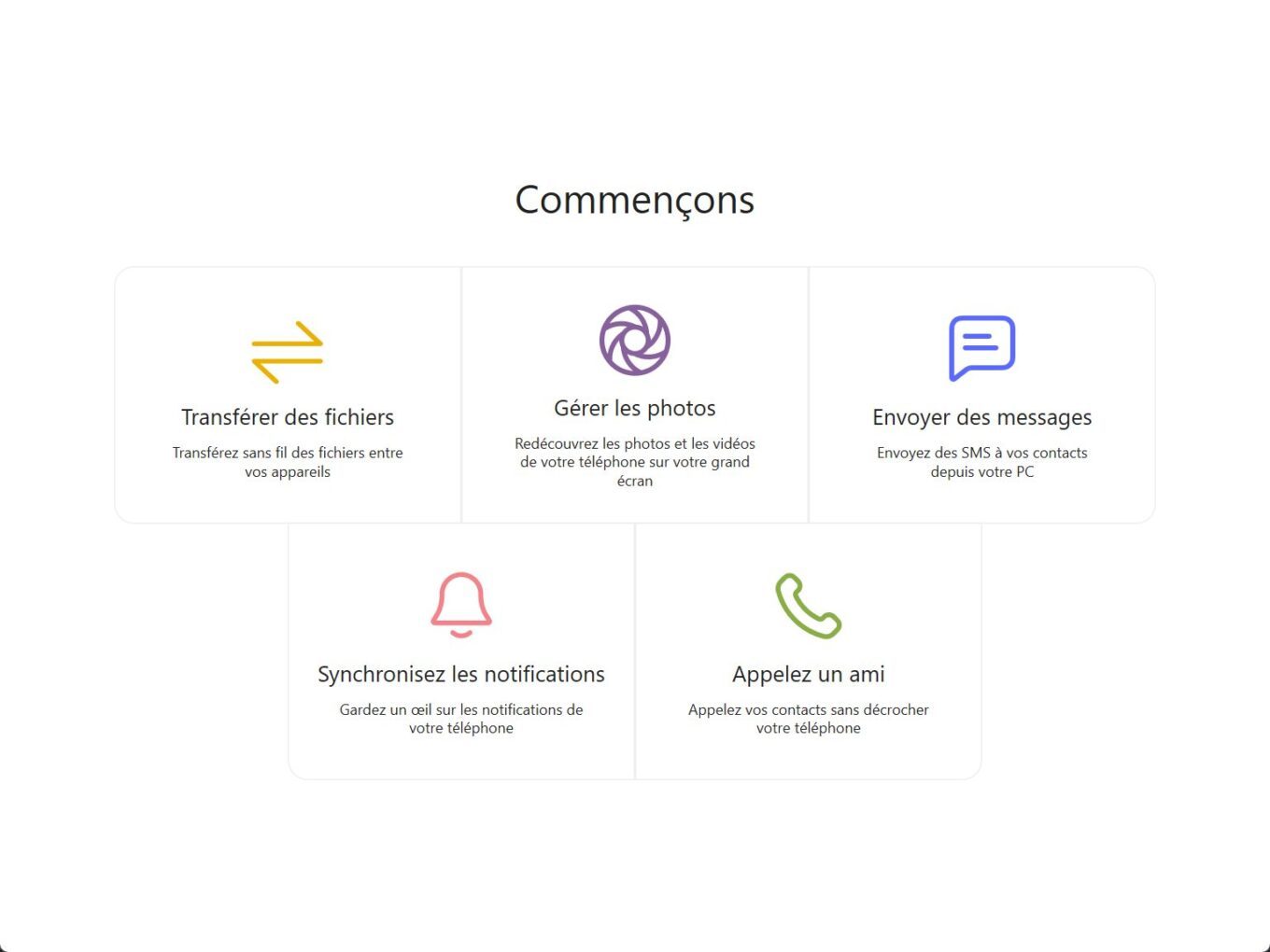
4. Autorisez l’accès aux Messages sur iOS
Pendant la configuration initiale d’Intel Unison sur iOS, l’application ne demande pas d’autorisation d’accès pour les messages comme pour le reste des données de votre smartphone. De ce fait, en cliquant sur Messages dans la fenêtre de l’application, vous ne verrez pas apparaître les discussions de votre smartphone sur votre PC. Pour cela, Intel Unison vous oblige à activer une autre option rattachée au jumelage Bluetooth opéré précédemment entre votre PC et votre iPhone.
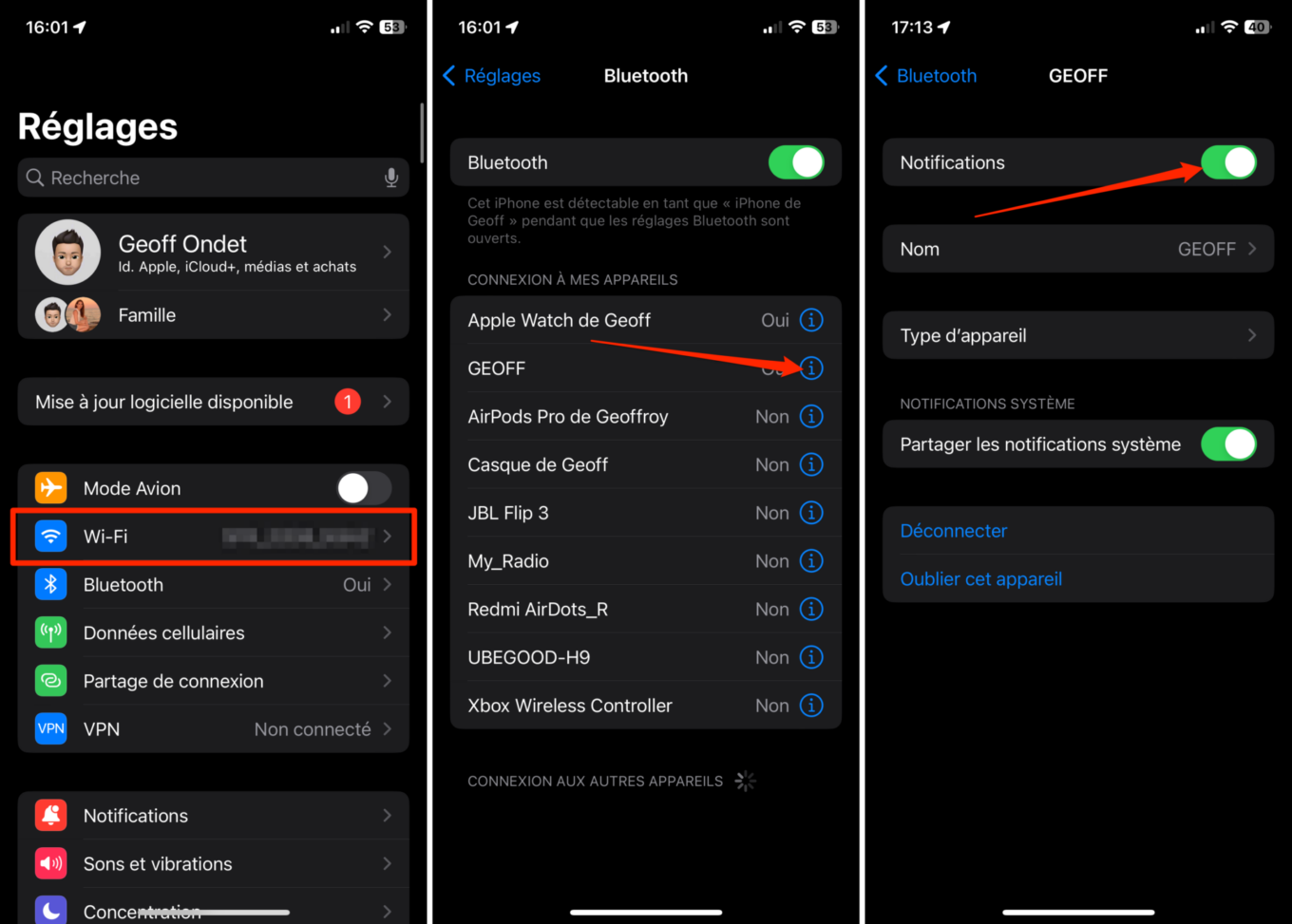
Il vous faudra ouvrir les Réglages, puis dans Bluetooth, accéder aux détails du jumelage en appuyant sur le bouton “i“, avant enfin, d’activer les Notifications.
Vous devriez alors pouvoir accéder aux messages de votre iPhone depuis votre PC.
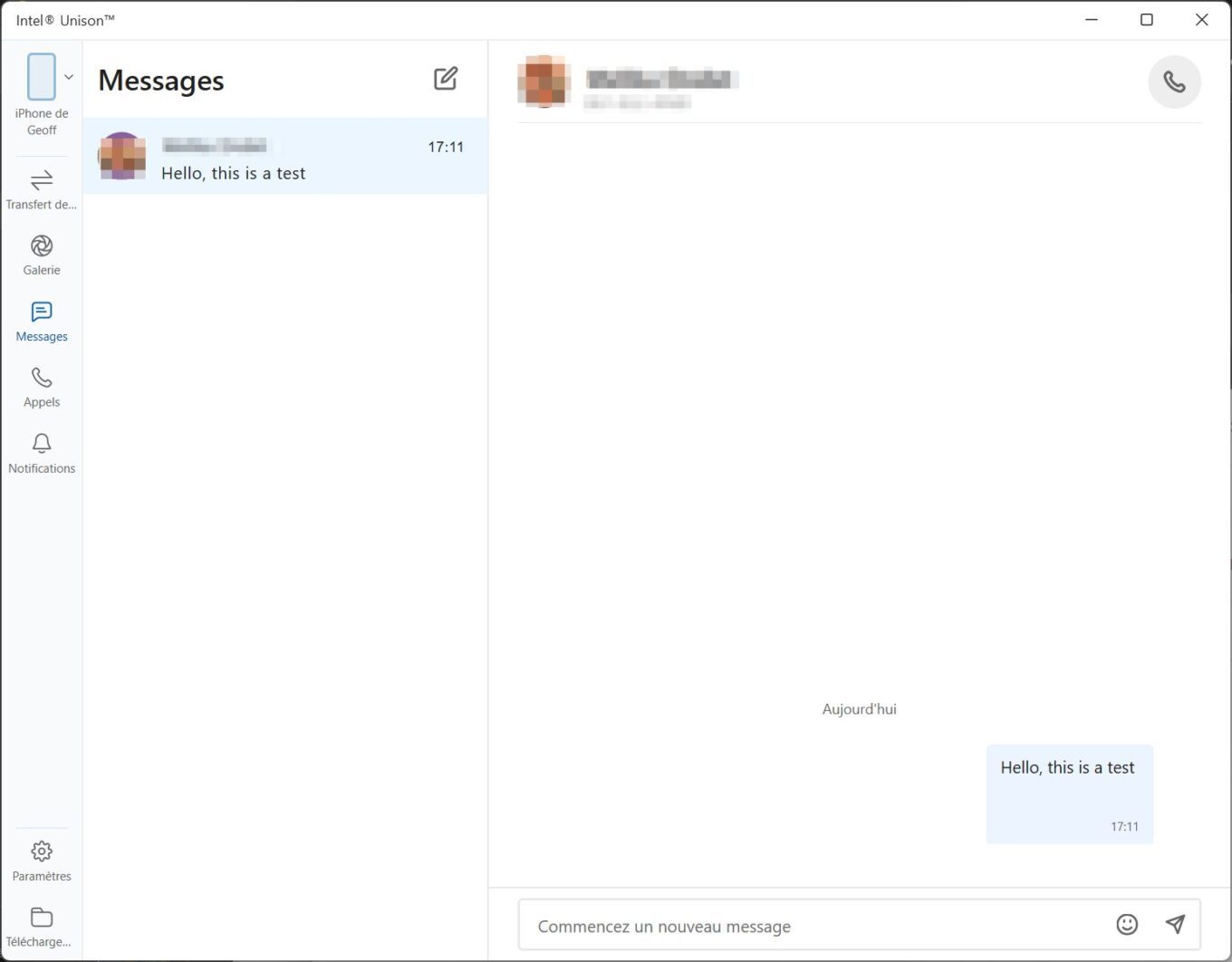
Sur Android, le problème ne se pose pas, toutes les demandes d’autorisations vous seront automatiquement demandées lors de la première configuration de l’application.
