Récupérez une copie de l’ensemble des photos et vidéos stockées sur votre compte iCloud pour les conserver localement sur un disque dur ou les transférer vers un autre service de stockage en ligne.
Bien souvent, lorsque l’on évoque Apple et son environnement, la réflexion qui revient le plus souvent est que l’écosystème d’Apple est verrouillé. Il faut bien le dire, si les services de la marque à la pomme fonctionnent comme un charme sur ses produits, ce n’est pas toujours le cas sur les autres appareils.
Ce constat est valable si vous utilisez le service sauvegarde d’Apple pour vos photos et vos vidéos. Sur un iPhone ou un Mac, le fonctionnement d’iCloud est extrêmement fluide. En revanche, c’est une toute autre histoire avec un ordinateur sous Windows en revanche. Ne parlons même pas d’Android avec lequel iCloud est tout simplement fâché.
Si tout se passe bien tant que vous utilisez les produits d’Apple, les choses peuvent ainsi se compliquer très rapidement le jour où vous décidez de changer de crèmerie. Il existe bien des outils capables de réaliser un transfert de données, et en particulier des photos et vidéos, d’un appareil Apple vers un appareil concurrent, mais l’expérience n’est pas toujours une réussite.
Vous comptez abandonner l’écosystème d’Apple ou vous avez tout simplement opté pour une solution de sauvegarde autre qu’iCloud ? Il est sans doute préférable de procéder à une exportation en règle de toutes vos données. Vous pourrez ensuite les stocker comme bon vous semble, soit sur un disque dur, une clé USB, un NAS ou même un autre service de stockage en ligne.
Pour rapatrier les photos et vidéos stockées sur iCloud, vous pouvez procéder de plusieurs manières. La première, en installant iCloud sur votre PC Windows, par exemple, puis en choisissant dans les paramètres de l’utilitaire de conserver les fichiers localement sur votre machine. La seconde, en se connectant directement sur iCloud.
Récupérer vos milliers de photos et vidéos depuis l’interface web du service peut vite s’apparenter à un travail de titan, notamment si vous y stockez vos souvenirs depuis de nombreuses années. Heureusement, il existe une troisième option, bien plus simple à mettre en œuvre pour exporter la totalité de votre bibliothèque photo iCloud : voici laquelle.
1. Rendez-vous sur iCloud
Ouvrez votre navigateur Web favori, et rendez-vous directement sur https://privacy.apple.com/ et connectez-vous à l’aide des identifiants Apple que vous utilisez pour votre compte iCloud. Vous devriez arriver sur une page intitulée Gérer vos données. Il s’agit du centre dédié à la gestion de l’ensemble de vos données stockées auprès du service de la marque.
2. Obtenez une copie de vos photos et vidéos
Si vous comptez rapatrier localement sur votre ordinateur toutes les photos et vidéos stockées sur votre compte iCloud, sous l’intitulé Obtention d’une copie de vos données, cliquez sur Demandez une copie de vos données.
3. Sélectionnez vos données
La page suivante vous permet de choisir les données que vous souhaitez télécharger. Faites défiler les options affichées piur sélectionnez Photos iCloud puis cliquez sur Continuer.
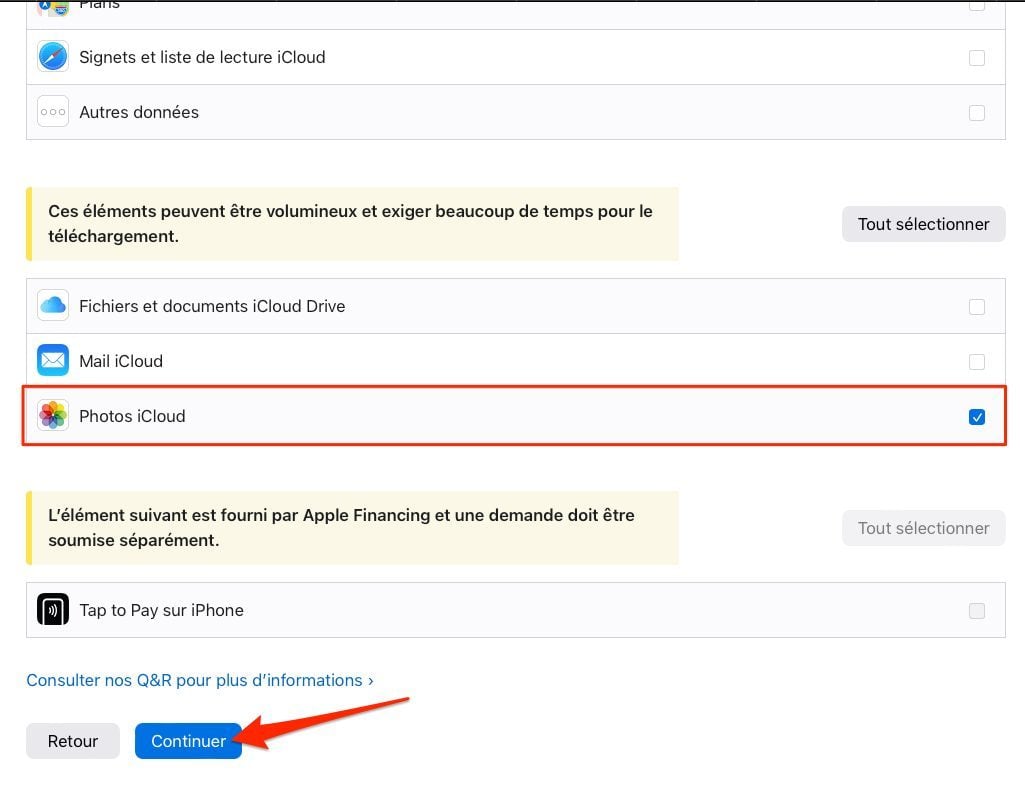
4. Configurez la taille des fichiers de sauvegarde
Comme vous vous apprêtez à rapatrier plusieurs dizaines de gigaoctets de données sur votre appareil, Apple vous propose de définir la taille maximale des fichiers composant votre sauvegarde. Le but est de faciliter le téléchargement de chaque partie de votre sauvegarde en ayant plusieurs fichiers, plus rapides à récupérer qu’un fichier unique au volume trop imposant.
Par défaut, les fichiers de votre sauvegarde sont paramétrés pour peser 1 Go. En cliquant sur le menu déroulant idoine, vous pouvez tout de même choisir des fichiers de 2, 5, 10 ou 25 Go. Enfin, valider avec le bouton Terminer la demande.
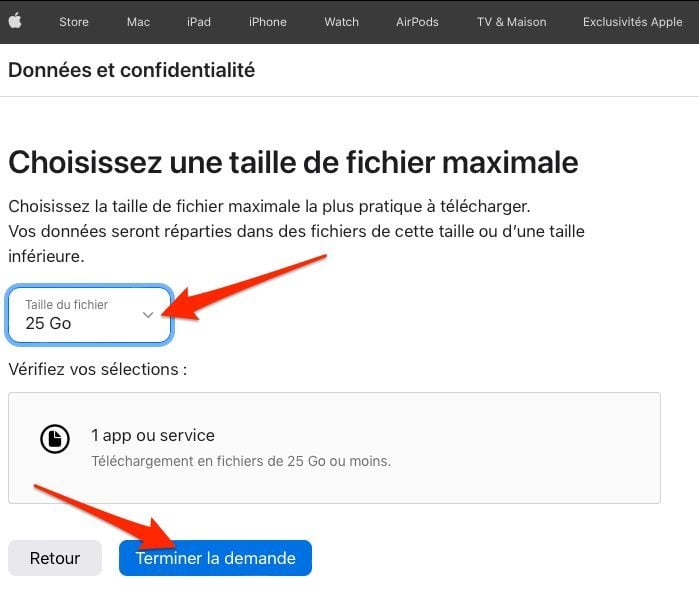
5. Téléchargez vos données
Maintenant, vous devez faire preuve d’un peu de patience. En raison du volume probablement important de votre sauvegarde, un délai maximal de 7 jours peut être nécessaire pour que toutes vos photos et vidéos soient prêtes à être téléchargées.
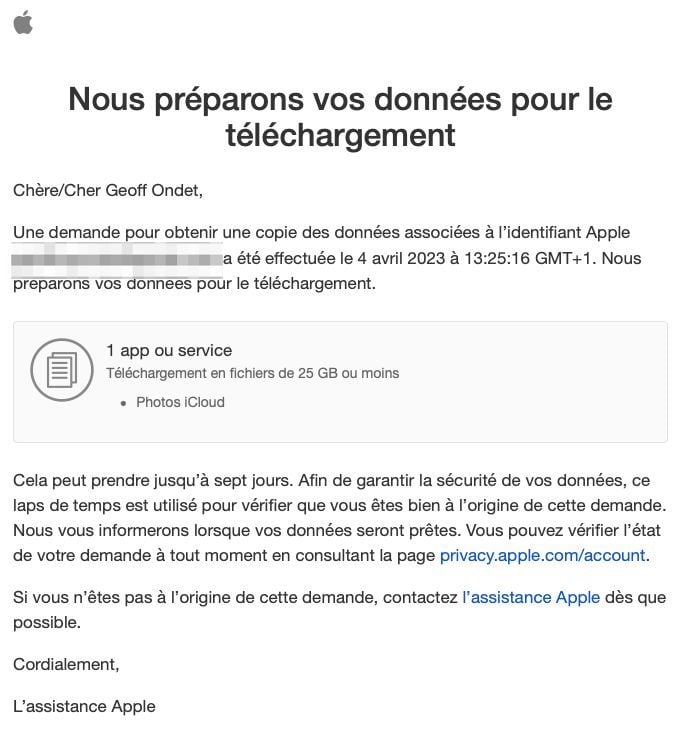
Apple vous enverra un email à l’adresse utilisée pour votre compte iCloud pour vous informer de la disponibilité de votre sauvegarde. Dès lors, vous n’aurez qu’à cliquer sur le lien indiqué dans le message pour accéder à votre sauvegarde.
Pour ne manquer aucune actualité de 01net, suivez-nous sur Google Actualités et WhatsApp.
