Pour envoyer des informations sensibles par courrier électronique, il est recommandé d’utiliser le chiffrement. En effet, si vous ne chiffrez pas vos messages, les informations qu’ils contiennent peuvent être lues par un tiers. Un risque qu’il vaut mieux éviter de prendre si les informations que vous échangez, qu’elles soient personnelles ou professionnelles, ne doivent pas tomber entre de mauvaises mains.
L’une des complexités de l’utilisation du chiffrement dans Thunderbird (ou dans la plupart des clients de messagerie) est que vous devez retrouver la clé GPG publique du destinataire et l’ajouter à votre client mail. Sans cette clé, vous ne pouvez pas envoyer d’e-mails chiffrés au propriétaire de ladite clé.
Il existe plusieurs façons d’obtenir la clé publique d’un destinataire. Vous pouvez lui demander de vous l’envoyer, et ensuite l’ajouter manuellement à votre trousseau de clés ou vous pouvez la télécharger à partir d’un serveur de clés GPG public par le biais du logiciel qui gère votre trousseau. Mais il existe un moyen plus simple, quoiqu’un peu caché.
Comment localiser la clé GPG d’un utilisateur dans Thunderbird ?
Prérequis
La seule chose dont vous aurez besoin est une instance de Thunderbird en cours d’exécution et le courriel du destinataire en question. Je vais faire la démonstration avec Thunderbird version 102.5.0 sur Pop!_OS Linux, mais le processus est le même, quel que soit le système d’exploitation que vous utilisez.
1. Ouvrez Thunderbird et choisissez un e-mail
La première chose que vous devez faire est d’ouvrir Thunderbird et de localiser un e-mail du destinataire dont vous souhaitez ajouter la clé GPG publique.
2. Ouvrez l’e-mail du destinataire
Ouvrez l’e-mail du destinataire en cliquant sur l’entrée dans le panneau supérieur.
3. Accédez au menu contextuel
Dans le volet de lecture, cliquez avec le bouton droit de la souris sur l’adresse électronique dans le champ expéditeur (labellisé De), puis cliquez sur Rechercher la clé OpenPGP.
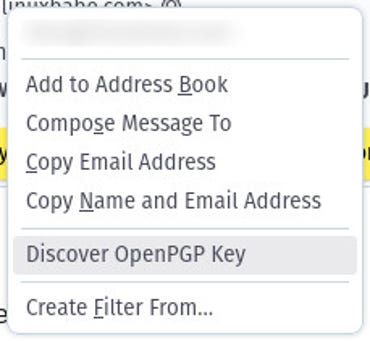
Image : Jack Wallen.
4. Importez la clé
Dans la fenêtre qui s’affiche, cliquez sur Accepter, puis sur Importer. Une deuxième fenêtre pop-up apparaîtra, incluant les détails de la clé qui a été importée avec succès.
Fermez cette fenêtre en cliquant sur OK et vous avez terminé.
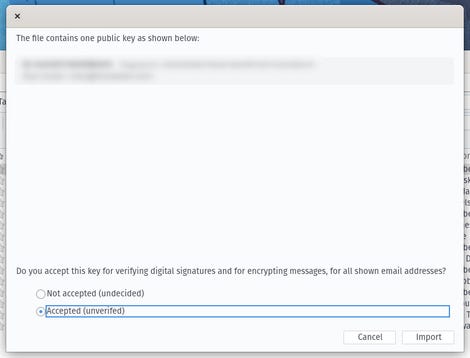
Image : Jack Wallen.
Comment utiliser la clé ?
Maintenant que vous avez importé la clé GPG du destinataire, vous pouvez chiffrer les e-mails que vous lui envoyez. Il suffit de composer un e-mail au destinataire qui appartient à la clé que vous venez d’importer, puis de cliquer sur le bouton Chiffrer dans la fenêtre de composition.
Source : ZDNet.com
