La dernière mise à jour d’iOS rend enfin l’écran de verrouillage utile lorsque votre iPhone est en charge. Avec « En veille », vous pouvez utiliser votre iPhone comme un réveille-matin, un poste de radio, ou en cadre photo connecté.
iOS 17 donne enfin une utilité à votre iPhone lorsque celui-ci est en veille. Apple y a en effet introduit un nouveau mode « En veille » qui s’active automatiquement dès lors que votre appareil est en charge, et positionné à l’horizontale (avec l’écran en affichage paysage), tranche vers le bas.
Pour profiter de ce nouveau mode confortablement, il faut idéalement utiliser un support dédié pour l’iPhone, qu’il soit filaire ou avec un connecteur de charge MagSafe. Mais que permet exactement ce nouveau mode « En veille » introduit par iOS 17 ? Concrètement, il permet d’afficher diverses informations sur l’écran de l’iPhone, transformant celui-ci en un simple écran connecté à poser sur votre table de chevet, par exemple.
Grâce aux différents écrans qu’il propose, vous pourrez afficher l’heure, évidemment, mais aussi la date du jour, votre calendrier, une sélection de photos tirées de votre appareil, les contrôle du lecteur multimédia, la météo, et bien plus encore. Voici tout ce qu’il faut savoir pour bien utiliser « En veille » avec iOS 17 sur votre iPhone.
Voir plus d’offres
1. Activez le mode « En veille »
En principe, la fonction « En veille » est disponible par défaut dans iOS 17. Pour l’activer, positionnez votre iPhone avec l’écran à l’horizontale, avec la tranche de celui-ci vers le bas et mettez-le en charge. Après quelques secondes, l’écran « En veille » d’iOS devrait automatiquement s’activer avec, en vue par défaut, l’horloge et le calendrier.
Si ce n’est pas le cas, ouvrez les Réglages d’iOS, puis dans le menu En veille, assurez-vous que la fonction est bien activée (avec le bouton d’activation en vert).
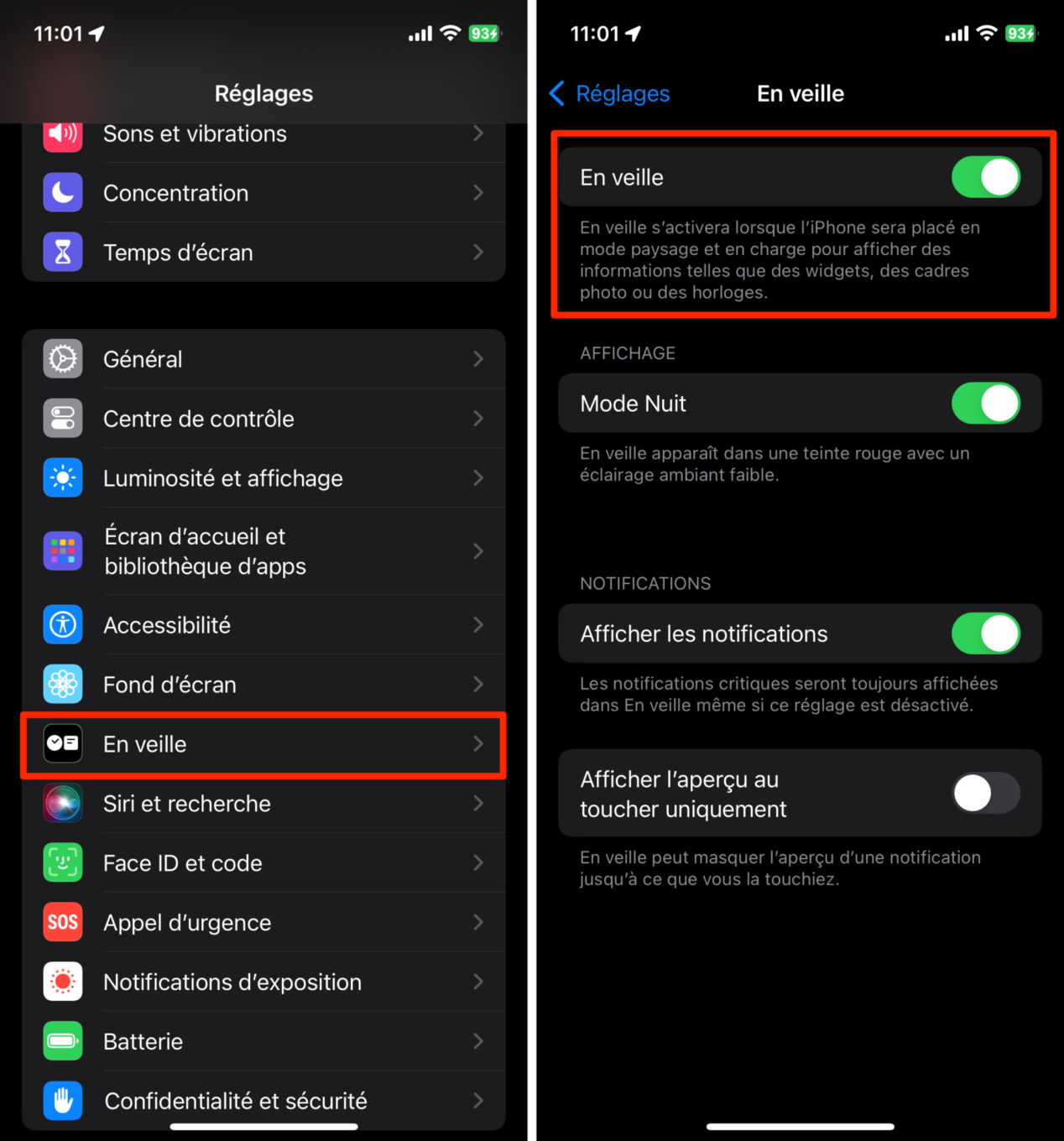
2. Passez d’un écran à l’autre
Lorsque le mode En veille est activé sur votre iPhone, vous n’êtes pas obligé de conserver l’affichage par défaut. La fonction propose plusieurs écrans différents que vous pouvez afficher en faisant simplement glisser votre doigt vers la gauche ou la droite de l’écran.

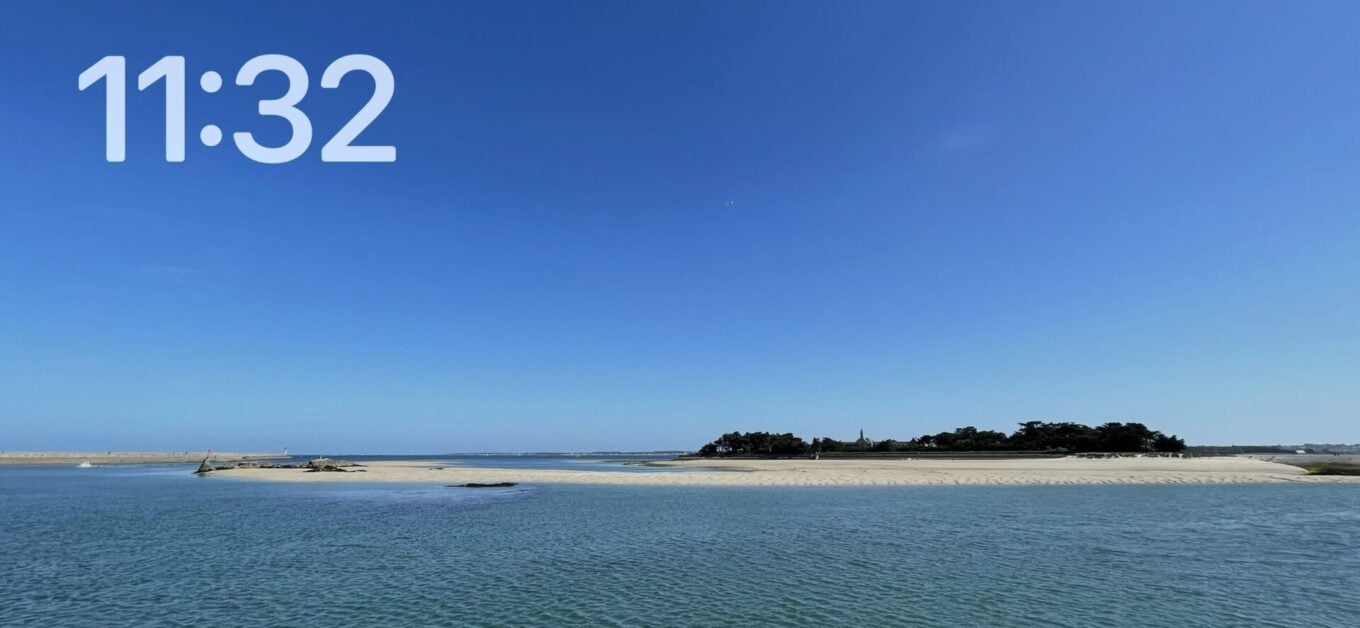
3. Personnalisez les écrans
Chaque écran peut bien évidemment être personnalisé. Pour cela, faite un appui long sur l’écran que vous souhaitez modifier. Dans le cas du premier écran, qui intègre une horloge (que vous pouvez modifier en glissant vers le haut ou le bas) et le calendrier, vous pourrez personnaliser les widgets à afficher sur votre iPhone en veille.
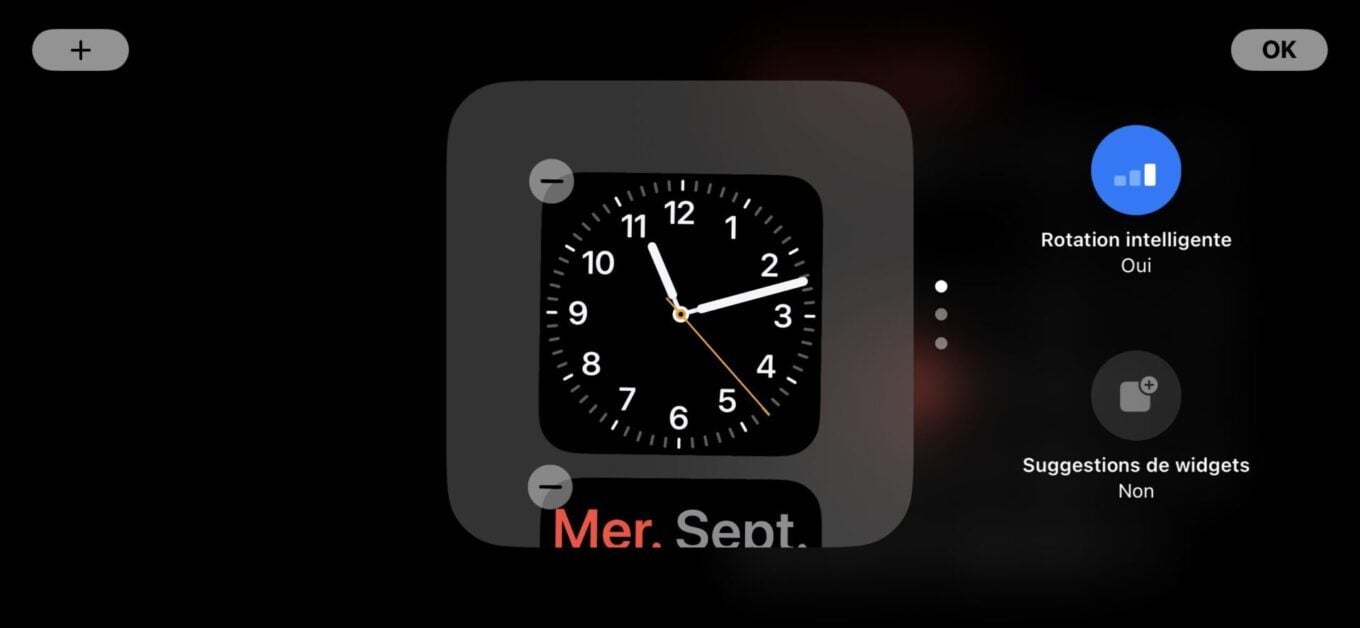
Pour les autres, il suffit en principe de faire défiler les écrans alternatifs suggérés. Lorsqu’un point blanc est affiché en bas à droite d’un écran, cela signifie qu’il est possible de modifier la couleur d’accentuation.
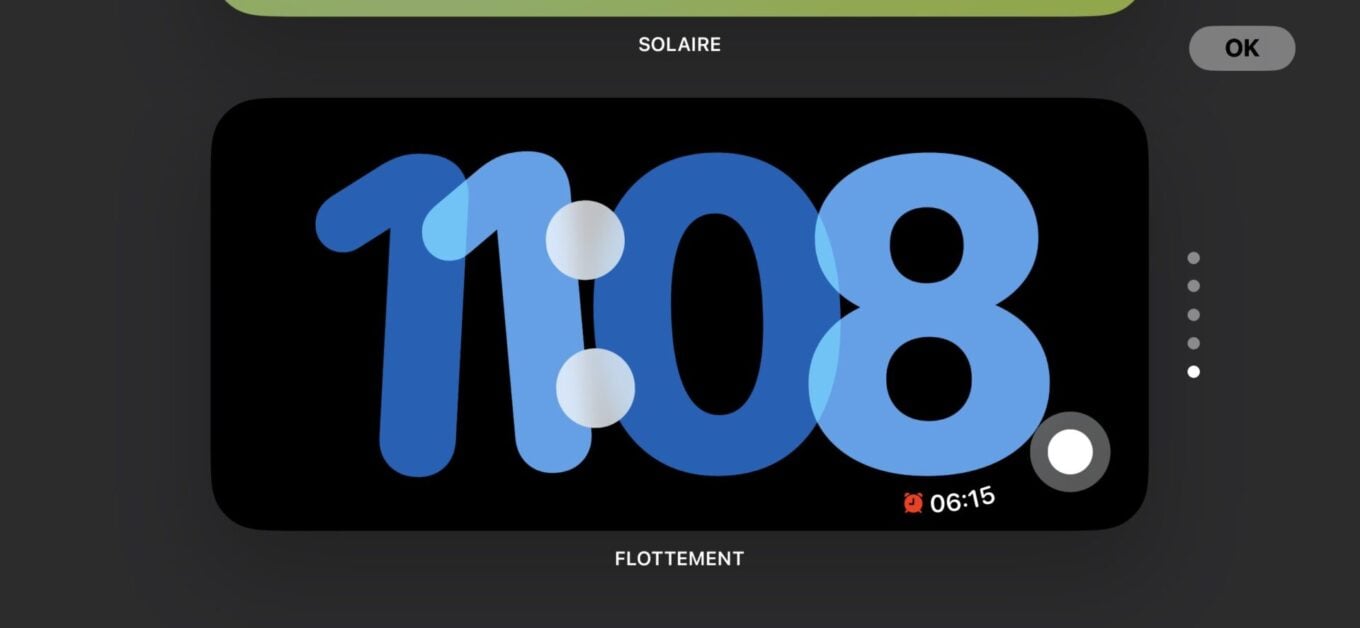
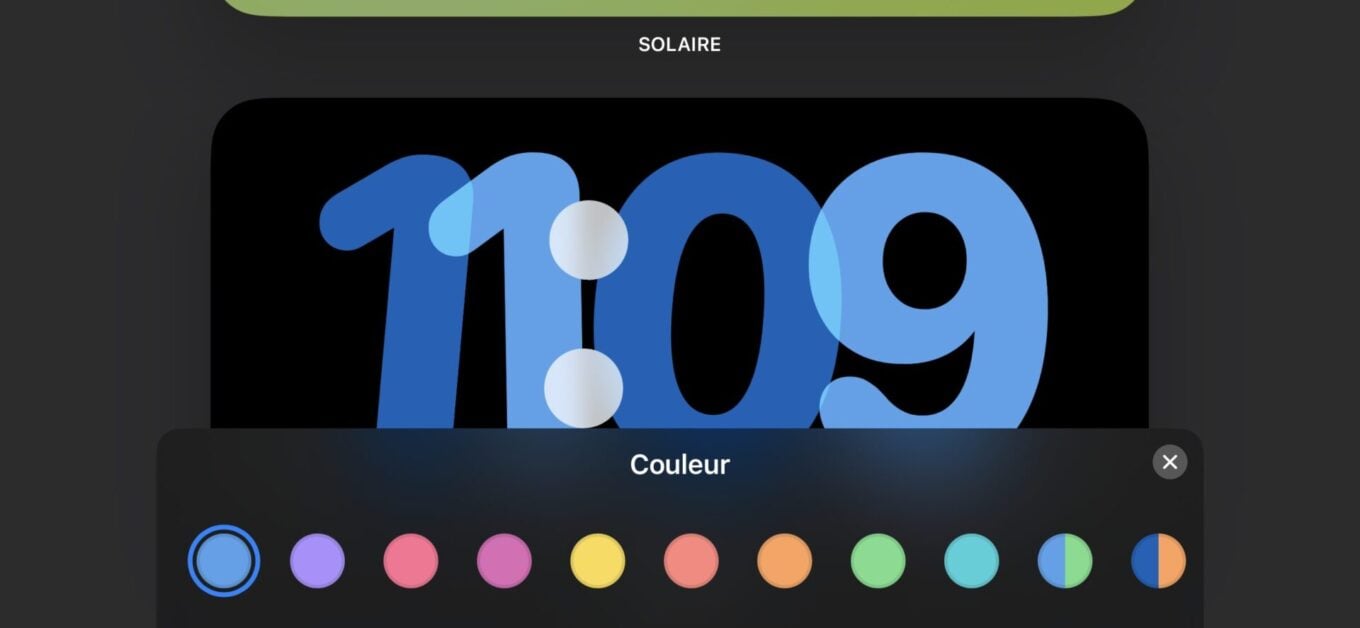
Dans le cas où vous seriez en train de lire de la musique, un bouton indiquant qu’une lecture est en cours s’affichera.
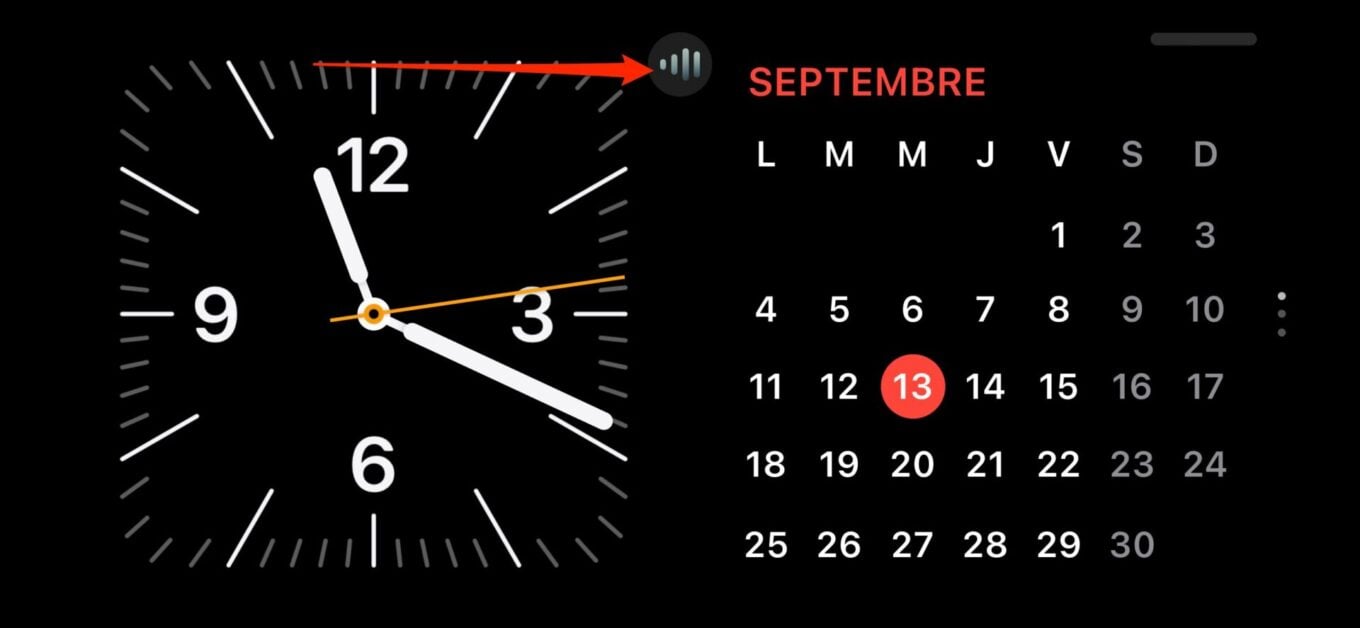
En appuyant dessus, vous activerez automatiquement l’écran En veille du lecteur multimédia, avec le titre du morceau, le nom de l’artiste, la pochette de l’album, et les boutons de contrôle.
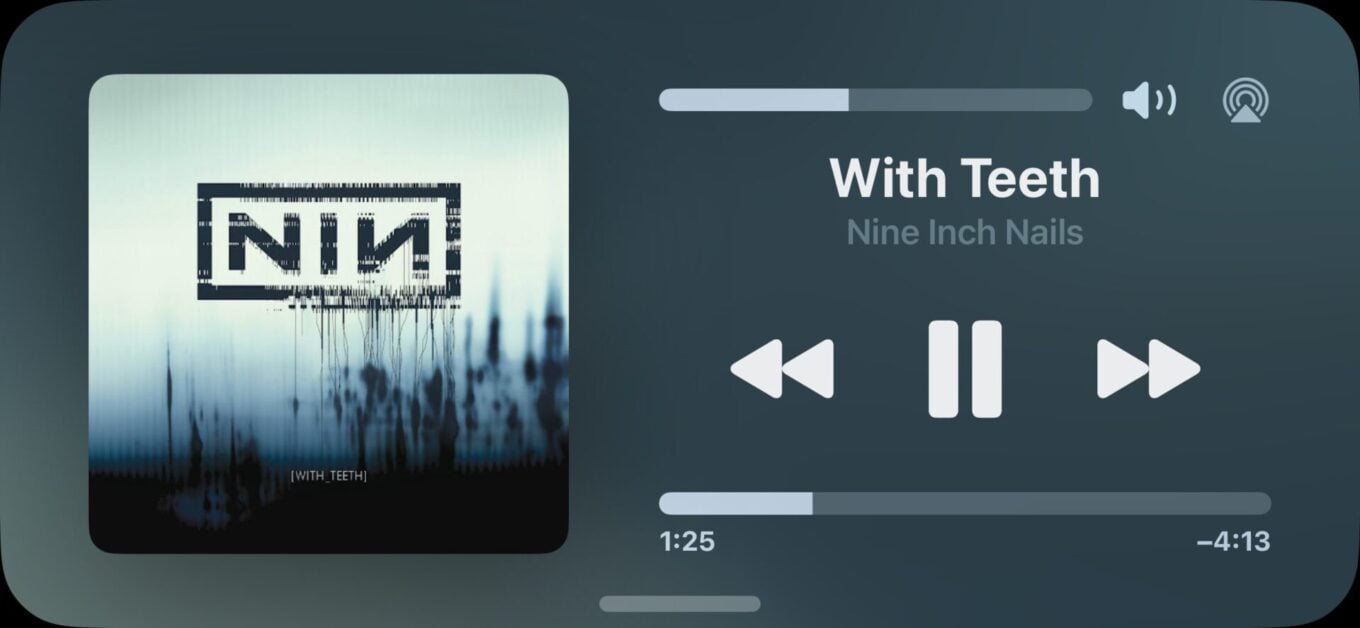
À noter que, par défaut, le mode veille s’affichera automatiquement avec une teinte rouge (mode nuit), lorsque l’éclairage ambiant sera faible. Vous pouvez néanmoins désactiver cette option depuis le menu Réglages > En veille.
