Je passe environ neuf heures par jour la tête enfouie dans Google Docs. Cela fait maintenant des années que ça dure et, au cours de cette période, j’ai connu de très mauvaises surprises de plantage. Pendant un certain temps, j’utilisais ctrl + Z ou m’appuyait sur des sauvegardes pour récupérer mes documents.
Mais ces techniques ne fonctionnent pas à chaque fois. Il m’est arrivé de ne pas parvenir à annuler une action ou de ne pas avoir de sauvegardes assez récentes pour qu’elles soient véritablement utiles.
Heureusement, Google Docs est doté d’un très pratique outil d’historique des versions.
Qu’est-ce que l’historique des versions ?
L’historique des versions est une collection de sauvegarde d’un même document. Chaque fois que vous apportez une modification au document, Google Docs crée une nouvelle version du document et la sauvegarde. Imaginons que vous commencez à créer un nouveau document à 11h28. La première version de ce document sera créée et enregistrée sur les serveurs de Google. Vous pouvez ensuite continuer ensuite à travailler sur ce document, en ajoutant du texte ou en faisant des modifications, et Google continuera de sauvegarder et archiver toutes vos modifications.
Au bout d’un certain temps, Google Docs aura enregistré de nombreuses versions différentes de votre document. Si vous avez par exemple terminé la V1 de votre document, mais que pendant la phase de mise en forme votre document plante et devient inutilisable, il suffit d’aller dans l’historique des versions et de sélectionner la version qui a été enregistrée avant ces changements. Le document sera alors restauré dans l’état où il était avant que tout ne se mette à débloquer.
Cet outil est également un excellent moyen de conserver la version originale d’un document. Par exemple, si vous passez du temps à créer un texte parfait et que vous l’envoyez ensuite à un collaborateur, avec l’historique des versions, vous aurez toujours accès à la version originale en cas de besoin.
Comment utilisez-vous l’historique des versions ?
L’utilisation de l’historique des versions sur Google Docs est très simple.
1. Ouvrez un document Google Docs
Commençons par le début en créant un nouveau document. Ouvrez Google Drive et cliquez sur Nouveau > Google Docs. Une fois le nouveau document ouvert, commencez à écrire.
2. Vérifiez l’historique des versions
Une fois que vous avez apporté quelques modifications sur votre document, vous pouvez vérifier l’historique des versions en cliquant sur Fichier > Historique des versions > Voir l’historique des versions.
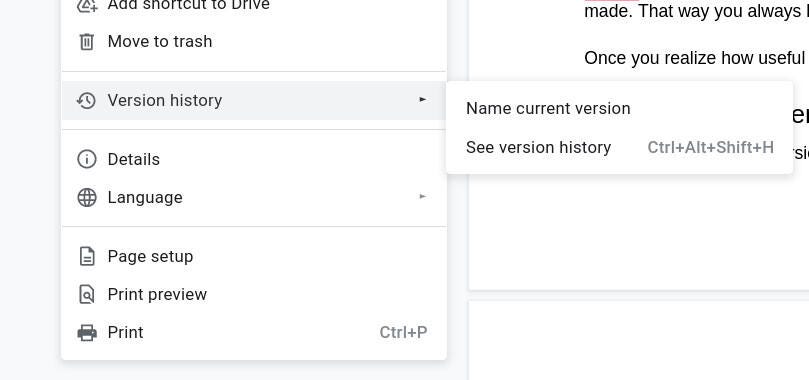
Image : Jack Wallen.
Puisque vous venez de commencer à travailler sur ce document, vous pouvez aussi cliquer sur Nommer la version actuelle (dans le sous-menu Historique des versions) puis, lorsque vous y êtes invité, taper quelque chose comme « ORIGINAL » dans le champ nom.
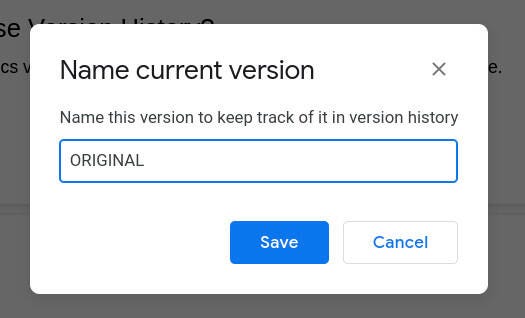
Image : Jack Wallen.
Cliquez sur Enregistrer et votre version sera enregistrée.
Pour vérifier l’historique complet des versions, cliquez sur Fichier > Historique des versions > Voir l’historique des versions. Cela ouvrira la fenêtre de versioning.
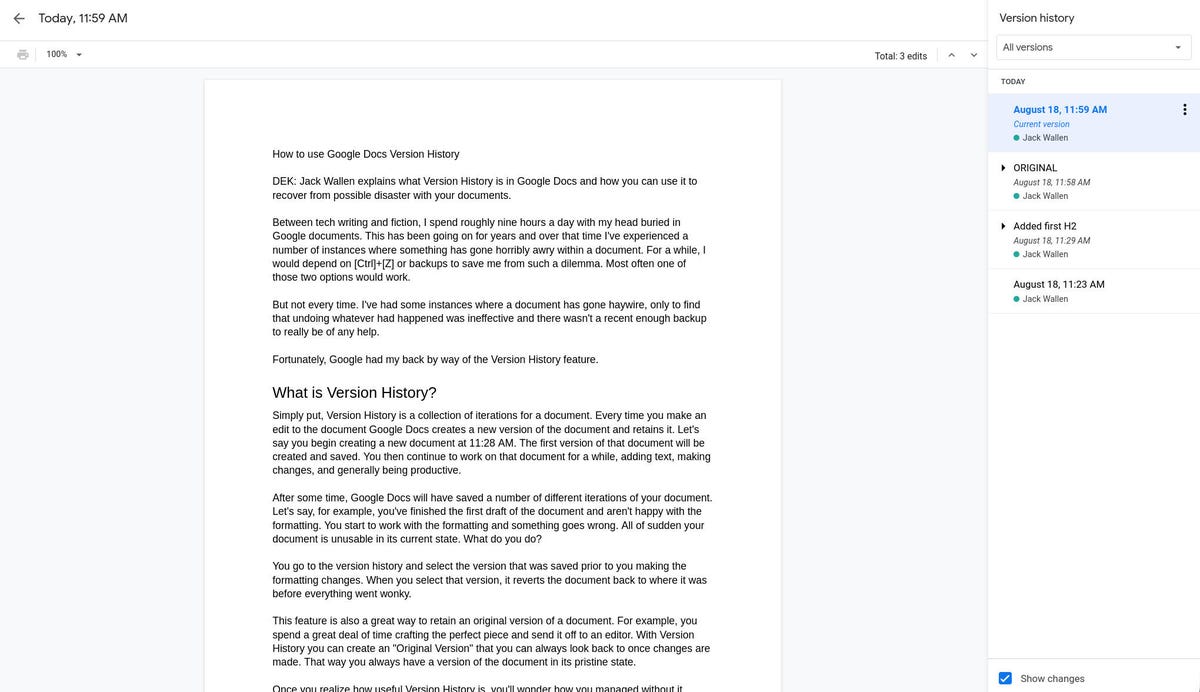
Image : Jack Wallen.
3. Choisissez la version que vous souhaitez visualiser
Dans le panneau de droite, vous pouvez sélectionner la version du document que vous souhaitez visualiser. Cliquez sur une version et elle apparaîtra dans la fenêtre principale. Continuez à chercher dans l’historique des versions jusqu’à ce que vous trouviez la version du document que vous souhaitez restaurer.
Lorsque vous avez trouvé la bonne version, cliquez sur Restaurer cette version et elle apparaîtra, prête à être éditée, partagée, imprimée, etc.
Une chose à garder à l’esprit, cependant, vous ne pouvez pas modifier un document dans la fenêtre de versioning.
Les seules choses que vous pouvez faire dans l’historique des versions sont :
- visualiser chaque itération du document ;
- renommer les versions ;
- faire des copies des versions.
Et voilà tout ce qu’il faut savoir sur l’historique des versions. Cette fonctionnalité est assez facile à utiliser et vous deviendra vite indispensable.
Source : ZDNet.com
