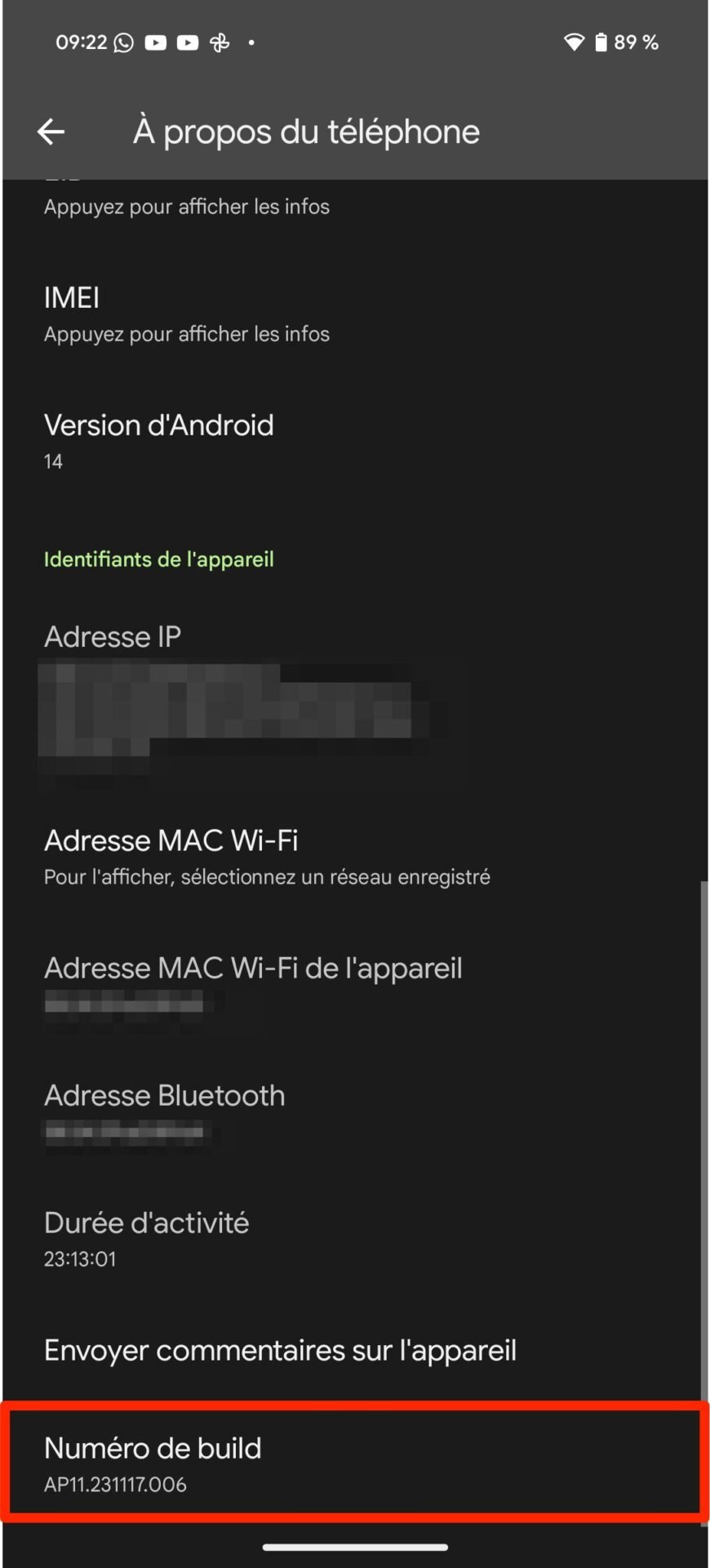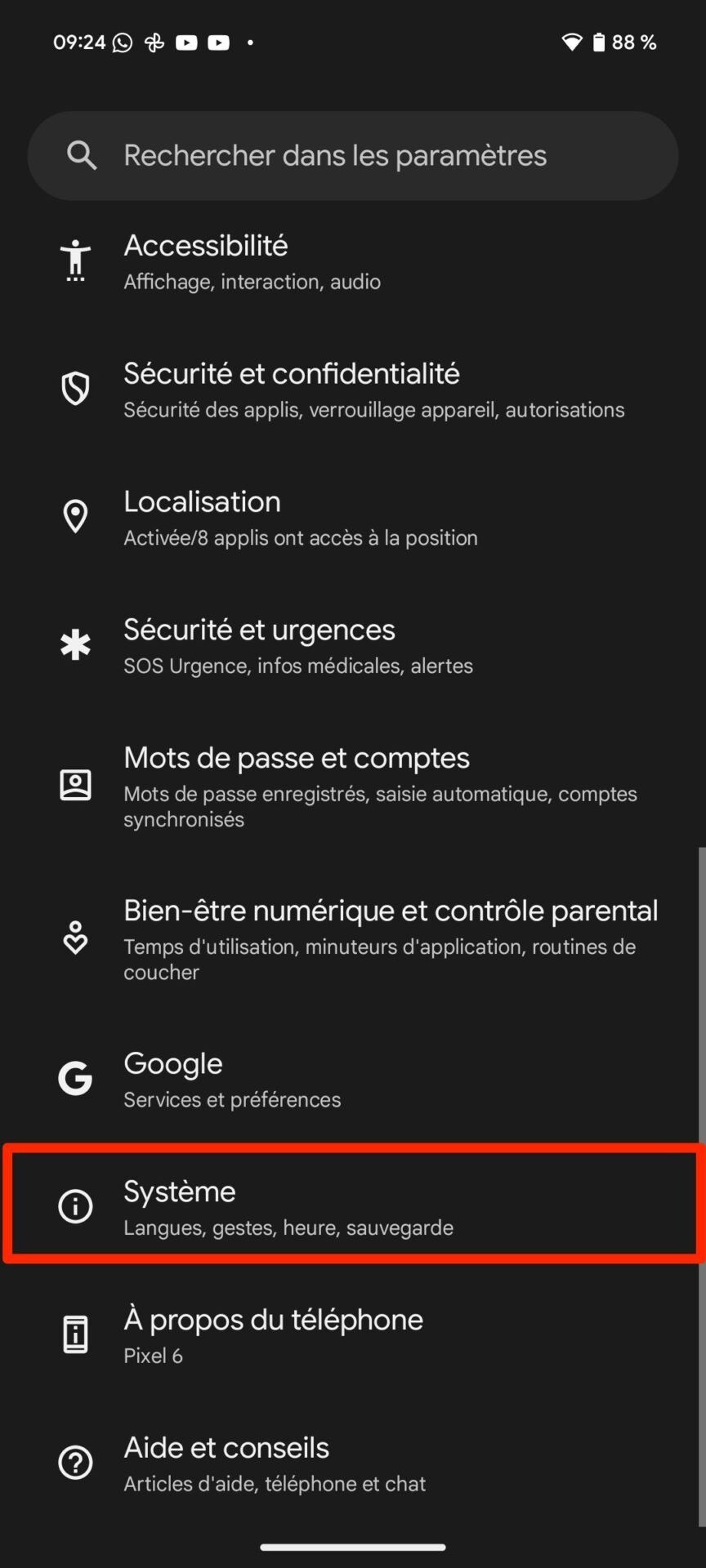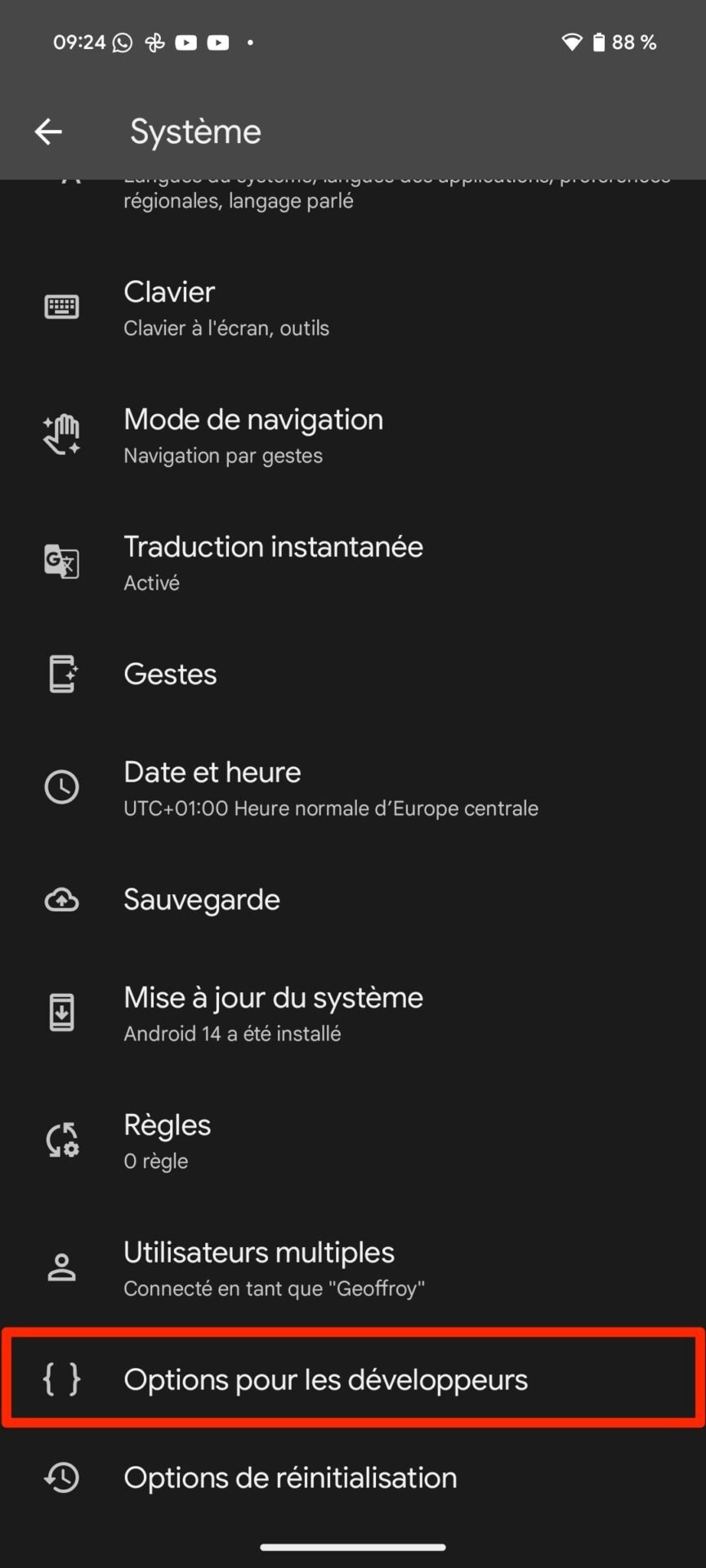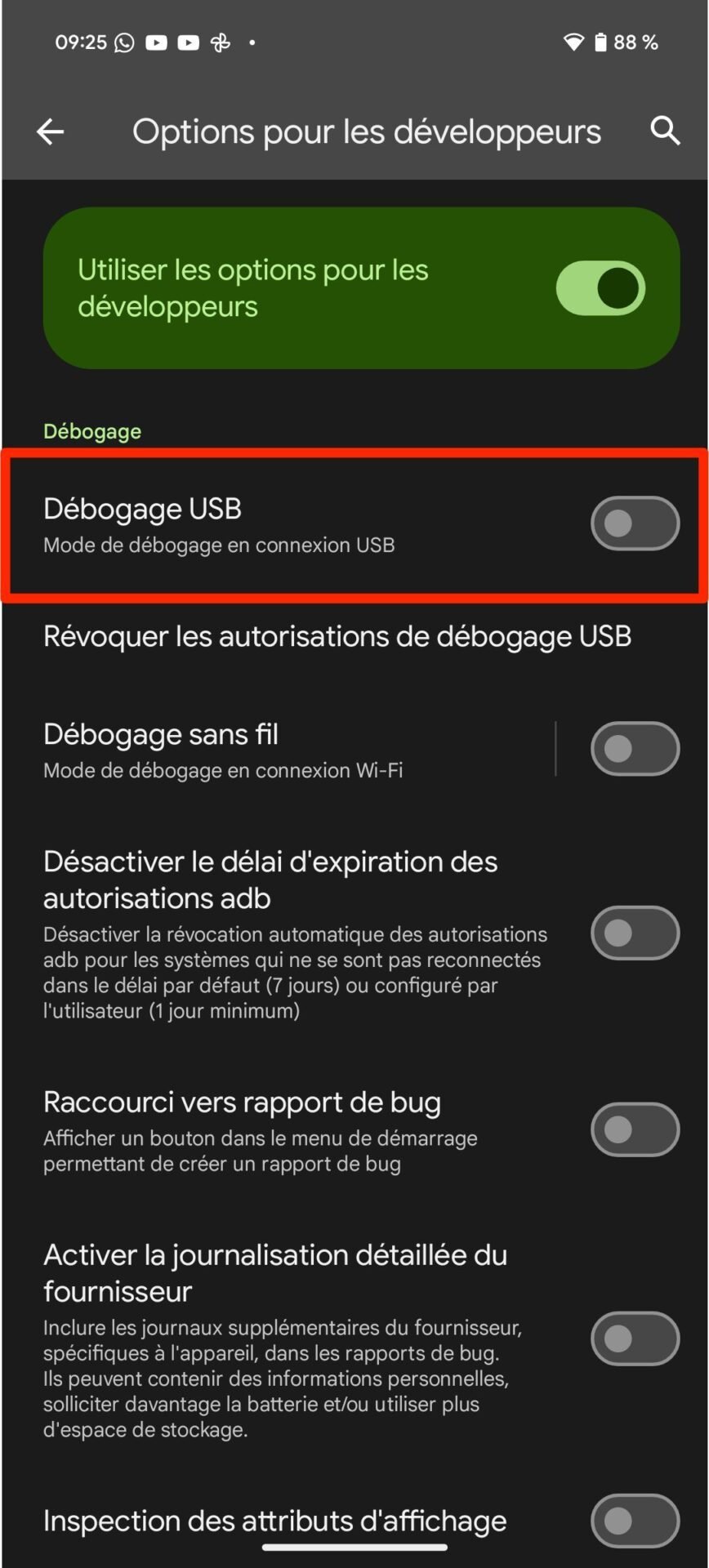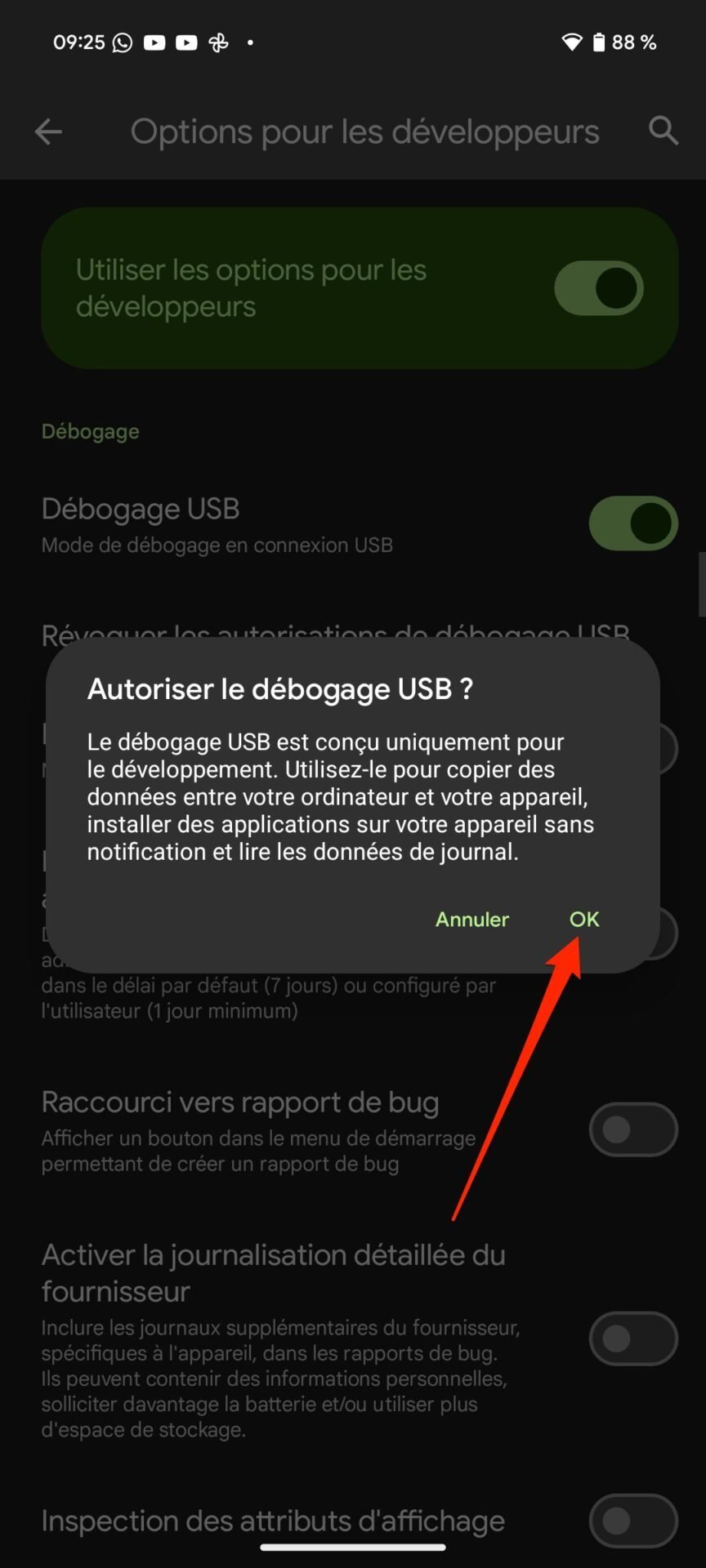Affichez l’écran de votre smartphone Android sur l’écran de votre ordinateur et contrôlez celui-ci à l’aide d’une souris et d’un clavier.
Gérer son smartphone Android depuis son ordinateur est possible, au moins partiellement, grâce à l’application Mobile connecté (anciennement Votre Téléphone) que propose Microsoft. Malheureusement, cette solution reste très limitée. Elle consiste seulement à vous donner accès aux contenus multimédias ou aux notifications de votre smartphone, et vous permet également de lancer un appel téléphonique ou d’envoyer des SMS depuis votre ordinateur. En revanche, cette solution ne permet pas de piloter le smartphone à proprement parler, avec la souris et le clavier de votre ordinateur. Surtout, ce système n’est disponible que sur les PC sous Windows.
Pour contrôler votre smartphone Android depuis un PC ou un Mac, il existe une solution alternative bien plus complète : Scrcpy. Bien que très puissant et parfaitement fonctionnel, cet outil open source, édité par l’entreprise française GenyMobile, a toutefois un grand inconvénient. Dénuée d’interface graphique, sa configuration passe entièrement par des lignes de commande. Par ailleurs, l’utilitaire n’offre aucune option permettant de remapper les touches du clavier, par exemple, pour pouvoir jouer à un jeu Android à la souris et au clavier.
Ces inconvénients ont été résolus par un développeur indépendant. En s’appuyant sur Scrcpy, celui-ci a développé QtScrcpy, une solution alternative dotée d’une interface graphique grâce à laquelle la configuration de Scrcpy est simplifiée. Surtout, QtScrcpy permet de créer vos propres scripts pour remapper les touches de votre clavier pour qu’elles correspondent aux touches de contrôle virtuelles affichées sur vos jeux Android. De quoi vous permettre de jouer confortablement sur le grand écran de votre PC avec un contrôle à la souris et au clavier.
1. Téléchargez QtScrcpy
Téléchargez et installez QtScrcpy sur votre machine. L’utilitaire, open source et gratuit, est disponible sur Windows, macOS et Linux.
2. Activez les options pour les développeurs
Pour pouvoir connecter votre smartphone à votre ordinateur et le contrôler, vous devez impérativement activer le débogage USB. Une option qui n’est disponible qu’après avoir activé les options pour les développeurs.
Pour activer celles-ci, rendez-vous dans les Paramètres de votre smartphone, puis dans le menu À propos du téléphone, appuyez sept fois sur le numéro de build d’Android. Saisissez ensuite votre code de déverrouillage pour valider l’activation des options pour les développeurs.
3. Activez le débogage USB
Retournez à présent dans le Réglages de votre smartphone, et entrez dans le menu Système. Une nouvelle ligne Options pour les développeurs devrait s’y trouver. Entrez dans ce menu, faites défiler les options, puis sous l’intitulé Débogage, activez l’option Débogage USB. Un pop-up Autoriser le débogage USB ? devrait alors s’afficher. Appuyez sur le bouton OK pour valider l’activation de cette option.
4. Connectez votre smartphone à l’aide d’un câble
Connectez à présent votre smartphone à votre ordinateur à l’aide d’un câble USB et lancez QtScrcpy. Sur l’écran de votre smartphone, un pop-up Autoriser le débogage USB devrait s’afficher. Appuyez sur Autoriser.
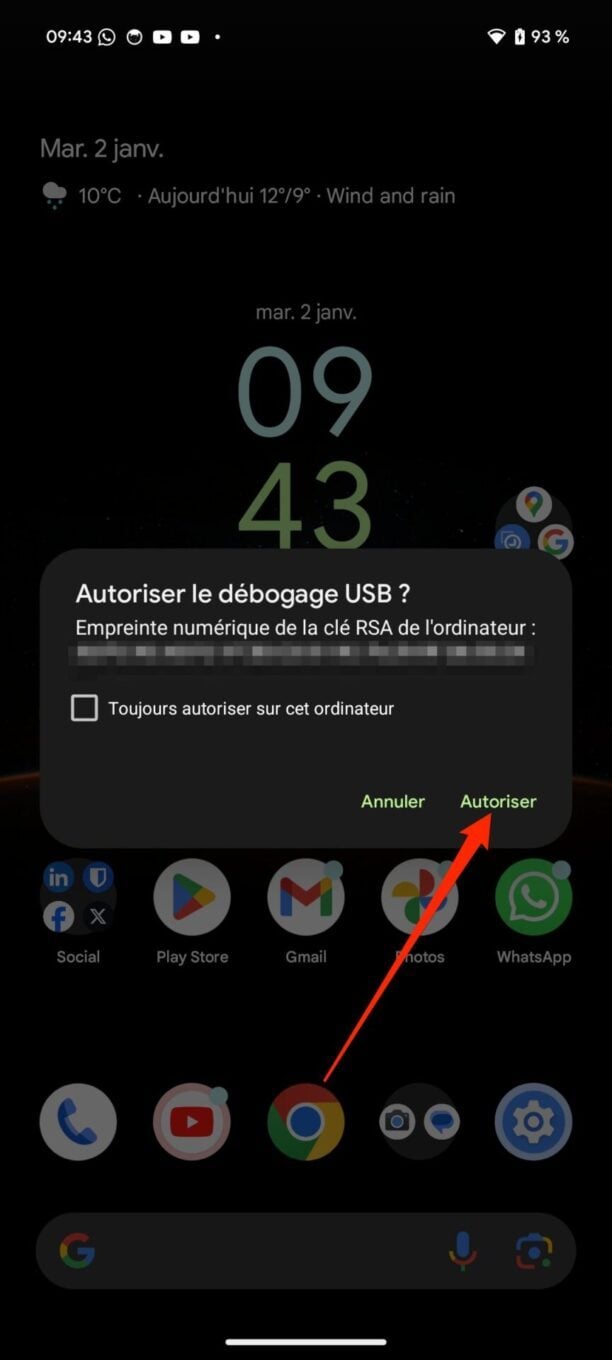
5. Affichez l’écran de votre smartphone sur votre ordinateur
Une fois votre smartphone connecté à votre PC, QtScrcpy devrait afficher celui-ci dans la liste des appareils disponibles. Cliquez alors sur le bouton USB Connect.
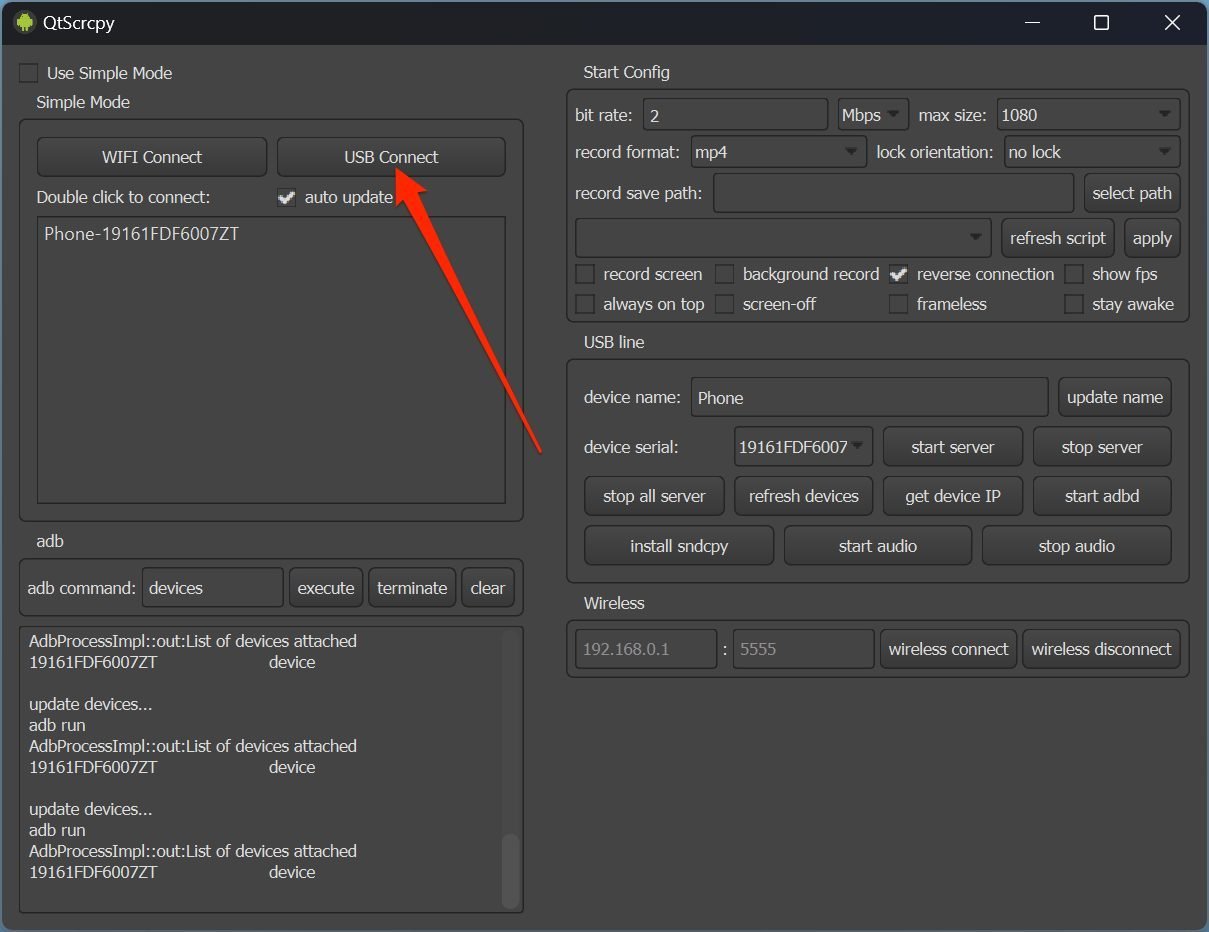
Vous devriez voir s’afficher l’écran de votre smartphone sur votre ordinateur.
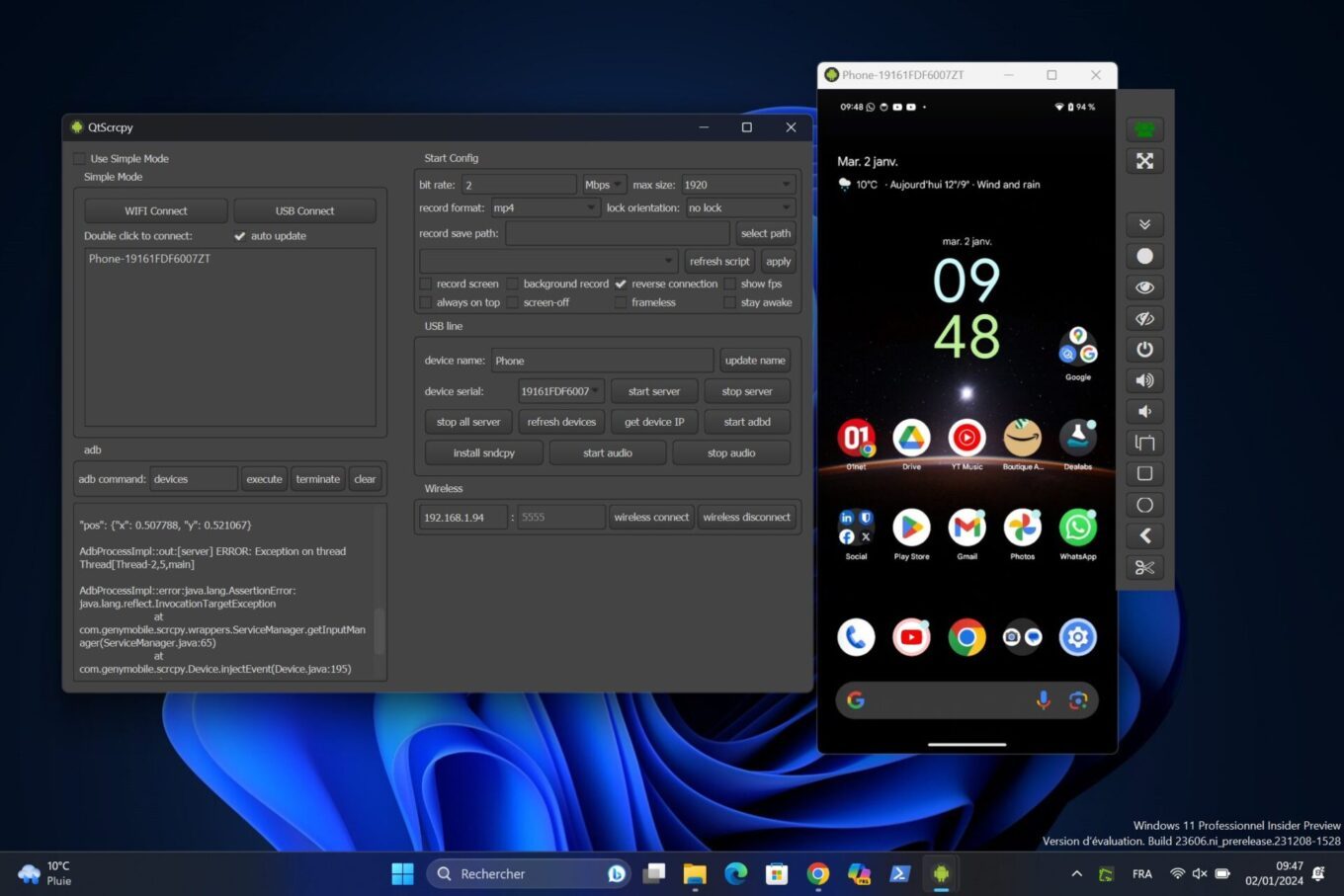
6. Connectez votre appareil sans fil
Maintenant que votre smartphone est connecté avec son câble, et reconnu par QtScrcpy, vous pouvez configurer l’utilitaire pour que celui-ci se connecte sans fil à votre smartphone.
Pour cela, cliquez sur le bouton Refresh device (1), puis sur get device IP (2), et enfin sur start adbd (3). Cliquez ensuite sur le bouton wireless connect (4), puis de nouveau sur refresh device (1).
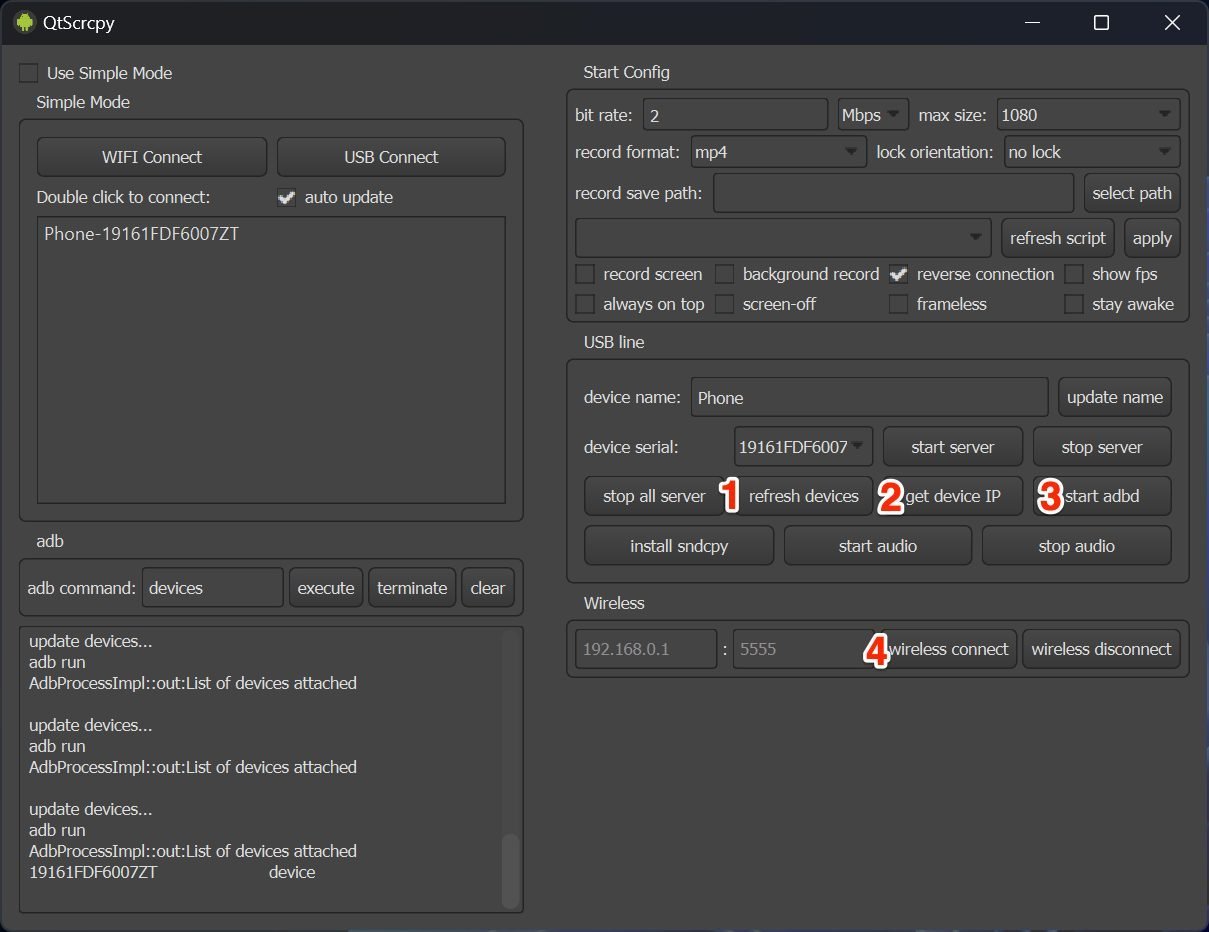
Votre appareil devrait alors être détecté deux fois par QtScrcpy. Faites un double clic sur la version de votre smartphone identifié par son adresse IP. L’écran de votre smartphone devrait s’afficher sur l’écran de votre ordinateur.
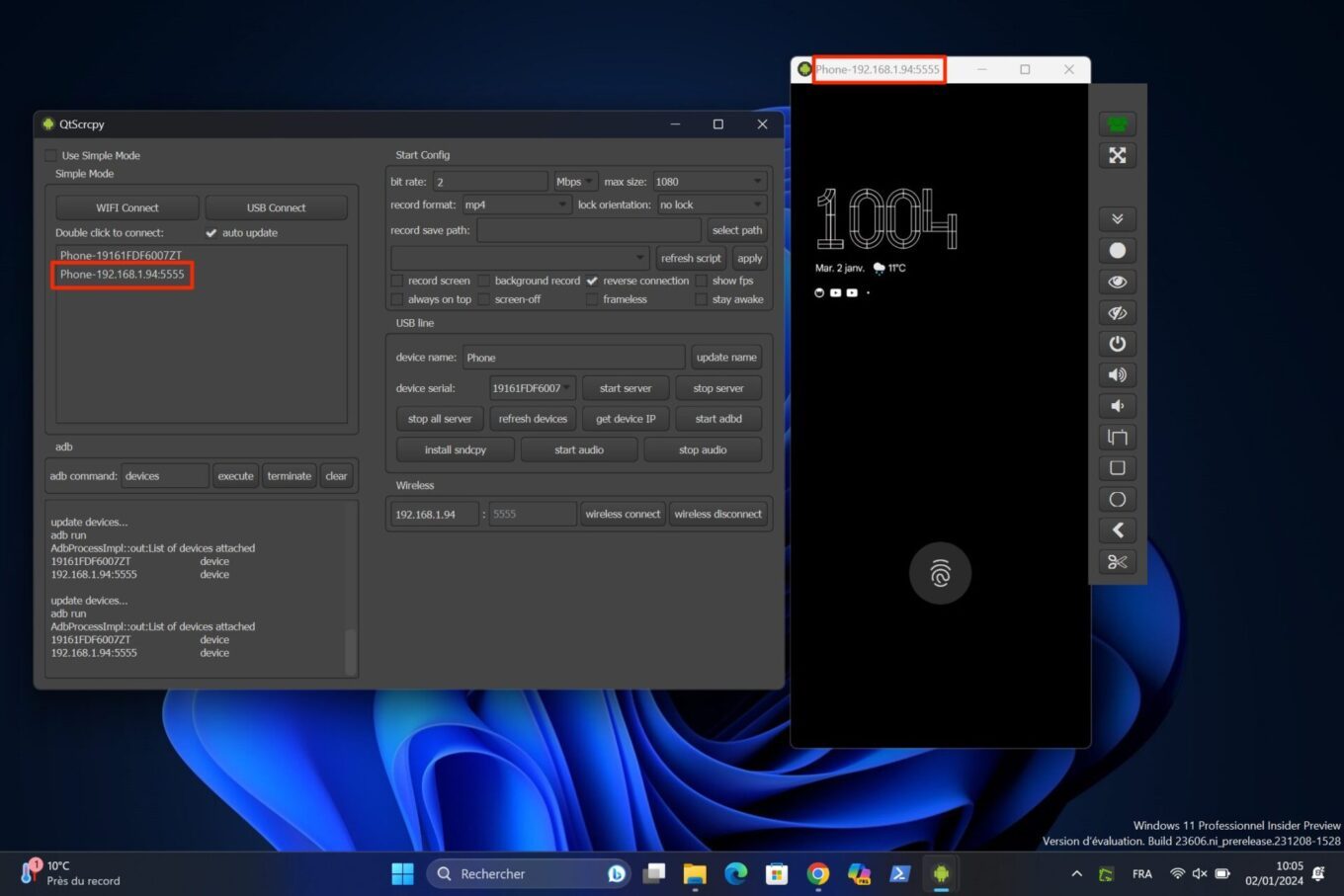
Vous pouvez à présent déconnecter le câble USB reliant votre smartphone à votre PC, les deux appareils étant connectés en Wi-Fi. Notez que durant tout ce processus, vous devrez valider les demandes d’autorisation du débogage USB qui s’afficheront sur l’écran de votre smartphone.
Bien que très pratique, la connexion sans fil n’offre pas une qualité d’image optimale. Si cela conviendra parfaitement pour une utilisation basique de votre smartphone depuis votre ordinateur, préférez la connexion filaire si vous envisagez de jouer. Vous aurez ainsi une qualité d’image bien meilleure. Notez par ailleurs qu’il vous faudra modifier les paramètres Bit rate et Max Size pour que l’image soit affichée dans la meilleure qualité possible.
7. Contrôlez votre smartphone à la souris et au clavier
En principe, vous pouvez désormais contrôler votre smartphone à l’aide de la souris et du clavier de votre ordinateur. Si votre PC est équipé d’un écran tactile, vous pourrez utiliser l’écran de votre smartphone comme vous le faites habituellement.
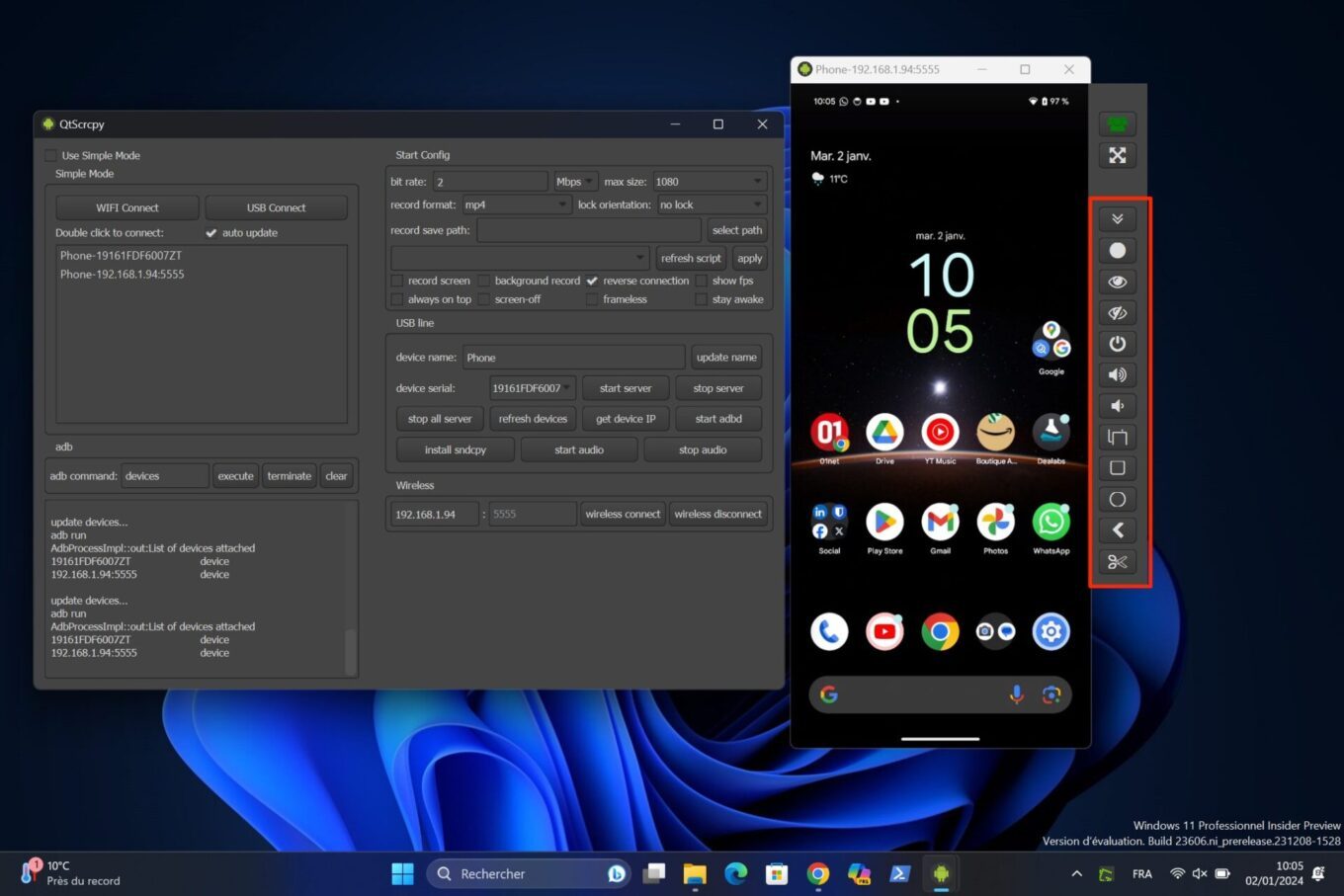
Sur le côté de la fenêtre de QtScrcpy, plusieurs boutons vous permettent d’interagir avec votre smartphone. Vous pouvez ainsi activer son écran (power), ouvrir le volet des notifications (expand notify), augmenter ou diminuer le volume, etc. S’il est possible de créer des scripts de remappage dans le but d’utiliser le clavier et la souris pour jouer aux jeux de votre smartphone Android sur votre ordinateur, la procédure, décrite sur ce lien, est complexe. Elle est de ce fait réservée aux utilisateurs très avertis. Néanmoins, vous pourrez toujours connecter une manette Bluetooth à votre smartphone Android pour jouer sur le grand écran de votre PC. Vous pourrez ainsi profiter pleinement des jeux installés sur votre smartphone Android depuis votre ordinateur.
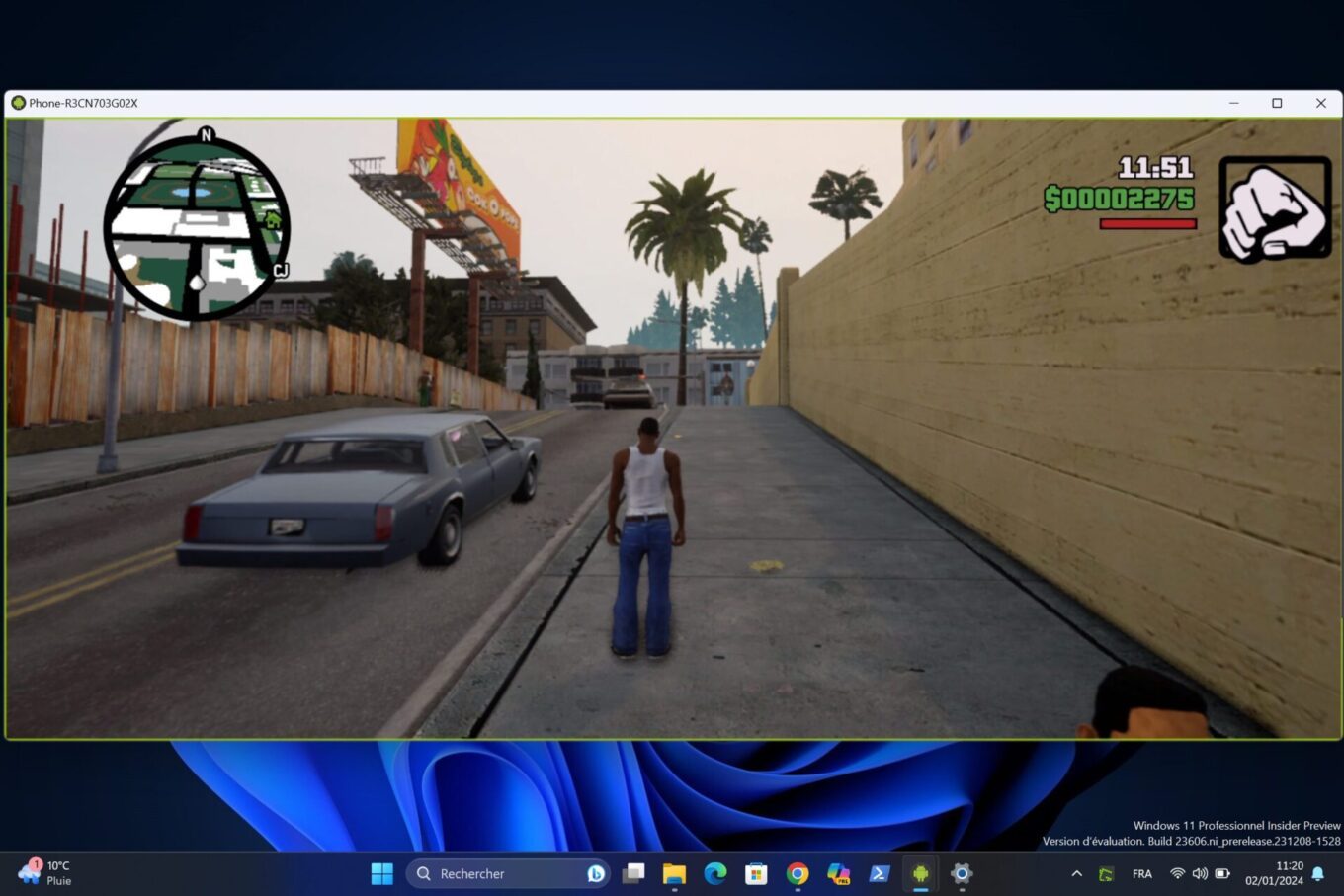
Si vous utilisez un smartphone Pixel toutefois, il est possible que cela ne fonctionne pas. Cela est dû à un bug présent dans la version de Scrcpy utilisée par QtScrcpy. Il faudra sans doute attendre que le développeur mette à jour l’utilitaire pour que cela fonctionne de nouveau, ou se rabattre sur une version antérieure de QtScrcpy.
Pour ne manquer aucune actualité de 01net, suivez-nous sur Google Actualités et WhatsApp.

Par : Opera