L’application de messagerie instantanée dispose d’une version desktop. Vous pouvez ainsi connecter votre compte WhatsApp sur votre PC pour discuter avec vos proches sans passer par votre smartphone.
Jongler entre votre smartphone et votre PC pour répondre aux messages reçus sur WhatsApp peut vous faire perdre un temps précieux. Si les utilisateurs les plus aguerris connaissent sans doute déjà la fonctionnalité, encore trop peu de personnes savent qu’il est possible d’utiliser la messagerie instantanée depuis leur ordinateur. En effet, depuis 2015, il est possible d’utiliser WhatsApp depuis n’importe quel navigateur Web grâce à sa WebApp. L’application de messagerie instantanée, propriété de Meta, a par ailleurs été déclinée dans une version desktop pour Windows et macOS en 2016. Pour les utiliser, il suffit de les connecter à votre compte WhatsApp en utilisant votre smartphone sur lequel vous utilisez principalement l’application. La marche à suivre n’a rien de très compliqué, et vous permettra de gérer vos messages et vos appels directement depuis votre PC. Voici comment procéder.
1. Installez WhatsApp Desktop ou allez sur WhatsApp Web
Pour utiliser WhatsApp sur votre PC, deux options sont possibles. Vous pouvez, au choix, utiliser WhatsApp depuis votre navigateur Web, ou installer directement l’application native sur votre PC Windows ou sur votre Mac. Une fois l’application ou la WebApp ouverte sur votre PC, des instructions et un QR Code, qui servira à associer le compte WhatsApp de votre smartphone avec ordinateur, devraient s’afficher.
2. Scannez le QR Code
Pour connecter votre compte WhatsApp sur votre PC, ouvrez l’application sur votre smartphone, rendez-vous dans les Réglages, et entrez dans le menu Appareils connectés. Appuyez ensuite sur le bouton Connecter un appareil. L’appareil photo de votre smartphone devrait alors s’ouvrir. Pointez-le en direction du QR Code affiché dans la fenêtre de WhatsApp sur votre ordinateur.
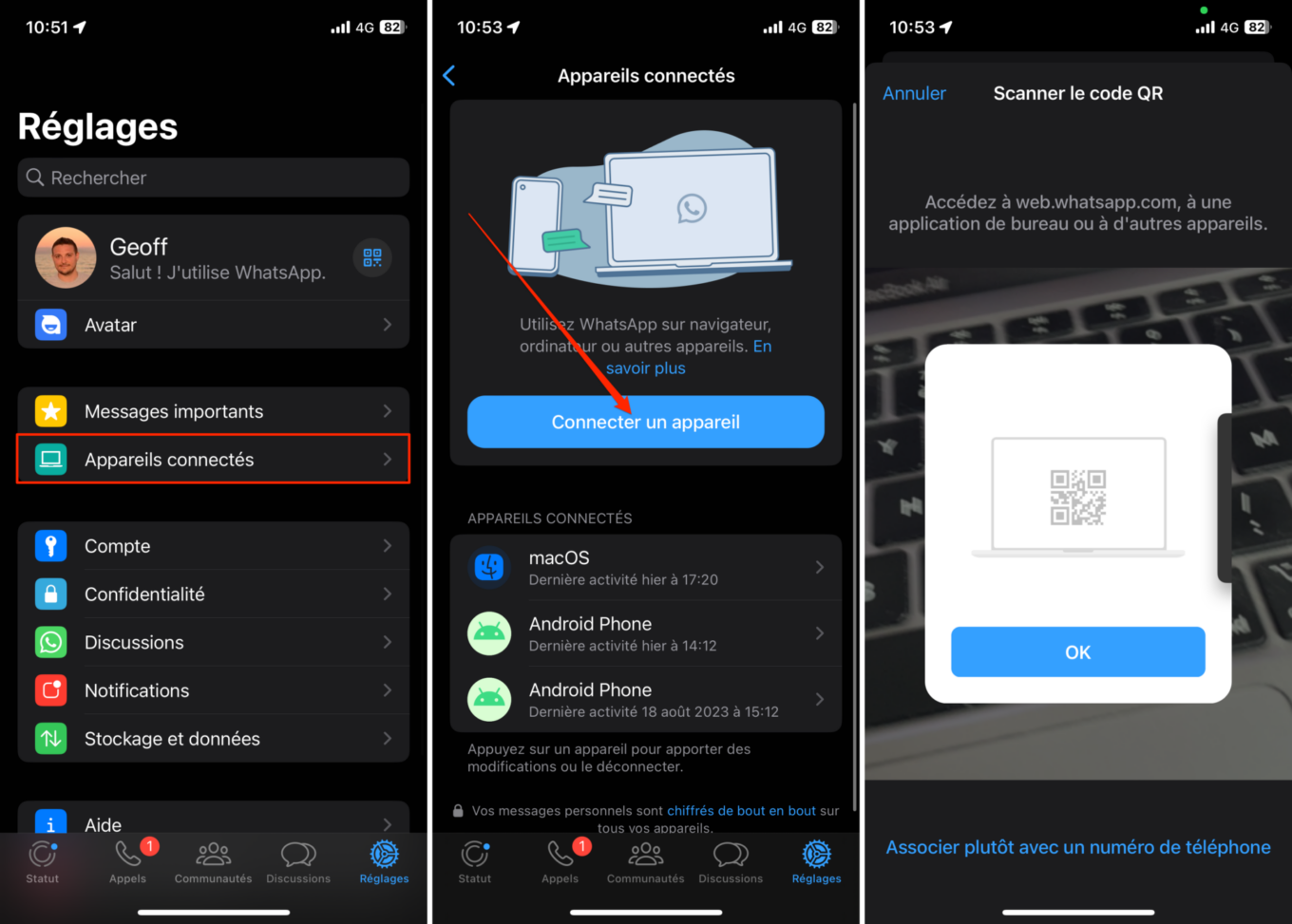
Une fois votre compte WhatsApp connecté sur le web ou dans l’application desktop, vous n’avez pas nécessairement besoin de garder votre smartphone à proximité ou connecté à Internet. Depuis l’été 2022, WhatsApp desktop n’a plus besoin de se synchroniser avec l’application mobile pour fonctionner.
Pour être certains de ne pas louper l’arrivée d’un message WhatsApp sur votre PC, les notifications sont en principe activées par défaut. Vous pouvez toutefois modifier vos préférences en la matière en cliquant sur le menu déroulant puis en vous rendant dans les Paramètres de l’application.
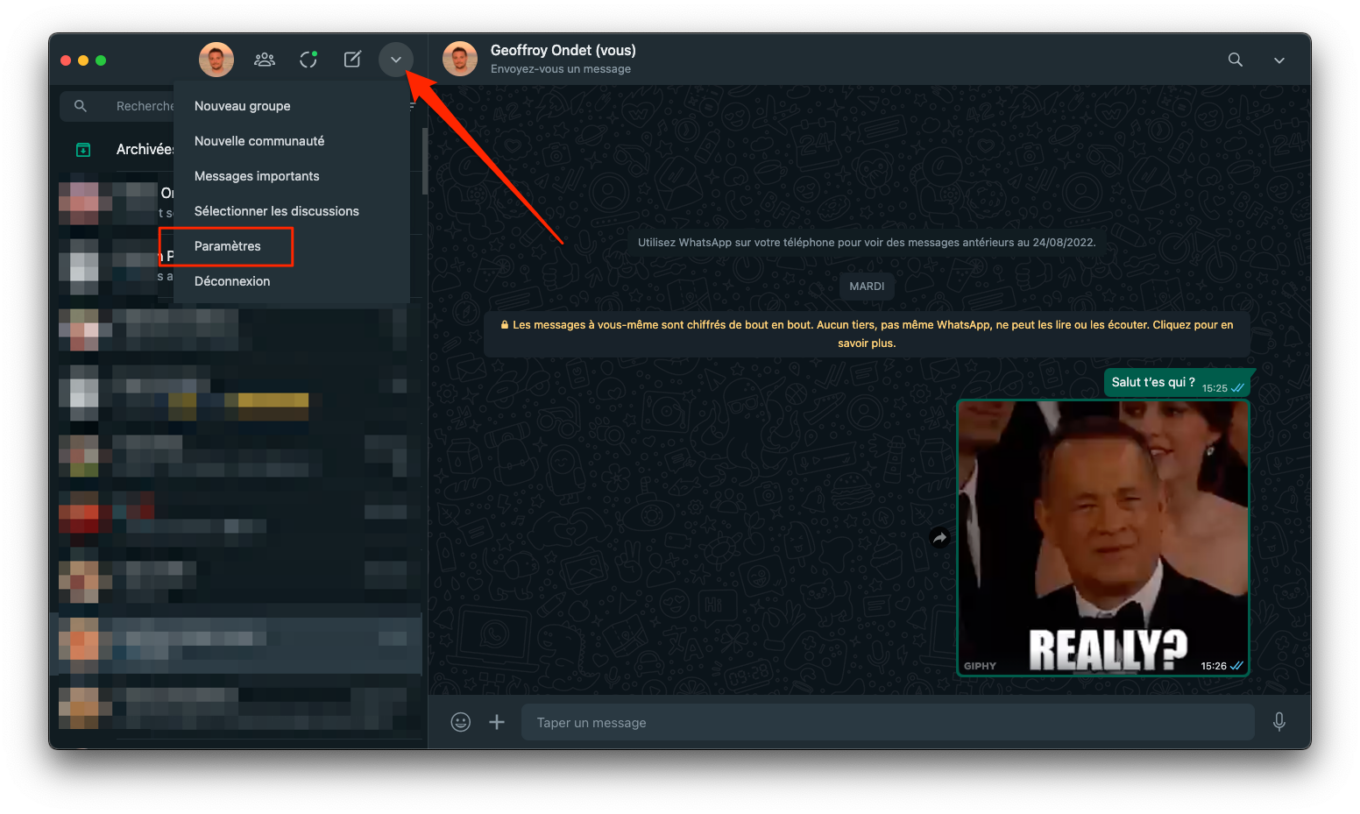
Entrez ensuite dans le menu dédié aux Notifications, et modifiez vos préférences concernant les notifications reçues sur votre ordinateur.
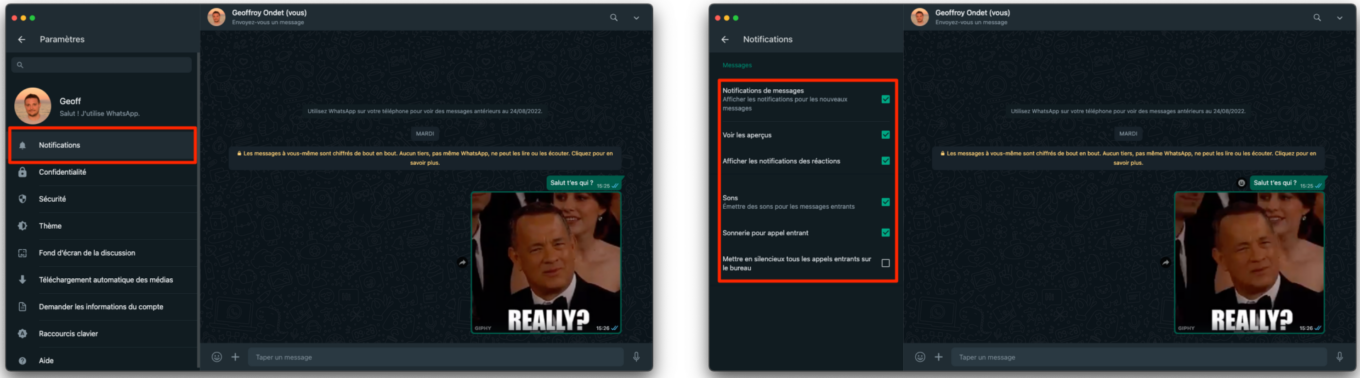
4. Déconnectez votre session
Si vous souhaitez déconnecter votre session WhatsApp sur le web ou dans l’application desktop de votre PC, ouvrez l’application sur votre smartphone, rendez-vous dans les Réglages. Entrez ensuite dans Appareils connectés, sélectionnez l’appareil à déconnecter, et appuyez enfin sur le bouton de Déconnexion.
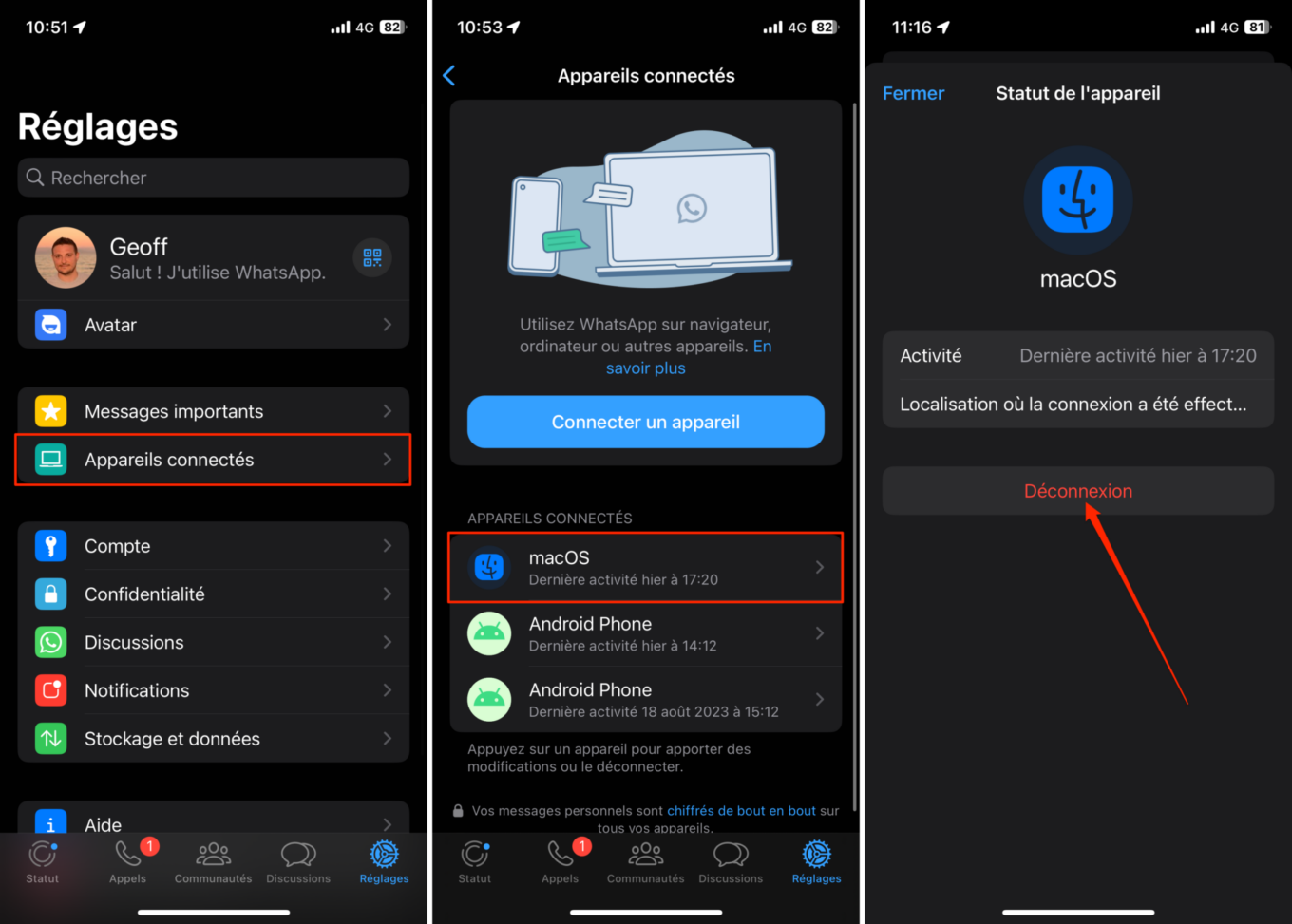
À noter que vous devrez répéter cette opération pour déconnecter l’ensemble des appareils sur lesquels votre compte WhatsApp a été connecté.
