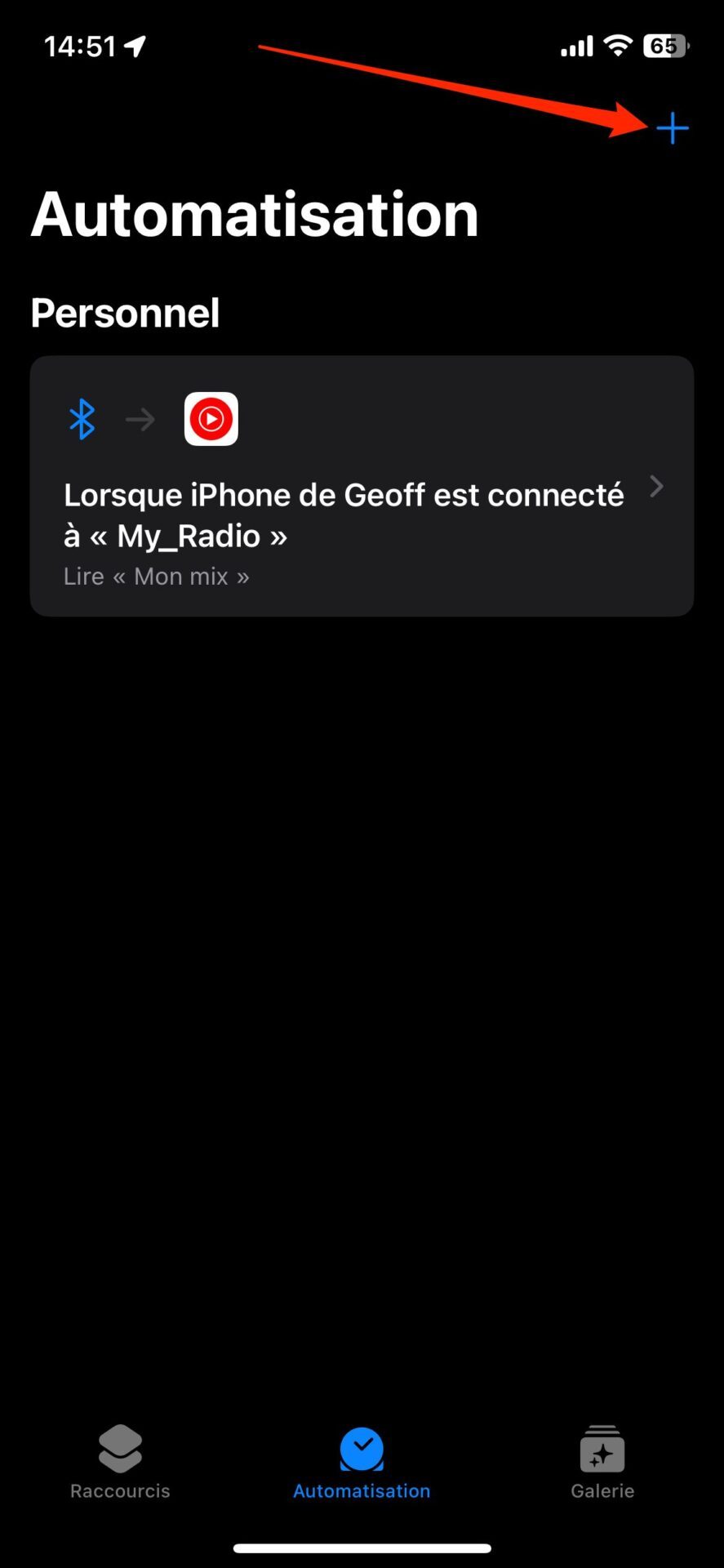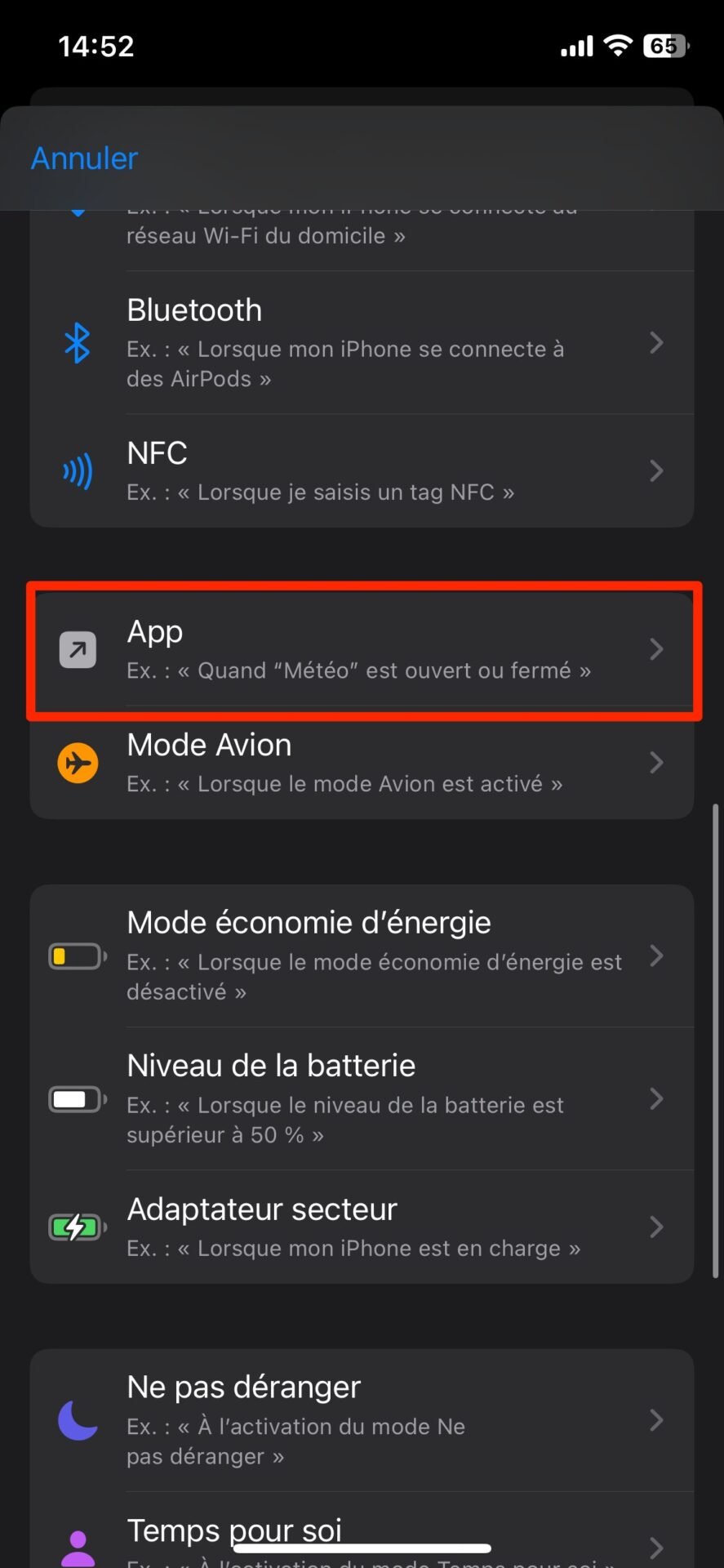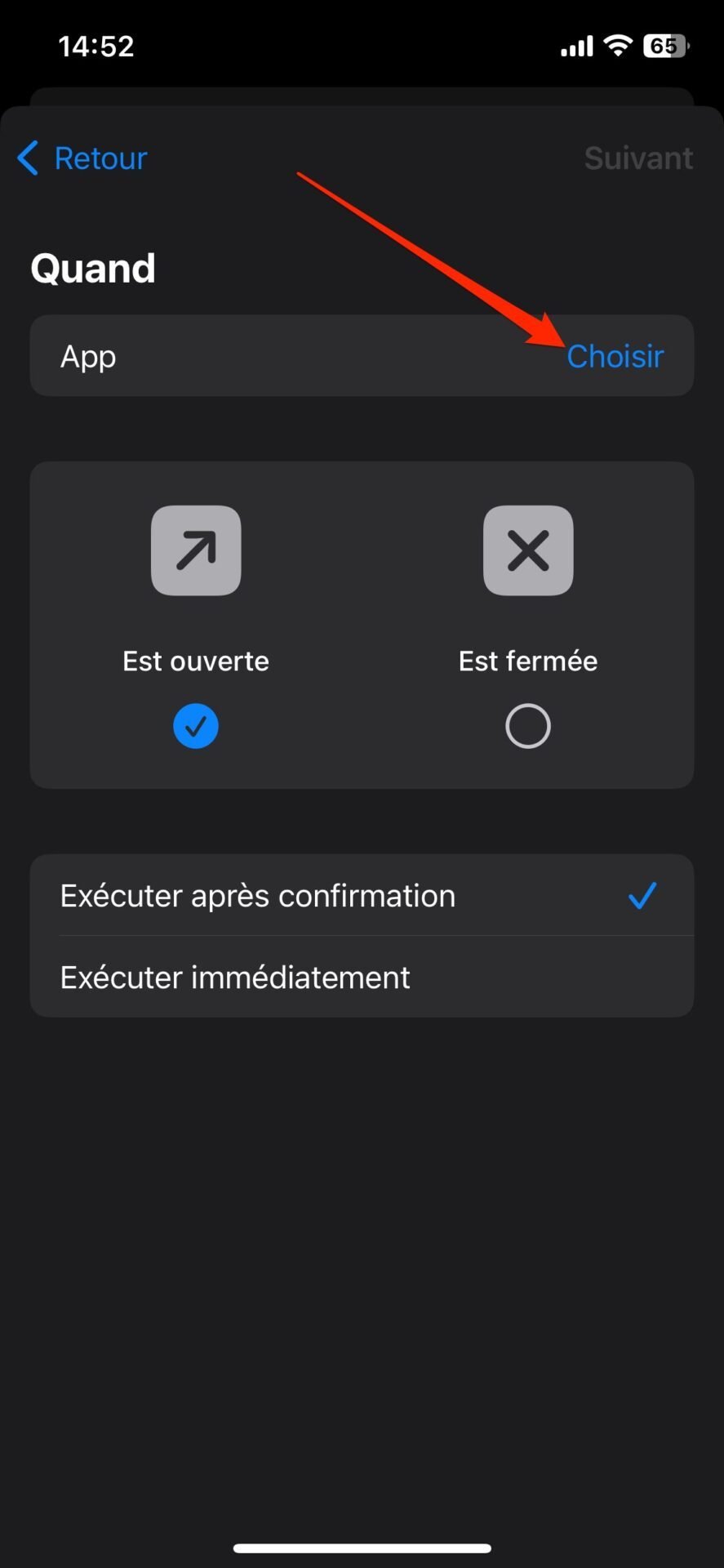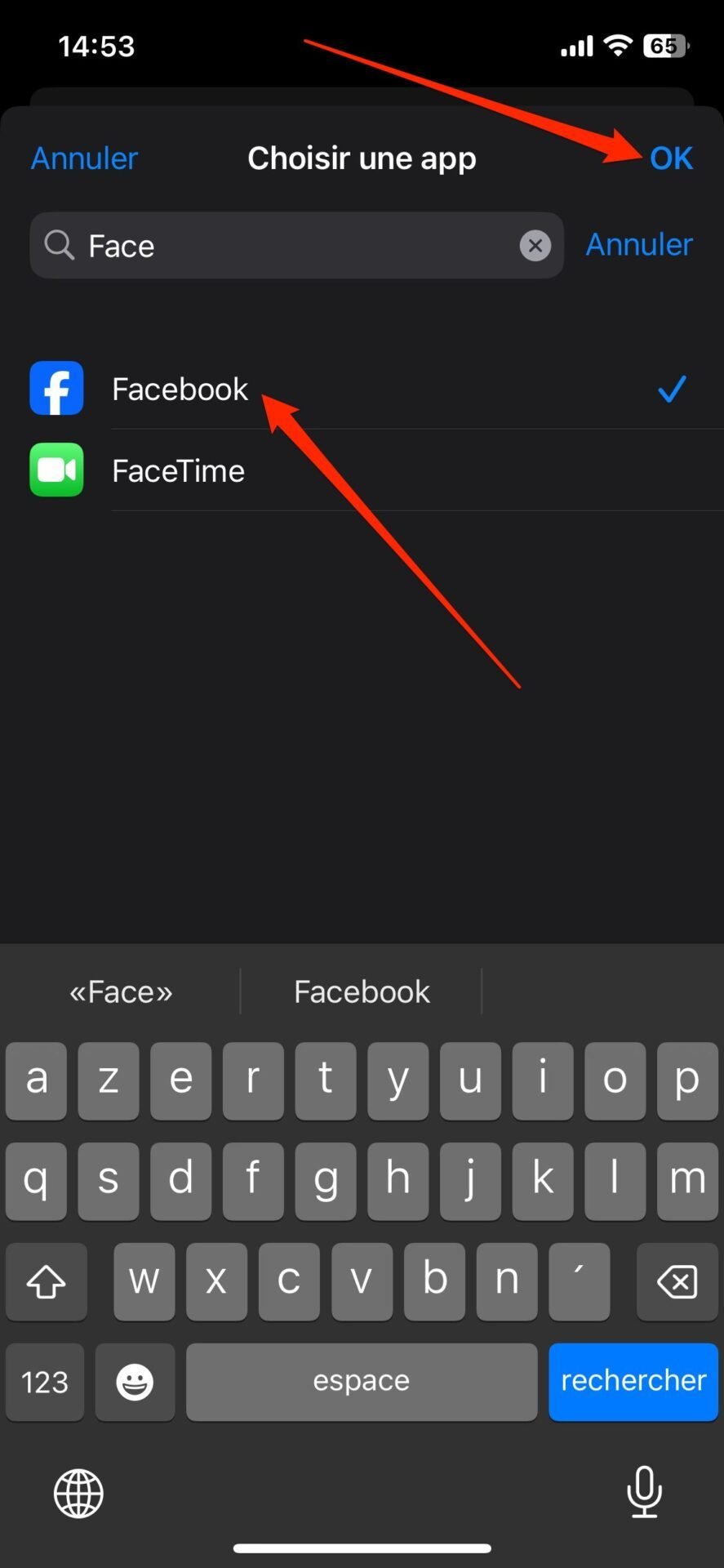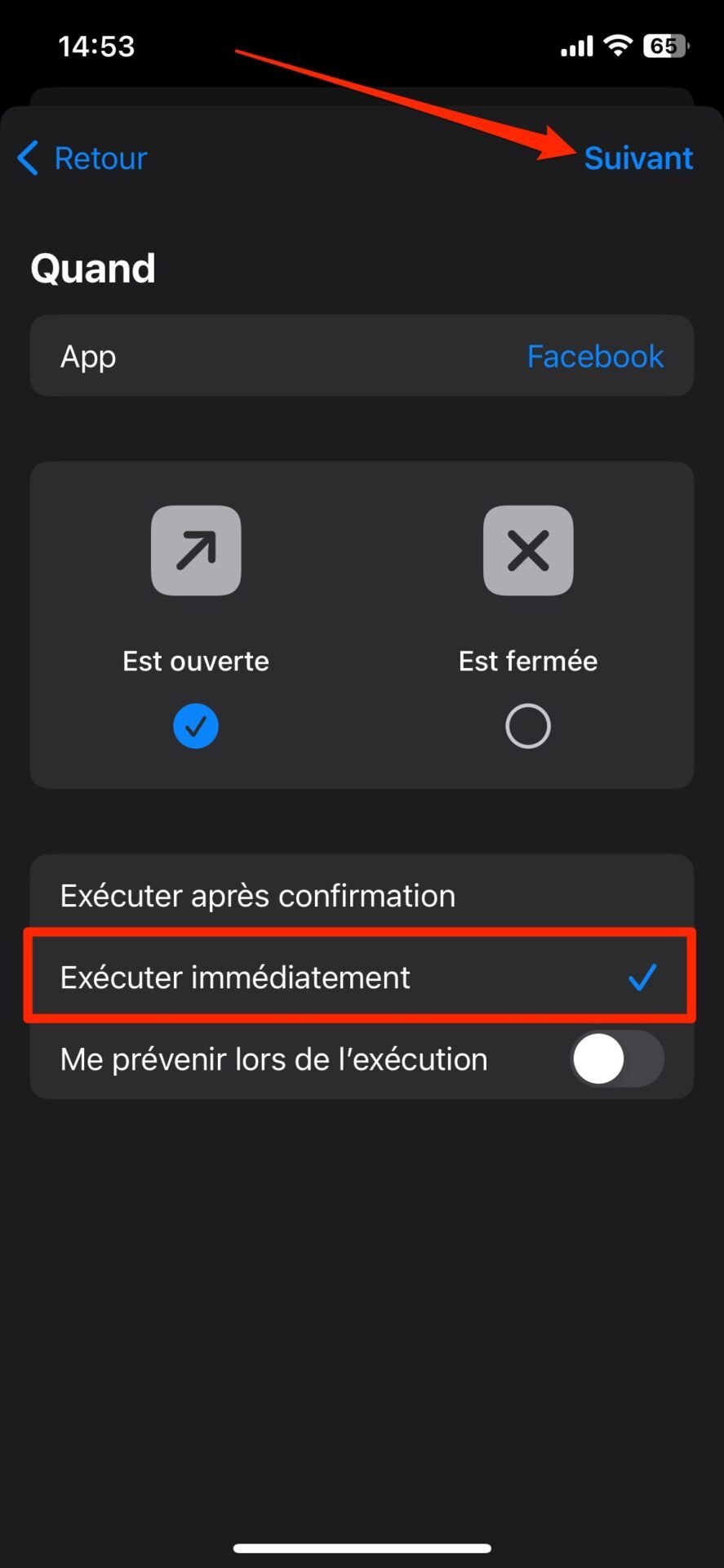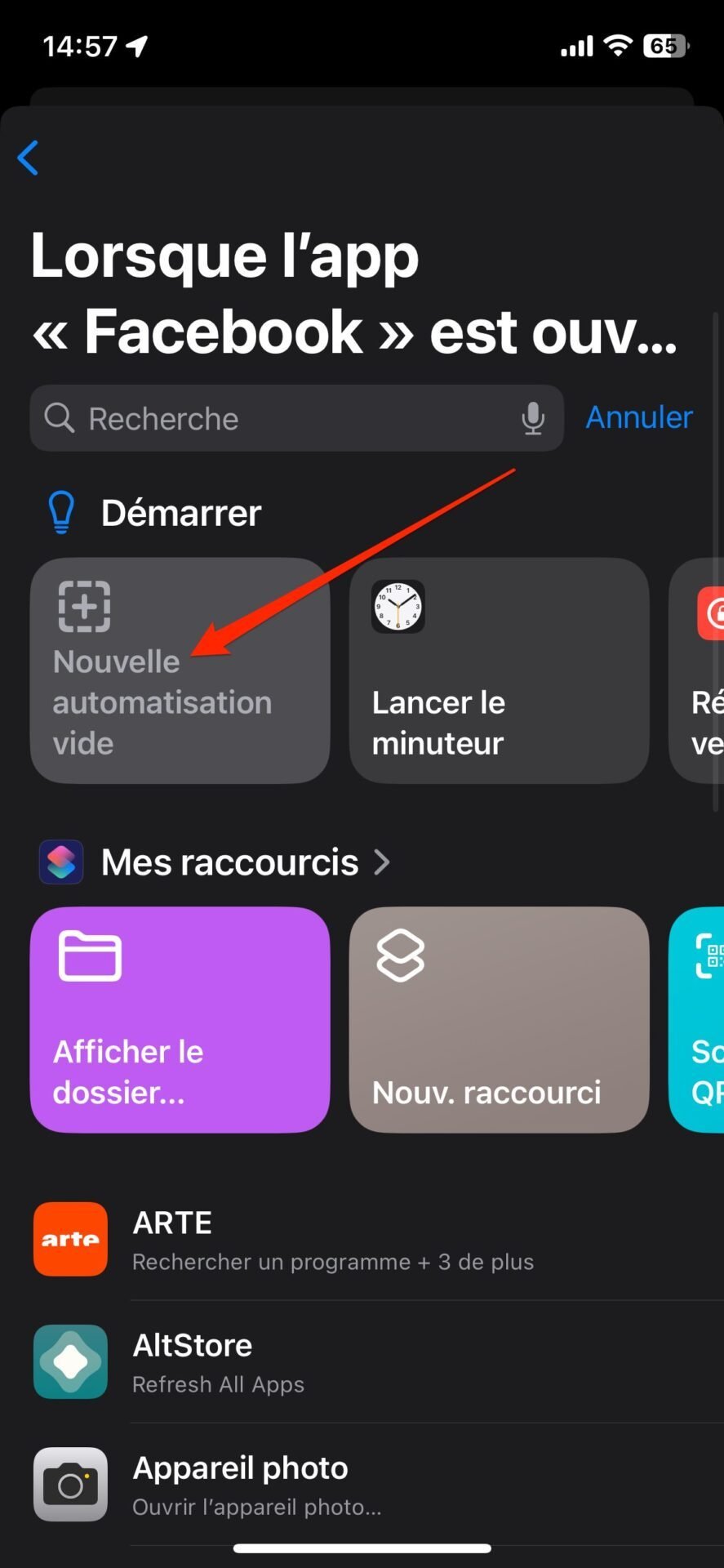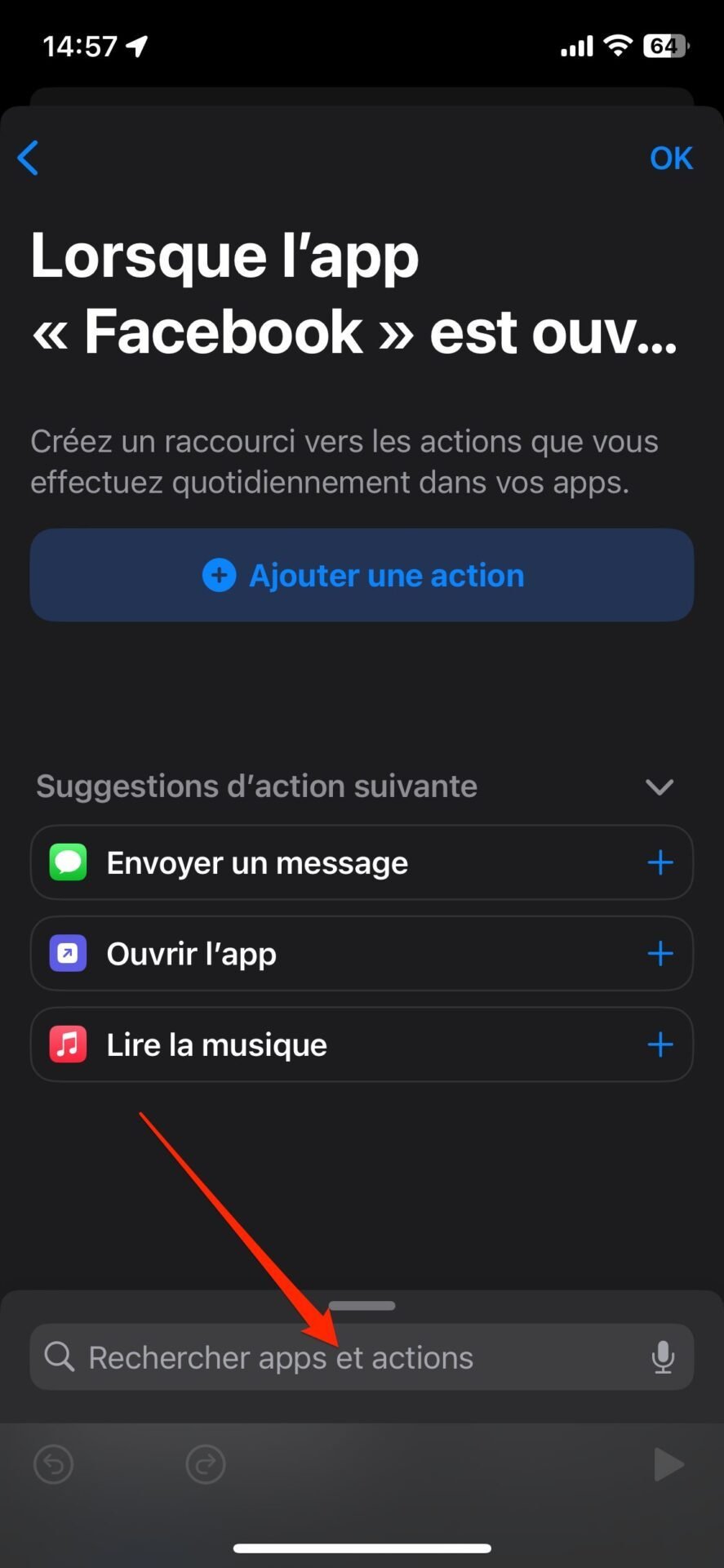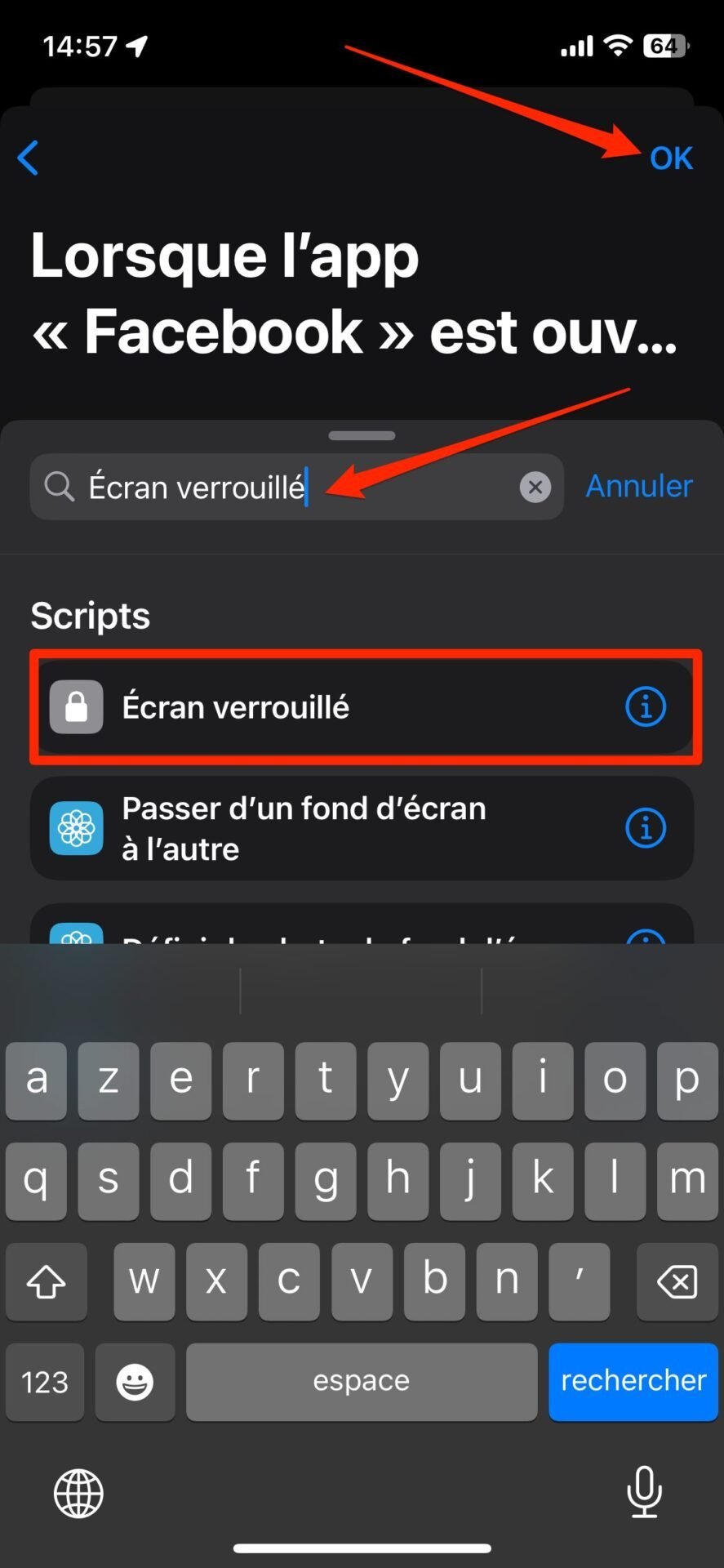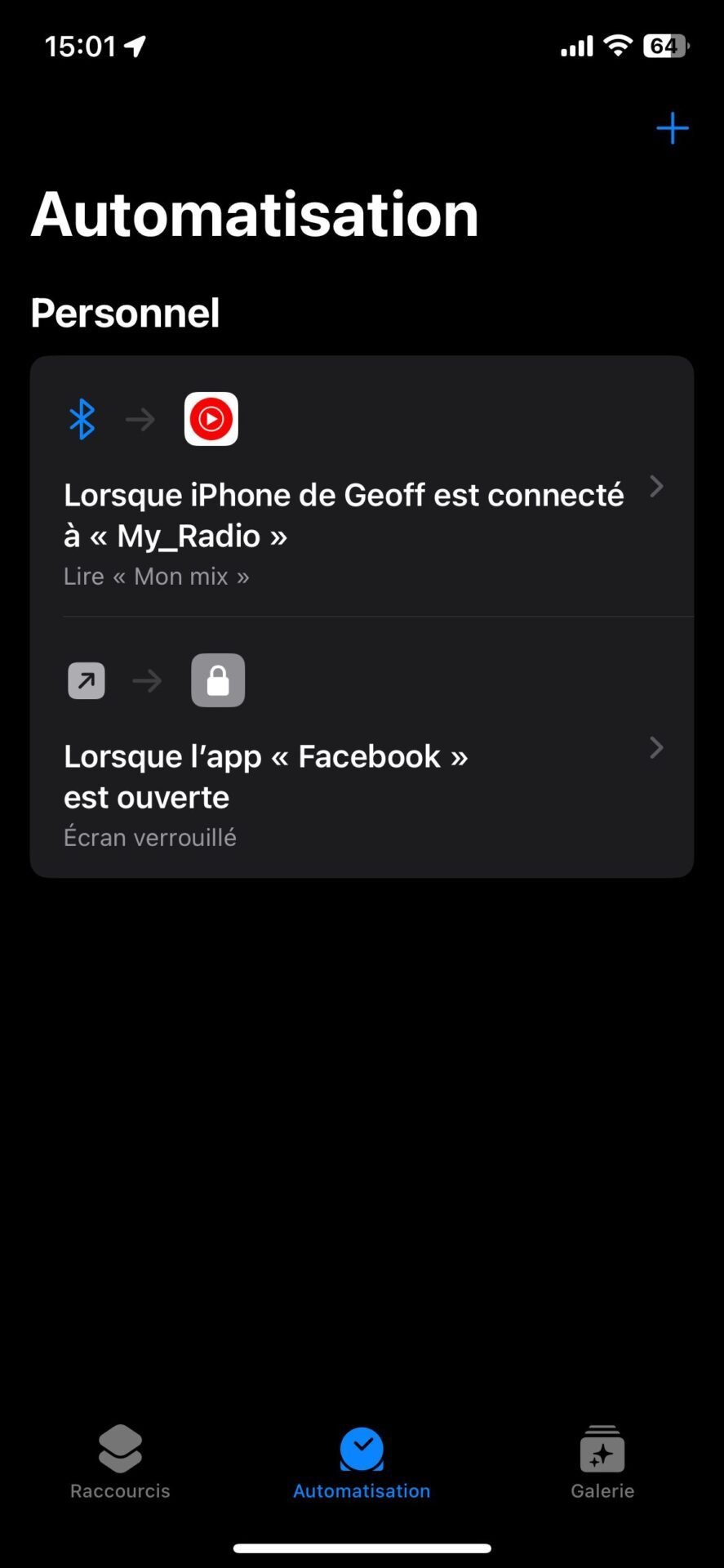Empêchez quiconque d’accéder à vos applications les plus sensibles en obligeant une authentification via Face ID à leur ouverture.
Comme pour beaucoup de personnes, votre iPhone embarque sans doute toute votre vie personnelle. Heureusement, celui-ci est – en principe – configuré avec un système d’authentification (Face ID, code à 4 ou 6 chiffres) pour empêcher d’éventuels intrus de consulter son contenu quand vous avez le dos tourné. Malheureusement, si ce système de verrouillage empêche effectivement d’autres personnes d’accéder au contenu de votre appareil, il ne peut pas être configuré en guise de protection additionnelle pour verrouiller l’accès aux applications installées.
Si certaines applications, comme WhatsApp et Messenger, ont prévu le coup en intégrant une option additionnelle pour en verrouiller l’accès sans une authentification supplémentaire, cette option n’est que très rarement proposée sur les applications iOS.
Qu’à cela ne tienne, il est toujours possible de configurer manuellement un système pour verrouiller l’accès à n’importe quelle application installée sur votre iPhone. Il suffit pour ce faire de générer pour chacune d’elle une automatisation qui s’exécutera automatiquement à l’ouverture des applications concernées. Celle-ci se chargera alors de verrouiller l’écran de l’appareil… et donc d’exiger une nouvelle authentification. Bien qu’imparfaite, cette bidouille vous permettra de sécuriser n’importe quelle application installée sur votre iPhone.
1. Téléchargez Apple Raccourcis
Si vous ne disposez pas encore de l’application sur votre iPhone, commencez par télécharger Raccourcis. Éditée par Apple et totalement gratuite, cette application permet de créer des scripts d’automatisation et, comme son nom l’indique, des raccourcis.
2. Créez une automatisation
Ouvrez Raccourcis sur votre iPhone, puis dans l’onglet Automatisation, créez une nouvelle automatisation en appuyant sur le bouton Nouvelle automatisation, ou sur le bouton + en haut à droite si vous avez déjà créé une automatisation par le passé.
Dans la liste des actions suggérées, sélectionnez App. Dans la fenêtre suivante, appuyez sur Choisir, puis sélectionnez l’application que vous souhaitez verrouiller à l’ouverture et appuyez sur OK pour valider.
Dans les options affichées en bas de l’écran, choisissez ensuite Exécuter immédiatement, pour que votre script d’automatisation s’exécute sitôt que l’application a été ouverte. Appuyez ensuite sur Suivant en haut à droite.
3. Configurez le verrouillage
En principe, l’écran suivant indique Lorsque l’app « XXX » est ouverte. Vous devez alors choisir l’action à réaliser. Ici, nous souhaitons que, lorsque l’application Facebook est ouverte, l’écran de l’iPhone se verrouille automatiquement pour exiger que l’utilisateur s’authentifie de nouveau avec Face ID.
Pour ce faire, appuyez sur Nouvelle automatisation vide, puis dans le champ de recherche, saisissez Écran verrouillé. Sélectionnez ensuite le script Écran verrouillé affiché dans la liste des résultats et appuyez sur le bouton OK en haut à droite pour confirmer votre choix.
Votre automatisation est à présente terminée. Vous pouvez vérifier son bon fonctionnement, en ouvrant l’application que vous avez choisi de verrouiller. L’écran de l’iPhone devrait alors se verrouiller instantanément, vous obligeant à le déverrouiller de nouveau en vous authentifiant avec Face ID.
🔴 Pour ne manquer aucune actualité de 01net, suivez-nous sur Google Actualités et WhatsApp.

Par : Opera