Les applications permettant de rassembler vos pensées et vos idées pour commencer à un nouveau projet ou planifier des vacances ne manquent pas. Personnellement, la plupart de mes séances de brainstorming (que ce soit seul ou à plusieurs) se font dans l’application Notes d’Apple.
Cependant, avec la sortie d’iOS 16.2, iPadOS 16.2 et macOS 13.1, une app vient rebattre les cartes : Freeform. Ce logiciel est une sorte de tableau blanc numérique. Vous pouvez y écrire, dessiner et ajouter des images et des documents, seul ou à plusieurs.
Avant de snober Freeform, prenez quelques minutes pour l’essayer, l’app est assez puissante. Je vais vous présenter ci-dessous les principaux conseils et astuces qui vous aideront à bien utiliser ce nouveau service.
Présentation générale d’un tableau Freeform
Lorsque vous ouvrez Freeform pour la première fois, un tableau vierge s’affiche devant vous. Vous pouvez effectuer un zoom avant ou arrière avec un geste des doigts, le niveau de zoom est indiqué dans le coin inférieur gauche de l’écran. Il n’y a pas de limite de niveau de zoom, ce qui vous permet d’ajouter autant d’éléments que vous le souhaitez.
En haut de l’écran, vous trouverez tous les outils mis à disposition par Apple. Vous pouvez les utiliser pour dessiner, ajouter un post-it, choisir parmi plus de 700 formes géométriques différentes, ajouter une zone de texte ou un lien (avec aperçu), des images et des documents. Vous pouvez ajouter ces derniers éléments à partir de l’application Photos ou Fichiers, ou même scanner un document directement depuis l’application.
Si vous utilisez Freeform sur un iPhone, il faudra utiliser votre doigt pour dessiner sur un tableau puisque l’iPhone ne fonctionne pas avec l’Apple Pencil. Sur un Mac, vous pouvez utiliser votre souris.
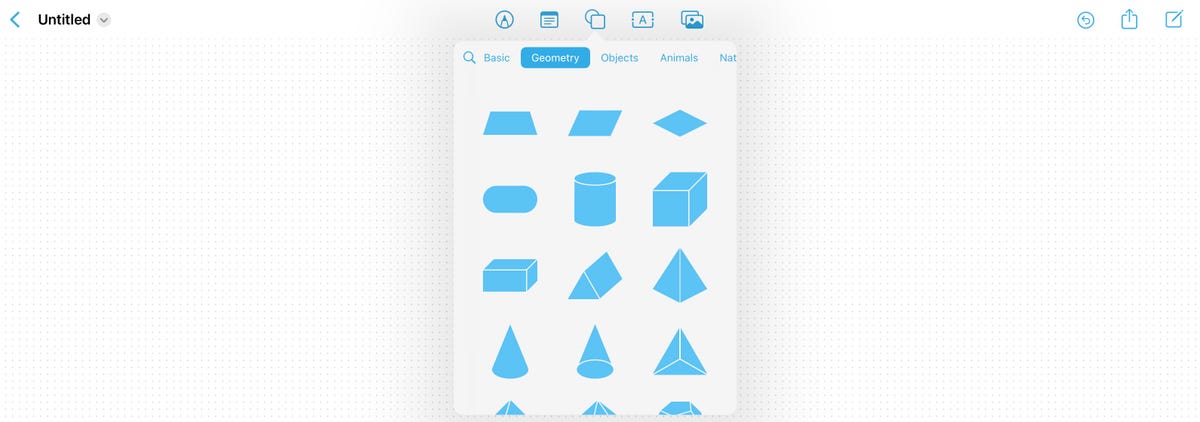
Image : Jason Cipriani/ZDNET
Modifier ou personnaliser des éléments sur un tableau
Lorsque vous commencerez à ajouter des objets à votre tableau, vous voudrez sans doute modifier leurs apparences. Vous pouvez afficher un petit menu avec des options avec un simple appui sur l’élément.
Par exemple, si vous ajoutez une forme géométrique, vous pourrez la faire glisser et la déposer n’importe où sur le tableau ou la redimensionner en faisant glisser l’une des bords. Mais si vous appuyez sur l’objet pour faire apparaître le menu, vous pouvez en modifier la couleur, ajouter une bordure, ajouter du texte, le dupliquer ou le supprimer. Si vous appuyez sur l’icône avec trois petits points, vous accéderez à encore plus d’options.
N’oubliez pas que si vous manquez d’espace, il suffit de dézoomer ou de faire défiler le tableau dans la direction où vous souhaitez ajouter des éléments.
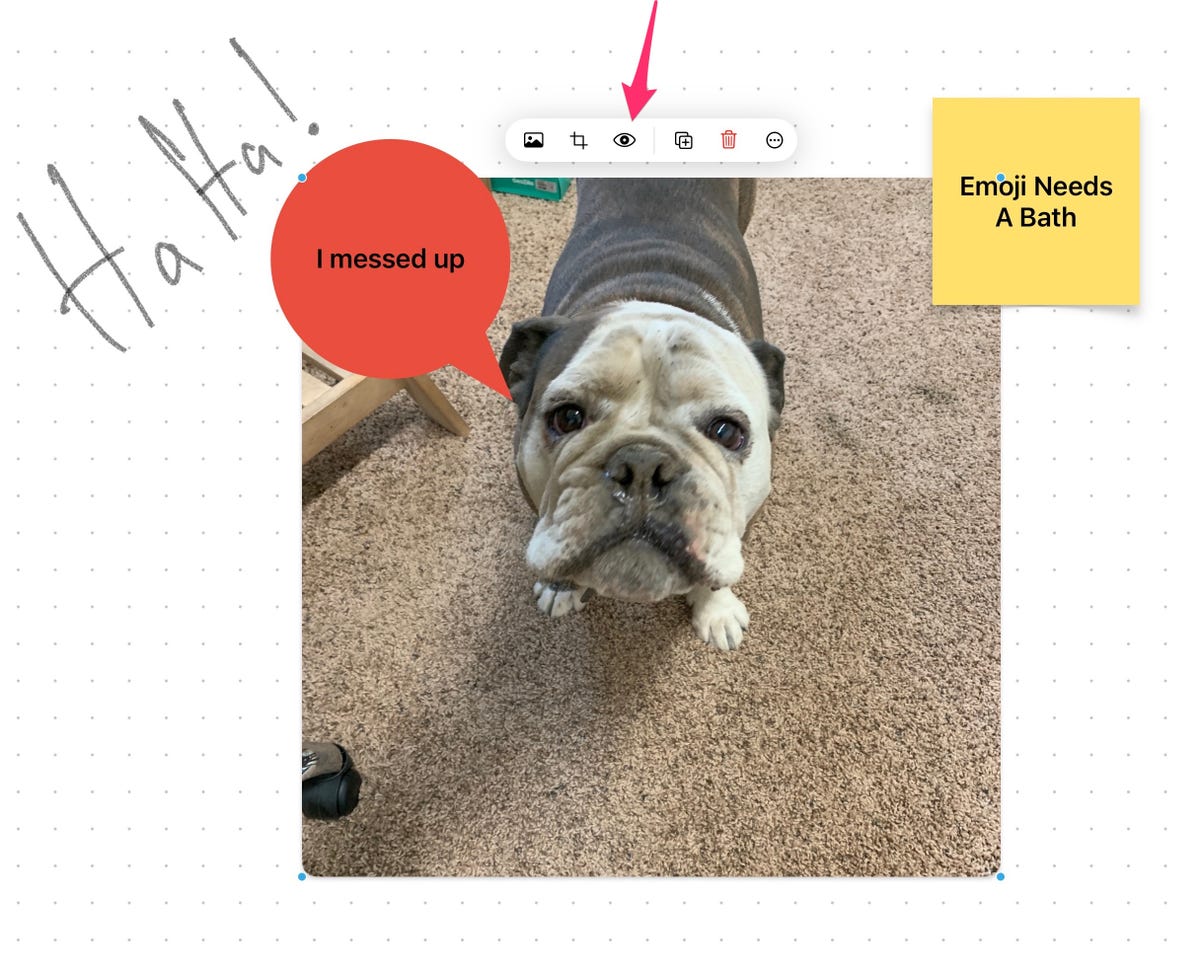
Image : Jason Cipriani/ZDNET
Vous pouvez collaborer sur un tableau avec des amis ou des collègues de travail.
Vous n’êtes pas obligé d’éditer et de gérer un tableau tout seul. Vous pouvez inviter des amis ou des collègues à travailler sur un projet avec vous. Si vous êtes actifs au même moment, vous pouvez même travailler ensemble via FaceTime.
Cependant, avant de pouvoir partager un tableau, vous devez activer la synchronisation iCloud pour Freeform. Pour ce faire, allez dans l’application Paramètres, appuyez sur votre nom, puis iCloud, appuyez sur Tout afficher dans la section Applications utilisant iCloud.
Faites défiler la liste jusqu’à ce que vous trouviez Freeform, puis faites glisser l’interrupteur situé à côté en position On. Vous devrez répéter ces étapes sur chaque appareil sur lequel vous souhaitez utiliser Freeform.
Retournez dans l’application Freeform et appuyez sur le bouton de partage dans le coin supérieur droit. De là, vous pouvez sélectionner un contact ou une application que vous souhaitez utiliser pour partager un lien vers votre tableau actuel.
Une ligne en haut du tableau précise par défaut que « seules les personnes invitées peuvent modifier« . Si vous appuyez sur ce lien, vous pouvez personnaliser les paramètres de confidentialité du tableau. Au lieu de limiter l’accès aux invités, vous pouvez rendre un tableau public afin que tout le monde puisse y accéder et le modifier.
J’ai partagé un tableau Freeform public pour que vous puissiez tester l’application. Il est disponible en suivant ce lien..
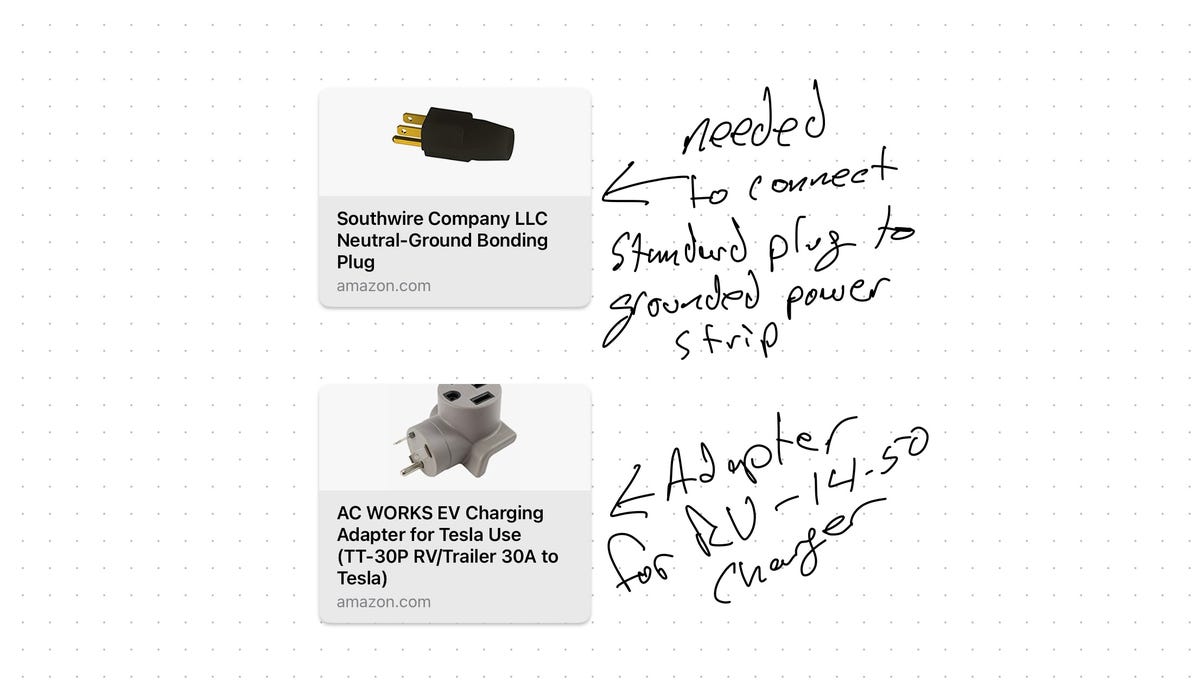
Image : Jason Cipriani/ZDNET
À qui s’adresse Freeform ?
Ces dernières semaines, j’ai essayé à plusieurs reprises d’utiliser Freeform et de l’intégrer dans ma routine quotidienne, mais je n’y arrive pas. Je comprends l’intérêt de jeter des idées en vrac, mais je trouve que l’approche linéaire de l’application Notes est plus facile à utiliser.
J’imagine que les personnes qui utilisent des applications de mind mapping vont trouver que Freeform est un ajout bienvenu à la plateforme, mais pour ma part, je vais m’en tenir à l’application Notes.
Source : « ZDNet.com »
