Avec la sortie d’iPadOS 16, même sous sa forme bêta actuelle, Apple a changé la manière dont on peut utiliser certains iPad. Après des années passées à composer sans une véritable interface dédiée au multitâche et sans prise en charge des écrans externes, Apple a finalement ajouté ces deux fonctionnalités par le biais d’une fonction appelée Stage Manager.
Stage Manager n’est pas activée par défaut, mais une fois l’option dénichée, vous pouvez avoir jusqu’à quatre applications en cours d’exécution sur l’écran de votre iPad, chacune d’entre elles pouvant être déplacée sur l’écran et redimensionnée, exactement comme sur un Mac.
De plus, lorsque vous connectez votre iPad à un écran externe, vous obtenez un deuxième bureau où vous pouvez avoir jusqu’à quatre applications supplémentaires ouvertes et actives. En tout l’iPad peut donc jongler entre huit applications. C’est une avancée non négligeable pour la tablette d’Aple.
Voici comment activer Stage Manager et découvrir les fonctionnalités connexes. Mais, avant tout, quelques précisions techniques.
Comment utiliser Stage Manager sur iPadOS 16 ?
Une fonctionnalité réservée à certains iPad
Stage Manager ne fonctionne pas sur n’importe quel iPad avec iPadOS 16. Elle est limitée aux tablettes qui utilisent le processeur M1 d’Apple. On la retrouve donc sur l’iPad Pro 2021 et l’iPad Air 2022. Apple justifie cette limitation en évoquant un besoin de puissance important, l’obligation d’avoir une mémoire vive et virtuelle véloce et un port USB-C/Thunderbolt 4.
Malheureusement, Apple ne semble pas vouloir faire marche arrière sur ce point, quoi qu’en disent les utilisateurs privés de cette option.
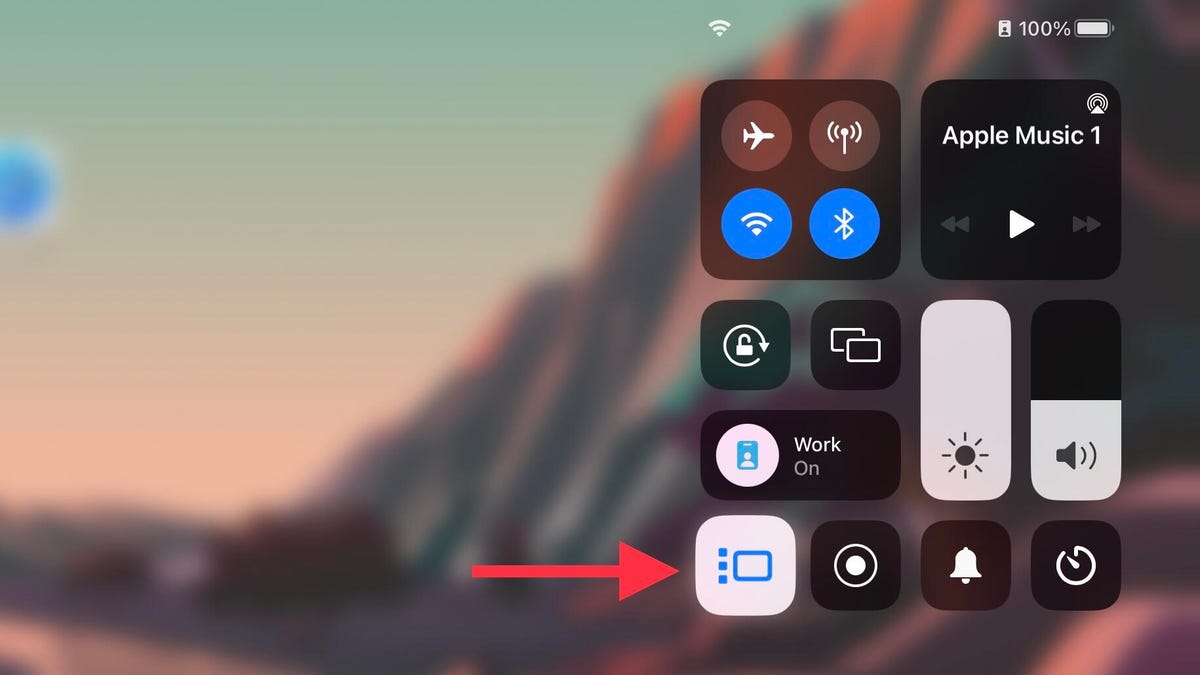
Capture d’écran par Jason Cipriani/ZDNet.
Comment activer et désactiver le Stage Manager ?
Stage Manager est donc une fonctionnalité facultative. Vous pouvez l’utiliser quand bon vous semble en appuyant simplement sur un bouton dans le Centre de contrôle de l’iPad. Pour y accéder, balayez vers le bas à partir du coin supérieur droit de l’écran de votre iPad. Vous verrez alors une nouvelle icône avec un rectangle et trois points sur la gauche. Tapez sur cette icône pour activer l’option.
Si vous souhaitez revenir à la disposition traditionnelle de l’iPad, ouvrez à nouveau le Centre de contrôle et appuyez sur le même bouton pour désactiver Stage Manager.
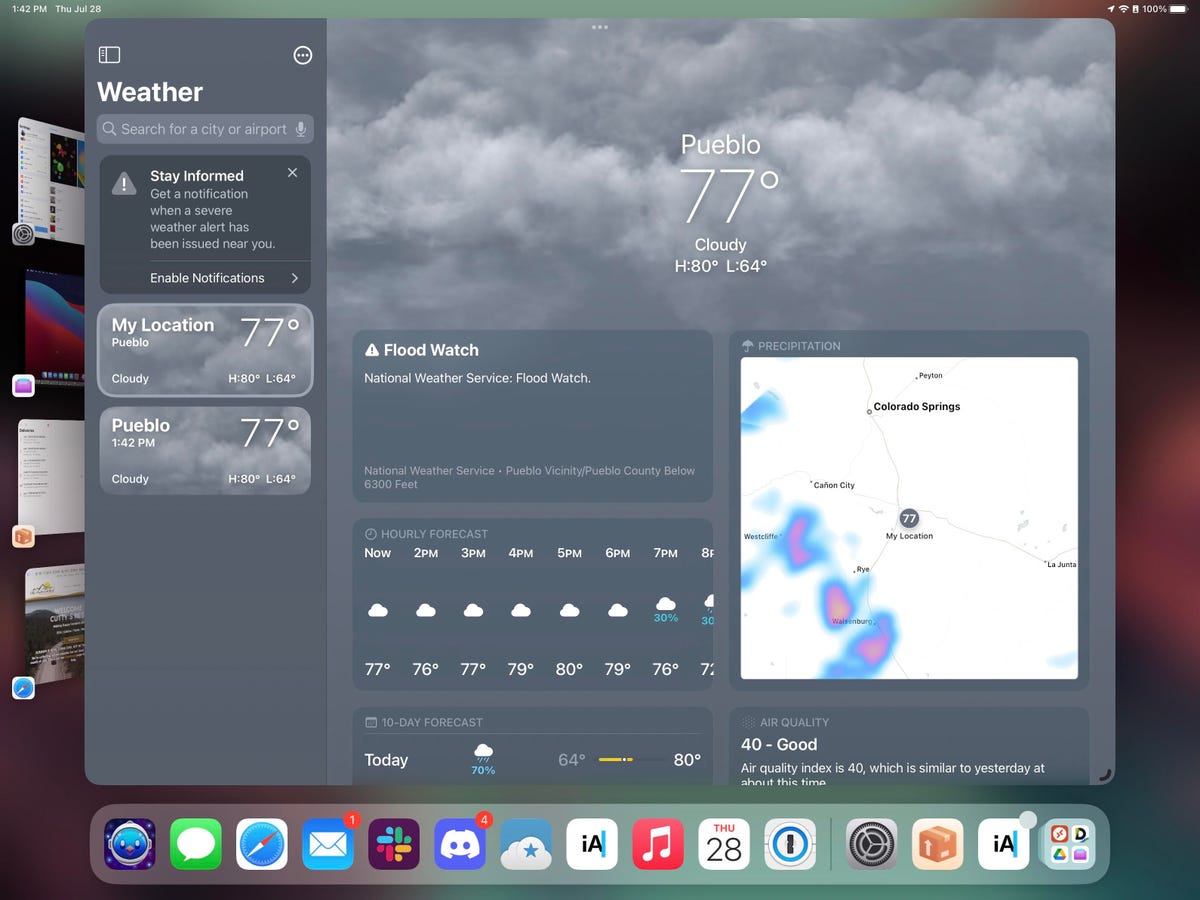
Capture d’écran par Jason Cipriani/ZDNet.
Que faire après avoir activé Stage Manager ?
Il se peut que vous ne remarquiez pas de différence dans le fonctionnement de votre iPad après avoir activé Stage Manager, surtout si vous revenez instinctivement à l’écran d’accueil.
Mais ouvrez n’importe quelle application sur votre iPad et vous verrez le changement qu’Apple a apporté au multitâche. Comme vous pouvez le voir dans la capture d’écran ci-dessus, l’application Météo n’occupe plus la totalité de l’écran. Au lieu de cela, elle est légèrement plus petite et des vignettes des applications précédemment utilisées apparaissent sur le côté gauche de l’écran.
Vous pouvez soit appuyer sur l’icône d’une application pour l’ouvrir, soit appuyer sur la vignette située à gauche de l’écran pour basculer sur cette application spécifique.
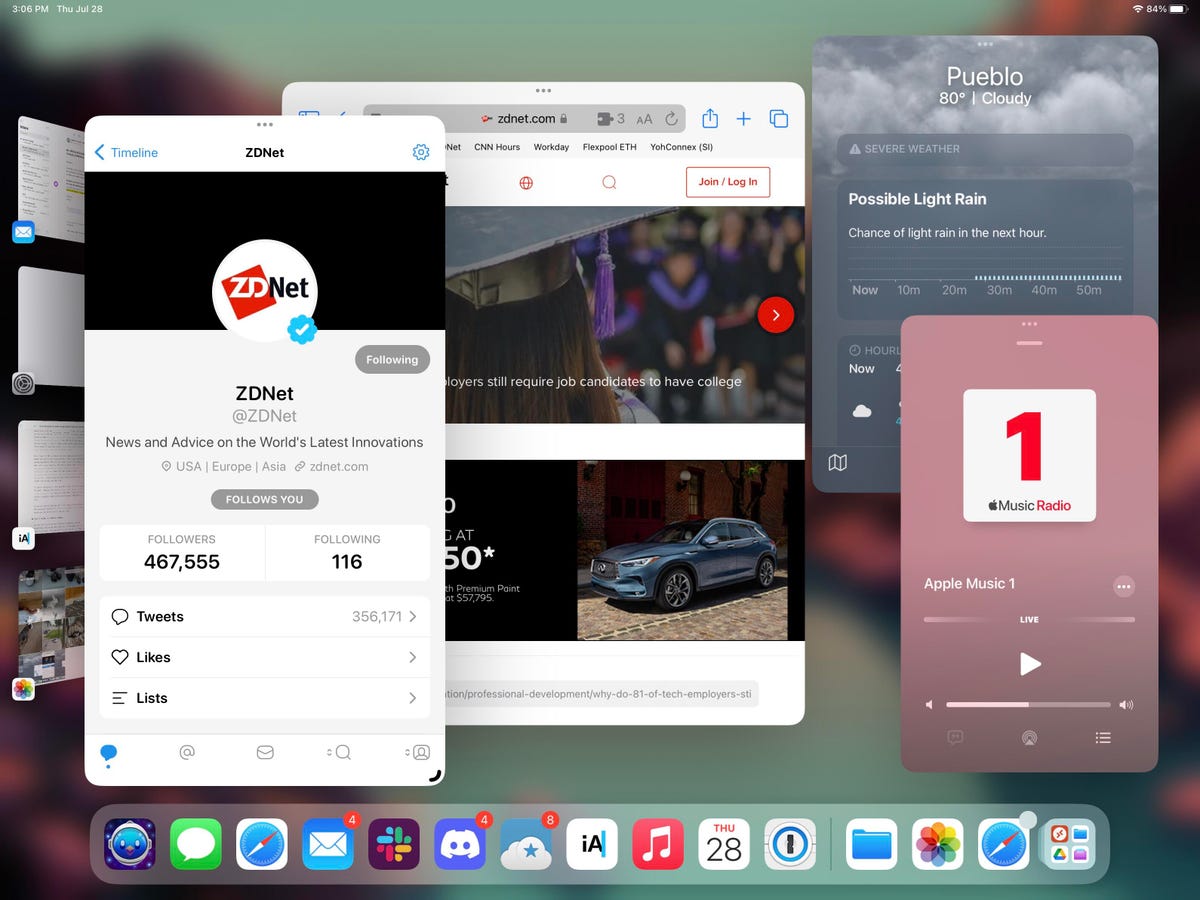
Capture d’écran par Jason Cipriani/ZDNet.
Comment utiliser plus d’une application à la fois ?
Si vous souhaitez ajouter une deuxième, une troisième ou même une quatrième application sur votre interface, il vous suffit de faire glisser sur l’écran l’icône de l’application choisie, que ce soit depuis le dock ou la bibliothèque d’apps. Vous pouvez également faire glisser une des vignettes de la partie gauche de l’écran pour l’ouvrir à côté de votre app principale.
Lorsque vous ajoutez une deuxième application, les deux fenêtres sont redimensionnées pour partager équitablement l’espace disponible à l’écran. Vous pouvez cela dit redimensionner les fenêtres, les faire se chevaucher ou les empiler les unes sur les autres.
iPadOS 16 laisse volontairement visible un bout de toutes les applications actives, afin que vous ayez un endroit où appuyer pour passer d’une application à l’autre. Là encore, vous pouvez avoir jusqu’à quatre apps ouvertes et disponibles à tout moment.
Dans la capture d’écran ci-dessus, vous pouvez voir Safari, Tweetbot, Météo et Apple Music ouverts et actifs sur l’écran de l’iPad, chacune ayant une taille différente et se chevauchant.
Si vous ouvrez une application en plein écran, ou si vous passez à une application (ou un groupe d’applications) qui se trouve sur le côté gauche de l’écran, les logiciels et l’espace de travail que vous aviez configuré précédemment se déplaceront sur le côté gauche de l’écran pour y revenir facilement.
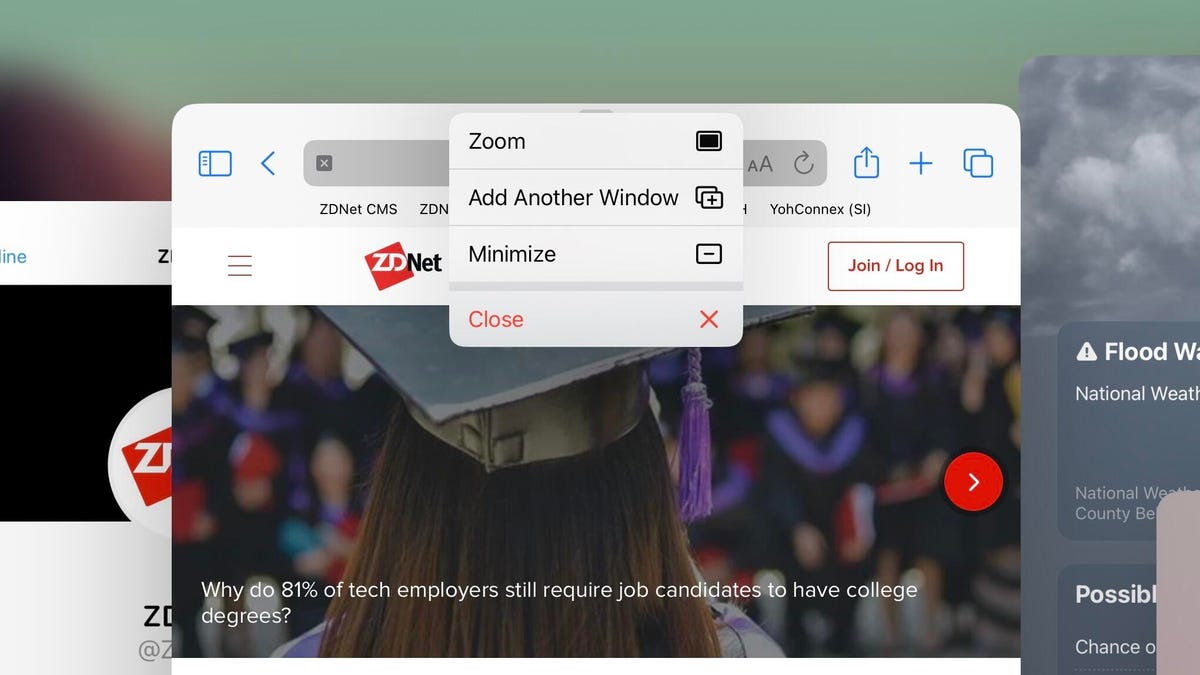
Capture d’écran par Jason Cipriani/ZDNet.
Redimensionner, réduire et fermer des applications
Lorsque Stage Manager est actif, vous pouvez voir trois petits points en haut de chaque fenêtre d’application. En appuyant dessus, ce bouton fait apparaître un menu qui vous propose plusieurs actions. Voici un bref aperçu de ce que fait chaque option :
- Zoom agrandit l’application actuelle en plein écran, mais conserve votre autre groupe d’applications en arrière-plan.
- Ajouter une autre fenêtre repousse les applications actuellement visibles sur le côté de l’écran afin d’ouvrir une autre application et de l’ajouter à votre groupe actuel.
- Minimiser déplace cette application spécifique sur le côté gauche de l’interface.
- Fermer ferme complètement l’application en question.
Vous disposez de plusieurs options pour redimensionner les fenêtres affichées. Vous pouvez utiliser la poignée qui se trouve souvent dans le coin inférieur droit ou gauche de la fenêtre, ou – si vous avez une souris ou un pavé tactile connecté à votre iPad – vous pouvez déplacer le pointeur sur n’importe quel bord de la fenêtre afin d’en ajuster la taille.
La taille des fenêtres n’est pas entièrement libre, mais elle s’adapte aux tailles préexistantes déterminées par iPadOS. D’après ce que j’ai vu jusqu’à présent, les nombreuses options permettent cependant une large flexibilité.
Vous pouvez même ajuster la taille des fenêtres de manière à ce qu’elles masquent automatiquement le dock en bas de l’écran ou pour qu’elles recouvrent la zone de bascule sur le côté gauche.

Image : Apple.
Utilisation de Stage Manager avec un écran externe
Maintenant que vous maîtrisez Stage Manager sur iPad, il est temps de passer aux choses sérieuses en connectant votre iPad à un moniteur secondaire.
Stage Manager fonctionne sur des écrans allant jusqu’à 6K. Contrairement à la précédente implémentation du double écran, au lieu de refléter l’affichage de votre iPad sur le moniteur, cette fonctionnalité affiche un deuxième écran d’accueil, avec un dock d’applications et les vignettes Stage Manager.
Stage Manager est automatiquement activé lorsque vous connectez l’iPad à un écran externe. Une fois connecté, vous pouvez ouvrir des applications, les redimensionner et les déplacer, comme nous venons de le voir. Une option supplémentaire est incluse dans le menu en haut de chaque fenêtre : Déplacer vers l’écran ou Déplacer vers l’iPad. Comme son nom l’indique, la sélection de cette option permet de déplacer la fenêtre vers l’autre écran.
Sur votre second écran, Stage Manager fonctionne et agit exactement comme sur iPad. Grâce au second moniteur, vous pouvez cependant doubler le nombre maximum d’applications ouvertes et actives en simultanée. D’où la nécessité d’avoir de la puissance sous le capot.
Il existe quelques autres fonctionnalités et détails dans la gestion de Stage Manager, mais comme le système est encore en version bêta, il serait prématuré d’en faire le tour tout de suite. Apple apporte souvent des modifications aux fonctionnalités au fur et à mesure des retours qui accompagnent le développement.
Si vous souhaitez vous inscrire à la bêta d’iPadOS 16, vous pouvez le faire dès maintenant en suivant les instructions décrites sur le site d’Apple. Sachez tout de même que vous rencontrerez sûrement des bugs et des problèmes, et qu’il n’est pas recommandé d’installer la version bêta sur les appareils dont vous vous servez quotidiennement.
Source : ZDNet.com
