Chaque année, à l’approche du mois de juin, date à laquelle Apple organise sa Worldwide Developer Conference, les utilisateurs invétérés de l’iPad sont contraints de gérer leurs attentes quant aux fonctionnalités qui seront ou ne seront pas intégrées à la tablette d’Apple.
Cette année, l’iPad va se doter d’une fonctionnalité multitâche appelée Stage Manager, qui fait également ses débuts sur MacOS Ventura. Et pour couronner le tout, Apple permet à iPadOS 16 de prendre véritablement en charge des écrans externes. Ces fonctionnalités ne sont disponibles que sur les modèles d’iPad qui utilisent le processeur Apple Silicon M1. J’en dirai plus sur la compatibilité dans une seconde.
Depuis environ un mois, j’utilise la version bêta pour développeurs iPadOS 16, et il ne fait aucun doute qu’elle a complètement changé la façon dont j’utilise mon iPad Pro. La prise en charge des moniteurs externes, associée à Stage Manager, rend l’iPad plus polyvalent, ce qui lui faisait cruellement défaut auparavant.
Apple publie cette semaine la première version bêta publique d’iPadOS 16, permettant à toute personne disposant d’un iPad compatible de s’inscrire, d’installer la version bêta et d’obtenir un aperçu des fonctionnalités à venir, tout en testant la nouvelle version de l’OS, aidant ainsi Apple à corriger les bugs et autres problèmes.
M1 ou rien ?
iPadOS 16, Stage Manager et la prise en charge des écrans externes sont tous limités aux modèles d’iPad M1 d’Apple. Plus précisément, il s’agit de l’iPad Pro 2021 et de l’iPad Air 2022. La raison ? Pour que l’iPad puisse faire fonctionner jusqu’à huit applications à la fois – quatre sur l’écran de l’iPad et quatre autres sur un écran externe – la puissance du M1, une mémoire plus rapide et une mémoire virtuelle, ainsi que le port USB-C/Thunderbolt 4 sur les iPad M1 font partie des éléments qui garantissent une expérience fiable et rapide.
Je comprends pourquoi les gens sont contrariés par le fait que leur iPad Pro d’il y a quelques années seulement soit laissé de côté. J’ai du mal à croire qu’Apple fasse cela simplement pour inciter les clients à acheter un modèle d’iPad plus cher. Ce n’est tout simplement pas la façon dont Apple a fait les choses dans le passé.
J’invite instamment les utilisateurs d’iPad à lire cet entretien entre Matthew Panzarino, rédacteur en chef de TechCrunch, et Craig Federighi, premier vice-président de l’ingénierie logicielle d’Apple, qui traite de l’iPad, de Stage Manager et de la décision de ne le commercialiser que pour les iPad équipés de la technologie M1.
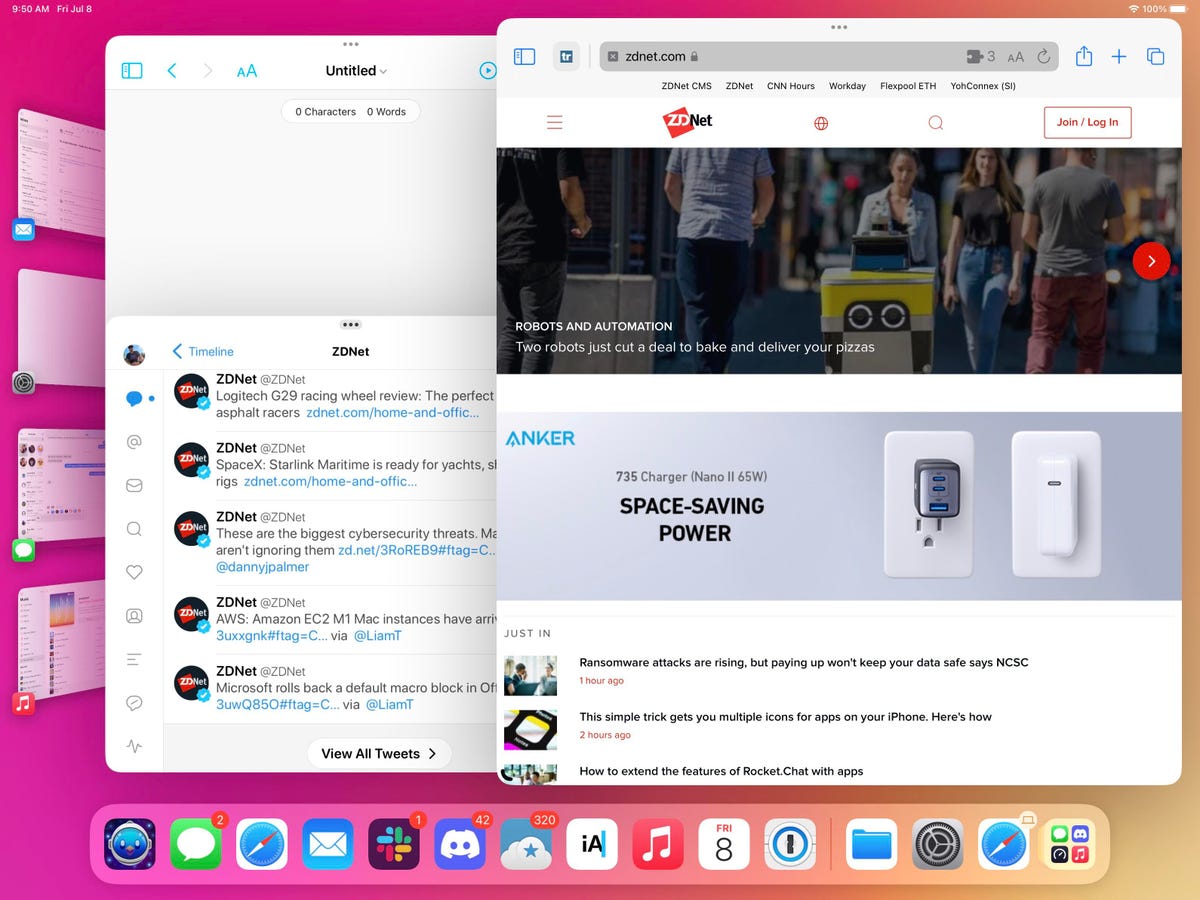
Captures d’écran par Jason Cipriani/ZDNet.
Stage Manager
L’iPad dispose depuis un certain temps déjà du multitâche et de la possibilité d’utiliser plus d’une application à la fois. Split View permet d’utiliser deux applications côte à côte, tandis que Slide Over stocke une pile d’applications en une seule colonne pouvant glisser de chaque côté de l’écran et se trouver au-dessus d’une autre application. Au maximum, vous pouvez avoir trois applications ouvertes et en cours d’exécution en même temps. C’est fonctionnel, mais pas idéal.
Avec Stage Manager, Apple permet d’avoir quatre applications différentes ouvertes et en cours d’exécution sur l’iPad. Mais au lieu que chacune de ces applications ait son propre emplacement sur l’écran, les fenêtres sont redimensionnables et vous pouvez les déplacer comme bon vous semble. Vous pouvez faire glisser et déposer les bords de la fenêtre d’une application pour la redimensionner ou faire glisser la fenêtre à l’aide du bouton multitâche en haut de l’écran.
La fonctionnalité Stage Manager n’est pas toujours active. Vous devez l’activer (ou la désactiver) dans le Centre de contrôle en faisant glisser le curseur vers le bas à partir du coin supérieur droit de l’écran de l’iPad.
Lorsque Stage Manager est activé, les applications que vous ouvrez n’occupent pas la totalité de l’écran. Elles sont alors affichées dans une version réduite, sous forme de fenêtre. Vous pouvez alors faire glisser d’autres applications sur cette « scène » particulière (là encore, jusqu’à quatre peuvent être ouvertes et actives sur une scène à la fois), ou vous pouvez passer d’une scène à l’autre, dont les vignettes sont constamment visibles et disponibles sur le côté gauche de l’écran.
En théorie, quatre applications différentes peuvent être affectées à chaque groupe d’étapes, et vous pouvez rapidement passer d’une application professionnelle ou personnelle à l’autre en appuyant simplement sur la vignette d’aperçu. En pratique, le fait d’avoir quatre applications ouvertes et en cours d’exécution en même temps peut devenir un peu écrasant.
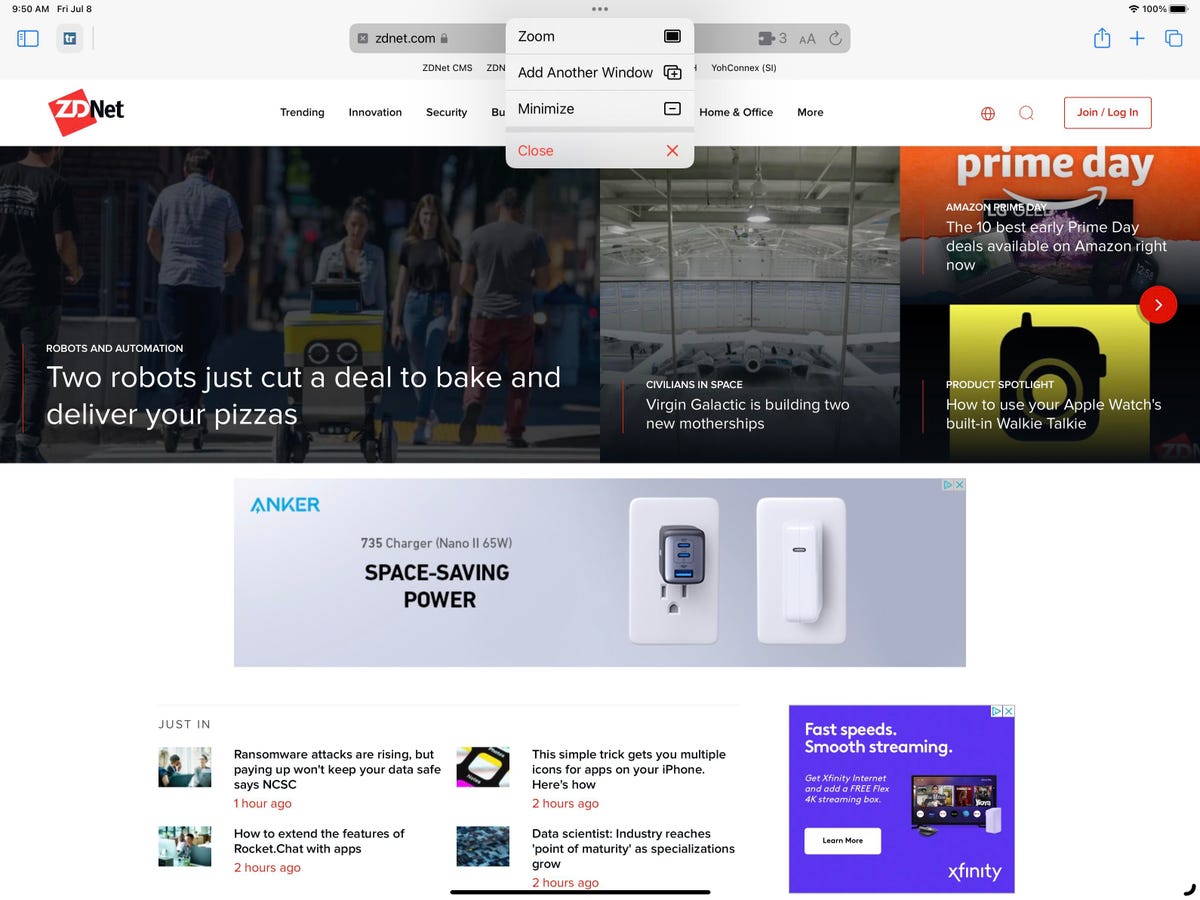
Capture d’écran par Jason Cipriani/ZDNet.
Si vous avez du mal à savoir quoi faire avec les applications et les fenêtres, et comment les gérer, vous devez vous habituer à appuyer sur le bouton multitâche situé au milieu en haut de chaque fenêtre d’application. Quelques options différentes s’affichent lorsque vous appuyez sur ce bouton, notamment l’ajout d’une autre fenêtre à votre scène, la réduction de cette fenêtre ou de cette application, ou encore le passage de l’application en plein écran grâce à l’option de zoom.
Si votre iPad est connecté à un écran externe, une autre option vous permettra de déplacer cette application ou fenêtre spécifique vers l’autre écran. Ainsi, si je déplace une application ouverte sur mon iPad Pro, elle s’affichera sur mon écran connecté, ou vice versa.
Ce que j’aime le plus dans Stage Manager, même dans sa version bêta, c’est que toutes les applications qui sont actuellement ouvertes sont réellement actives. Cela signifie que si j’ai Slack ouvert, mais en arrière-plan de mes apps Mail et Safari, je m’affiche comme étant en ligne pour mes collègues et je continue à recevoir des messages en temps réel.
Il y a une semaine, j’avais un appel WebEx ouvert et actif sur l’écran de mon iPad Pro et j’ai pu passer d’une application à l’autre sur un écran externe sans que WebEx ne déconnecte l’appel ou n’occulte la fenêtre. Tout a fonctionné.
Avec Stage Manager, Apple apporte une grande partie des fonctions multitâches qui faisaient cruellement défaut à l’iPad. Il est désormais plus facile de voir quelle fenêtre est actuellement active et dans laquelle je vais taper, et la possibilité de voir quatre applications à l’écran en même temps va certainement contribuer à améliorer votre productivité. Ce n’est pas parfait, mais il s’agit encore d’une version bêta, et Apple a encore beaucoup de temps pour corriger les défauts, dont la plupart ont été constatés ou expérimentés lorsque j’ai utilisé l’iPad Pro connecté à un écran externe.
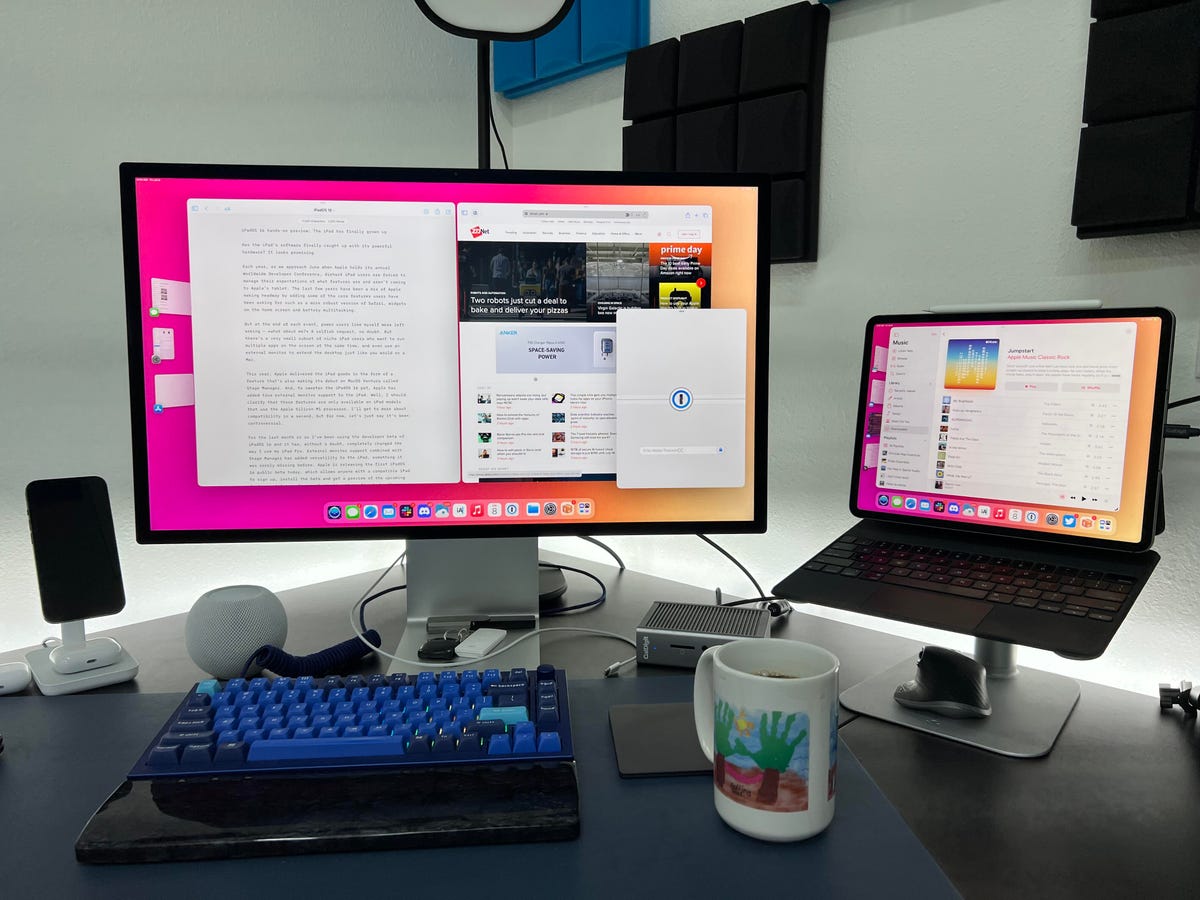
Jason Cipriani/ZDNet.
Prise en charge des écrans externes
Cela fait des années que j’interroge Apple sur l’absence d’une véritable prise en charge des écrans externes. A chaque fois, on me répond vaguement qu’il s’agit d’apporter à l’iPad les fonctionnalités que les utilisateurs souhaitent. J’en ai déduit que je faisais partie de la minorité et que, peut-être, Apple finirait par ajouter une prise en charge permettant d’étendre véritablement l’écran d’accueil de l’iPad à un autre moniteur. Avant iPadOS 16, la connexion d’un iPad à un second écran ne faisait que refléter l’écran de l’iPad. Certaines applications tiraient parti d’une API qui permettait d’en faire plus qu’un simple miroir, mais elles étaient rares et ne constituaient pas une bonne expérience pour la plupart.
Dès que je connecte mon iPad Pro à un écran externe, un écran d’accueil secondaire s’affiche sur l’écran avec Stage Manager déjà actif. Au bas de l’écran se trouve le dock de l’iPad, le bureau étant complètement vide. Il n’y a pas de dossiers, de fichiers, d’icônes d’applications, ni même de widgets. (Espérons que les widgets fassent leur chemin vers iPadOS 17).
Lorsque vous commencez à ouvrir des applications, vous voyez la même configuration de Stage Manager que sur l’iPad lui-même. Sur le côté gauche de l’écran se trouvent des aperçus en miniature de toutes les autres applications ou fenêtres que vous avez récemment utilisées. Vous pouvez redimensionner les fenêtres, avec jusqu’à quatre applications en cours d’exécution à un moment donné sur le moniteur externe. Elles s’ajoutent aux quatre de l’iPad, ce qui vous donne un total de huit applications en cours d’exécution et actives en même temps sur l’iPad Pro.
Au début du test, j’ai eu l’impression d’être ballotté entre les deux écrans lorsque je passais d’une application à l’autre.
Par exemple, disons que j’utilise Mail pour répondre à un message en utilisant l’écran de mon iPad Pro, puis je retourne faire quelque chose dans Safari sur un écran externe. Pendant ce temps, j’accède à Tweetbot sur l’écran de mon iPad, ce qui fait que Mail devient une vignette dans la vue Stage Manager de l’iPad. Quelques minutes plus tard, je vois une nouvelle notification sur l’icône Mail dans le dock, je clique donc sur l’icône Mail dans le dock sur mon écran externe.
Je m’attends à voir Mail s’ouvrir et devenir actif au dernier endroit où il a été utilisé. Dans ce cas, je m’attends à ce qu’il se déplace vers l’application principale dans l’affichage Stage Manager de l’iPad. Mais au lieu de cela, Mail s’ouvre sur l’écran que vous avez utilisé pour ouvrir l’application. Dans ce cas, le moniteur externe.
En écrivant cela, il est tout à fait logique que cela fonctionne de cette façon. Quel que soit l’écran que vous utilisez pour ouvrir l’application, c’est là que l’application doit s’afficher. Mais pour une raison quelconque, j’ai eu du mal à comprendre ce concept pendant les premières semaines d’utilisation.
Je trouve également étrange de ne pas pouvoir accéder au Centre de contrôle ou à la zone de notification sur un écran externe. Les icônes de la batterie et de la barre d’état sont présentes dans le coin supérieur droit, et lorsque je passe la souris dessus, elles se transforment en quelque chose qui ressemble à un bouton – mais cliquer dessus ouvre le centre de contrôle sur l’iPad.
En haut à gauche de l’écran externe se trouvent la date et l’heure, et elle s’enregistre même comme un bouton au niveau du pointeur de la souris, mais cliquer dessus ne fait rien. Ni sur l’écran ni sur l’iPad lui-même.
Les principales fonctionnalités d’iOS 16 sont également présentes dans iPadOS 16
Bien entendu, Apple n’a pas renoncé à apporter à iPadOS 16 les mêmes mises à jour des fonctionnalités majeures que sur iOS 16. Des fonctionnalités telles que la possibilité de modifier ou de supprimer des messages dans l’application Messages, ou la photothèque partagée iCloud pour partager des photos avec les membres de la famille, sont toutes incluses dans iPadOS 16.
Il en va de même pour les nouvelles fonctionnalités de Mail, qui sont plus faciles à voir et à utiliser sur un écran plus grand, en partie parce que vous pouvez désormais modifier la barre d’outils que la plupart des applications utilisent dans iPadOS 16. Par exemple, dans Mail, vous pouvez personnaliser les boutons qui se trouvent en haut de la fenêtre de Mail pour faire des choses comme répondre, transférer, marquer un message comme spam ou définir une heure pour recevoir un rappel d’un e-mail.
Vous pouvez même utiliser cette nouvelle fonction géniale de Photoshop dans l’application Photos pour supprimer un objet, une personne ou un animal de l’arrière-plan d’une image d’une simple pression longue. C’est incroyablement facile à utiliser, et amusant par-dessus le marché.
Si iPadOS 16 est une mise à jour transformatrice pour les modèles d’iPad M1, il est dommage que tous les modèles d’iPad ne reçoivent pas le même traitement. Encore une fois, je comprends le pourquoi, mais j’aimerais que ce ne soit pas le cas.
Cela dit, pour ceux qui passent à un iPad équipé du M1 ou qui en possèdent déjà un, c’est un vrai régal. Stage Manager et la prise en charge des moniteurs externes transforment la tablette d’Apple en une machine puissante et multitâche où l’on a enfin l’impression que le logiciel a rattrapé le matériel.
Source : ZDNet.com
