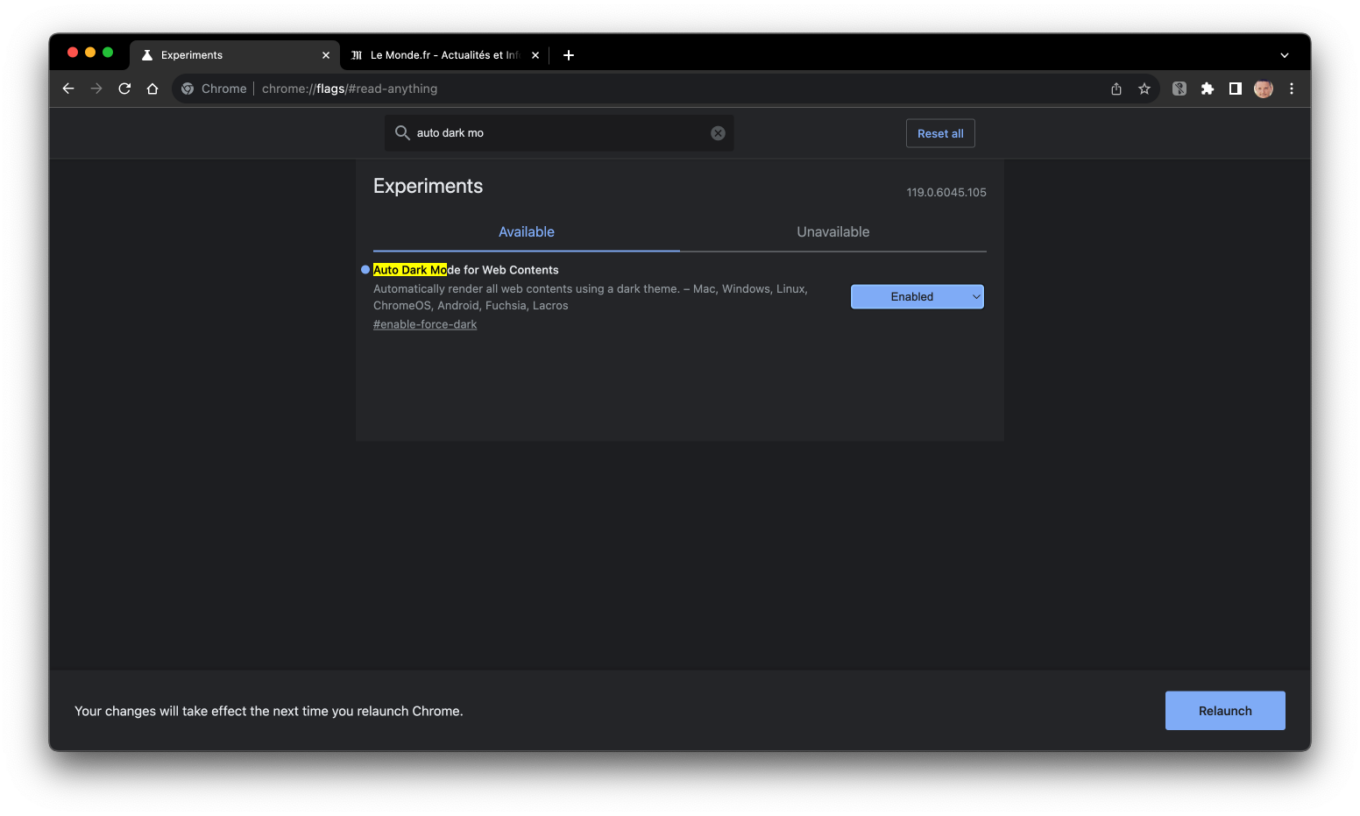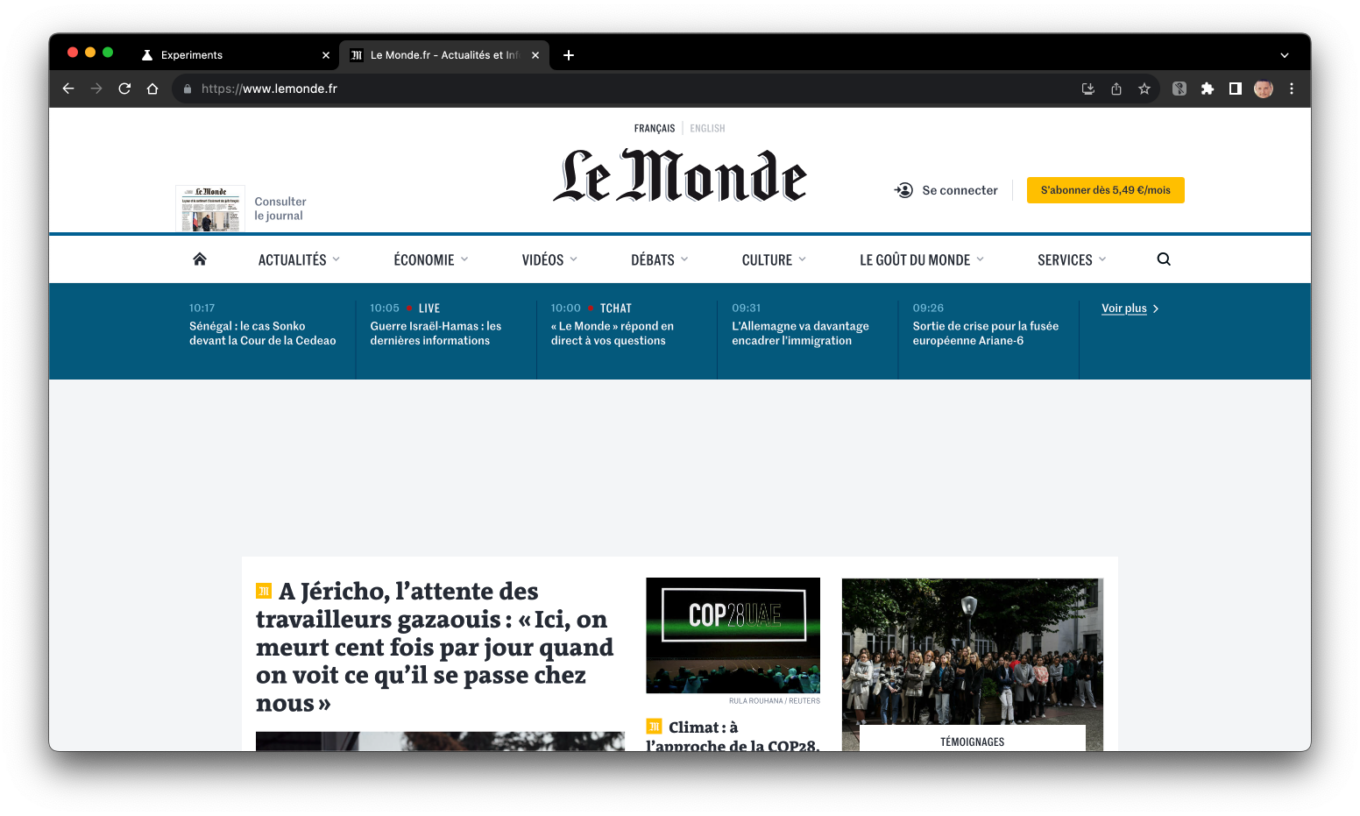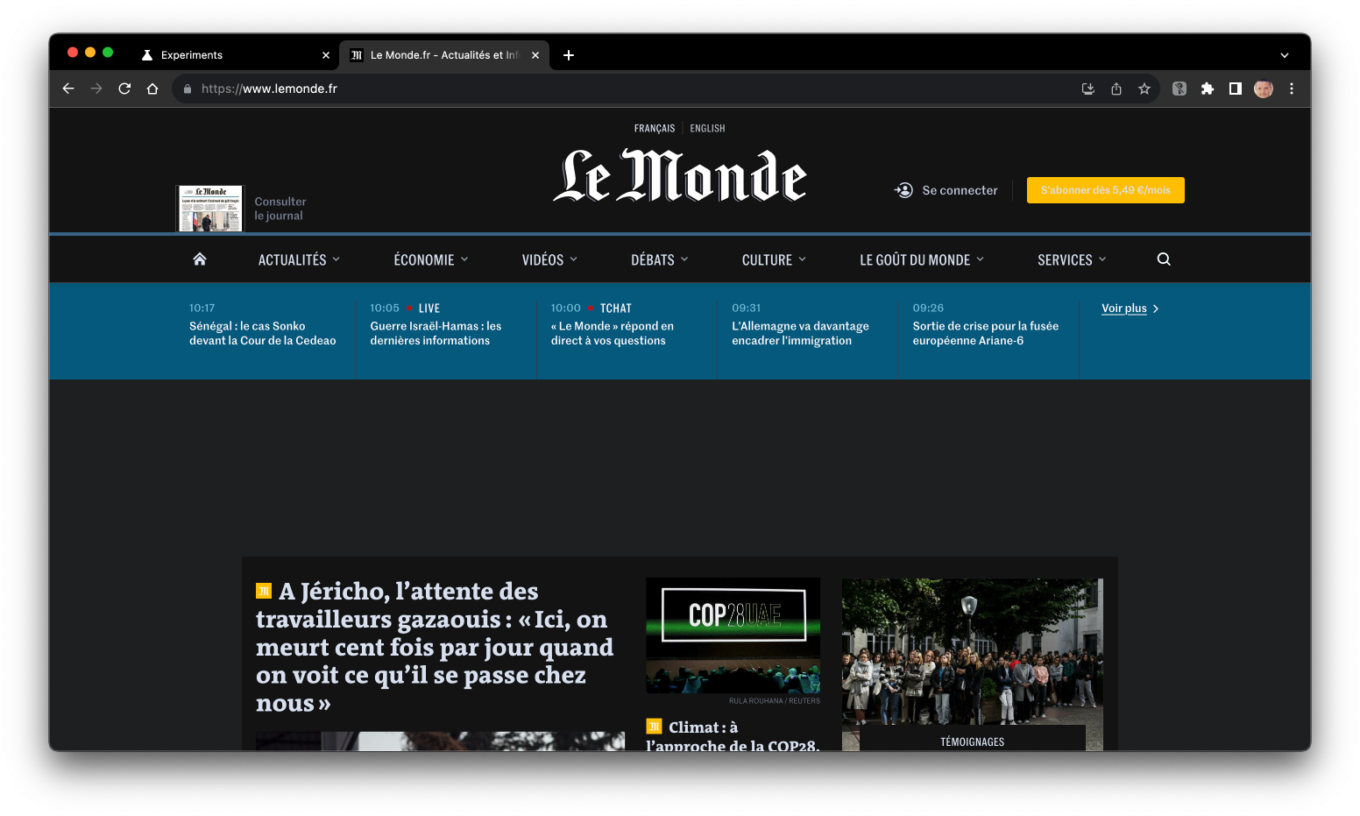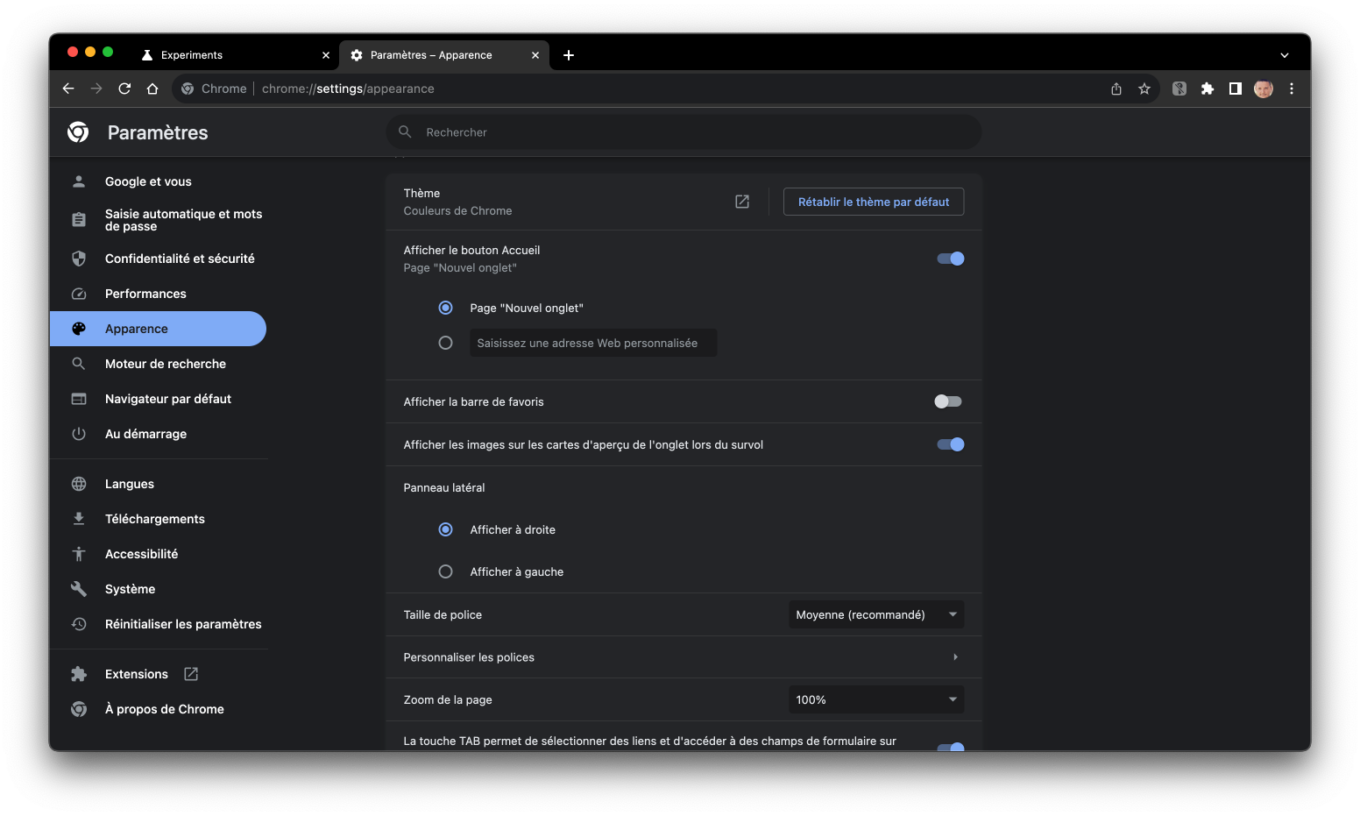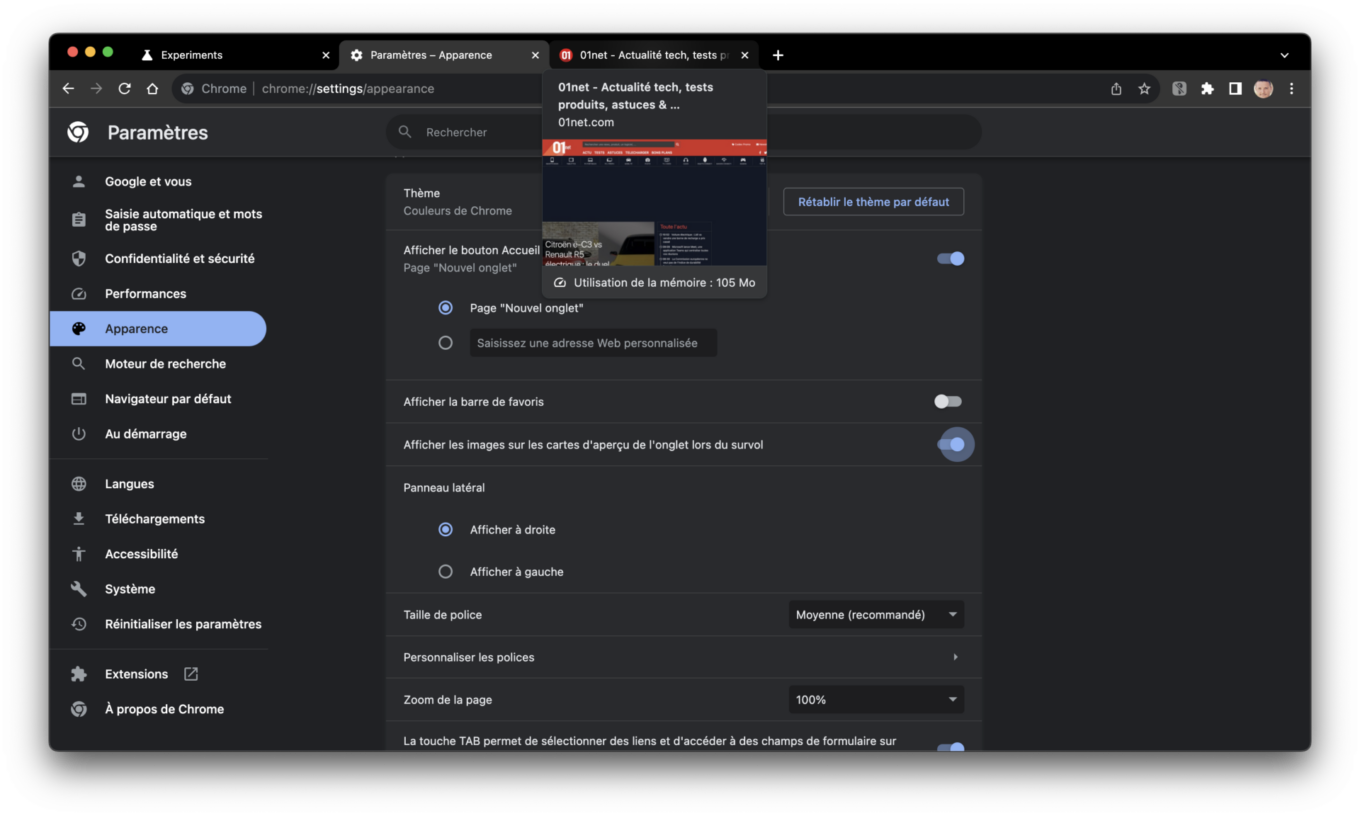Vous ne le savez peut-être pas, mais le navigateur Web de Google embarque un certain nombre de fonctionnalités cachées. Pour tester les futures fonctions qui seront rajoutées dans les prochaines mises à jour de son navigateur Web, Google les intègre à son navigateur à des fins de test, mais sans les activer pour le grand public.
La firme de Mountain View dissimule en effet ces fonctions expérimentales au sein d’un menu secret connu des seuls initiés. Identifiées sous le nom de flags, ces fonctions peuvent dans certains cas ajouter de nouvelles fonctionnalités très pratiques au navigateur. Néanmoins, si certaines finissent par être intégrées nativement dans les versions stables de Chrome, d’autres disparaissent sans laisser de trace au fil des mises à jour du navigateur.
Quoi qu’il en soit, Chrome intègre toujours plusieurs dizaines de ces « flags » sous le capot. Nous les avons passé en revue et avons sélectionné pour vous les dix meilleurs pour donner un coup de boost au navigateur.
Comment accéder aux flags et comment les activer ?
La méthode pour accéder aux flags et pour les activer est toujours la même. Il vous suffit en effet d’ouvrir un onglet dans le navigateur et de vous rendre à l’adresse suivante : chrome://flags.
Après avoir repéré le flag qui vous intéresse, cliquez simplement sur le menu déroulant associé et changez la valeur Default (Défaut), par Enabled (Activer). La troisième option, Disabled, permet, comme vous pouvez l’imaginer, de désactiver le flag. Il arrive dans certains cas que des options supplémentaires soient proposées. Libre à vous de les choisir, en fonction de vos besoins.
Enfin, après avoir activé le flag, il vous faut cliquer sur le bouton Relaunch (littéralement « Relancer ») pour redémarrer le navigateur afin que les modifications réalisées soient prises en compte.
Les dix meilleurs flags de Google Chrome
1. Activez le mode lecture
Aussi bizarre que cela puisse paraître, Chrome ne propose pas nativement de mode lecteur. Si vous ne savez pas de quoi il s’agit, sachez que le mode lecteur permet d’afficher le contenu d’une page web dans une nouvelle mise en page, dépouillée de tous les contenus inutiles. Ce nouveau formatage est censé vous permettre de vous concentrer sur l’essentiel : la lecture du contenu.
Pour activer le mode Lecteur, recherchez simplement Enable Reader Mode ou rendez-vous à l’adresse chrome://flags/#enable-reader-mode.
Après avoir redémarré Chrome, cliquez sur l’icône Afficher le volet latéral greffé à côté de votre avatar, en haut à droite de la fenêtre. Dans le volet qui s’affiche, cliquez sur le menu déroulant Favoris, et sélectionnez Mode lecture. La page web ouverte dans la fenêtre principale est alors convertie par le mode lecture dans le volet. Vous pouvez, si vous le souhaitez, agrandir ce volet pour améliorer le confort de lecture.
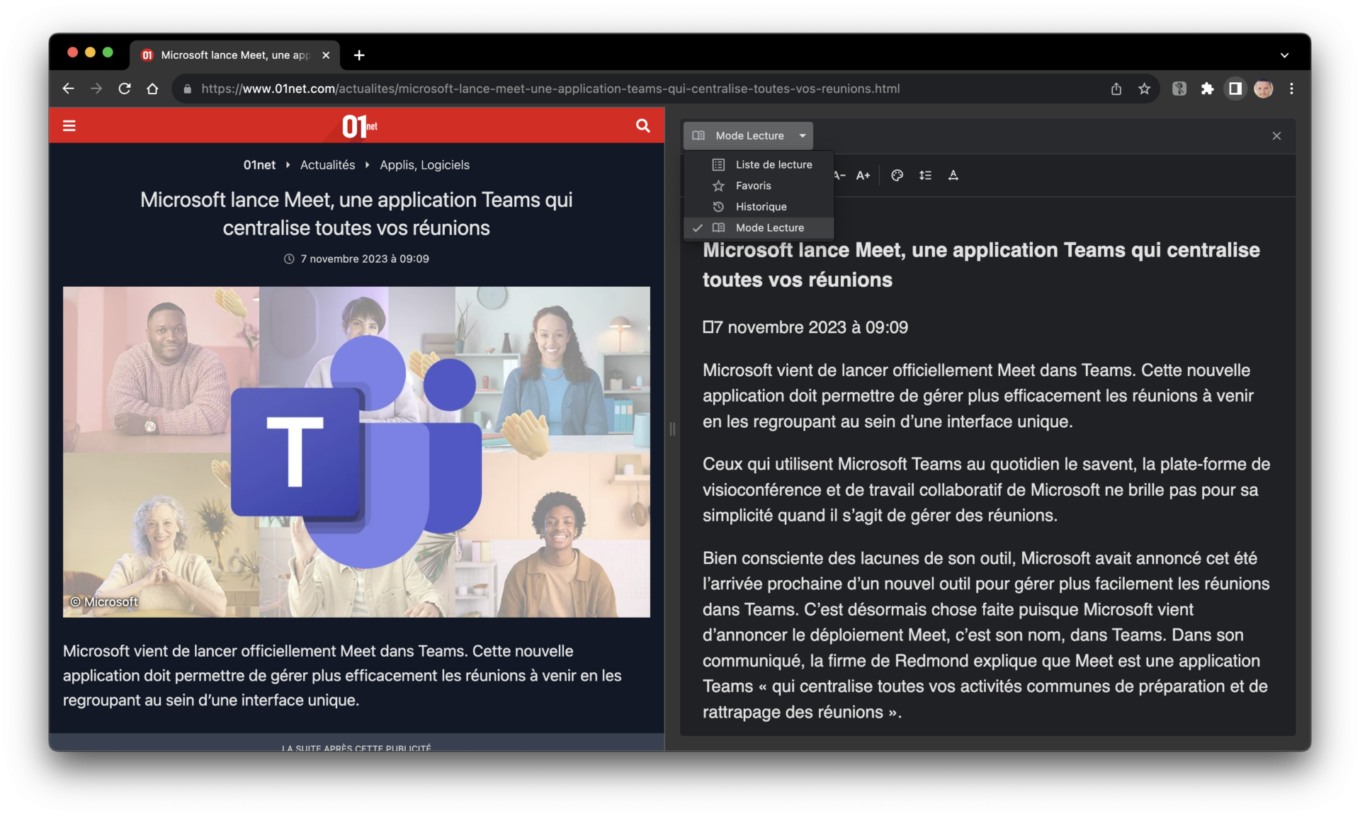
2. Affichez tous les sites Web avec un thème sombre
Vous appréciez pouvoir consulter des sites web utilisant un thème sombre ? Google Chrome est tout à fait capable de forcer l’utilisation d’un « Dark Mode » sur vos sites favoris. Pour ce faire, il suffit d’activer le flag Auto Dark Mode for Web contents, à l’adresse suivante : chrome://flags/#enable-force-dark.
Les sites Web utilisant un arrière-plan clair devraient alors automatiquement passer au thème sombre.
3. Accélérez le téléchargement des fichiers
S’il vous arrive de télécharger des gros fichiers et que votre connexion à Internet n’est pas toujours au meilleur de sa forme, vous pouvez demander à Chrome d’accélérer le téléchargement d’un fichier en divisant celui-ci en plusieurs morceaux.
Pour ce faire, recherchez le flag Parallel Downloading, ou rendez-vous directement à l’adresse chrome://flags/#enable-parallel-downloading et activez-le. Les téléchargements futurs de fichiers volumineux devraient alors être sensiblement plus rapides.
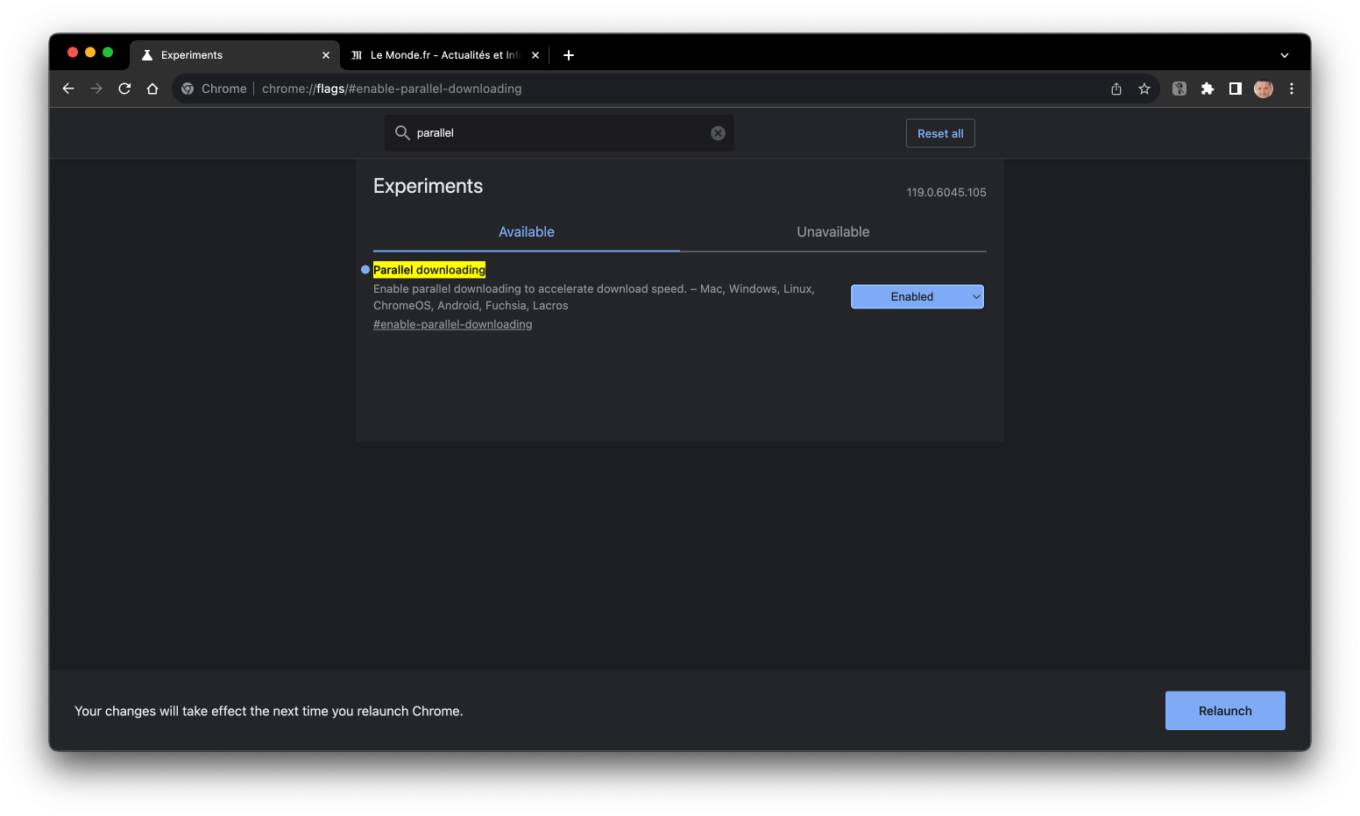
4. Activez l’interface de navigation tactile
S’il vous arrive d’utiliser Chrome sur une machine dotée d’un écran tactile, vous avez sans doute remarqué qu’il n’était pas toujours aisé d’utiliser les différents boutons et menus de navigation. Chrome dispose pourtant d’une interface dédiée au tactile, mais qui n’est pas disponible pas défaut.
Pour l’activer, recherchez le flag Touch UI Layout ou rendez-vous à l’adresse chrome://flags/#top-chrome-touch-ui pour activer le flag dédié. Vous pouvez, si vous le souhaitez, passer le paramètre sur Automatic afin de laisser Chrome gérer sa disponibilité, en fonction du PC que vous utilisez. Après avoir redémarré Chrome, les différents boutons de l’interface devraient avoir pris un peu de volume.
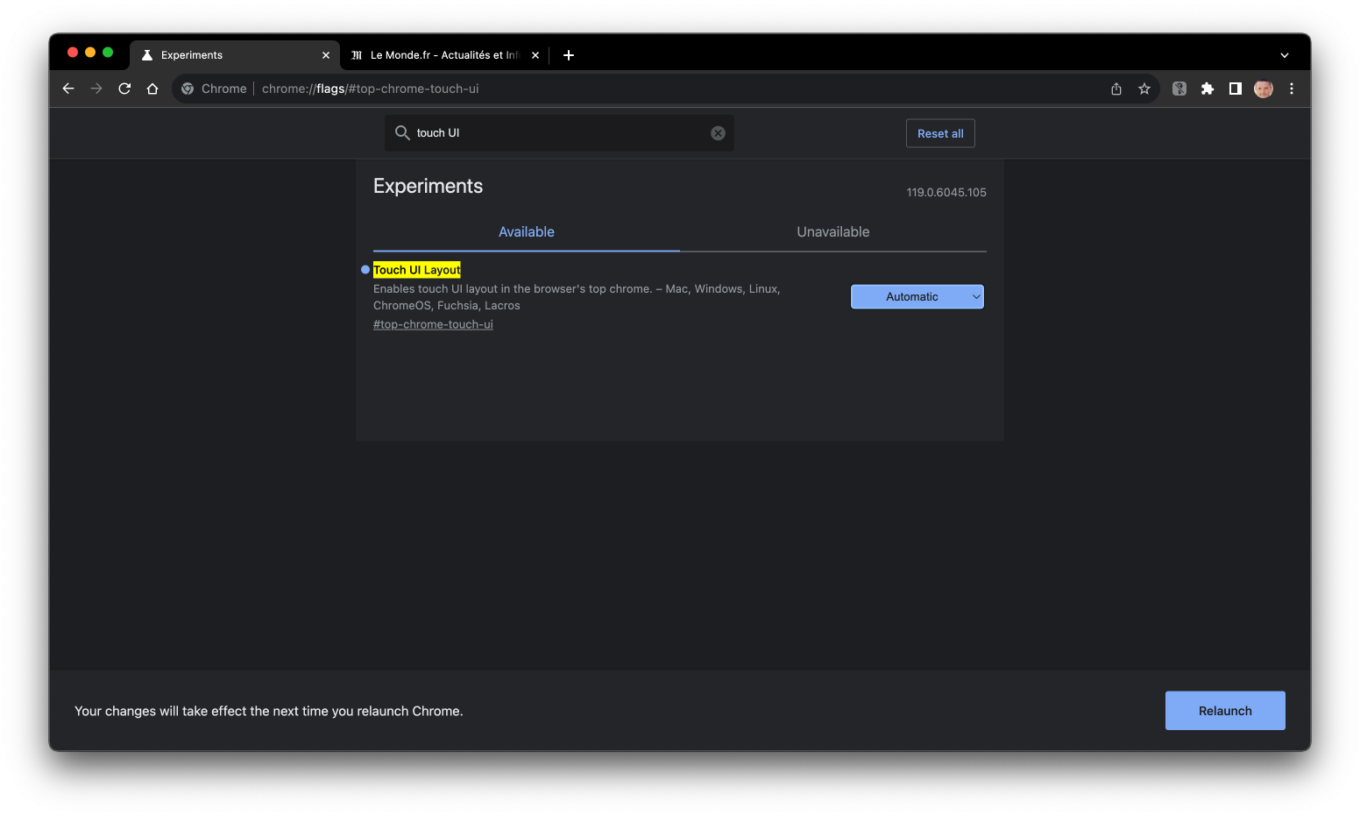
5. Suivez vos sites préférés sur Android
Pour ne jamais rien manquer de vos sites préférés, vous pouvez, sur Android, activer une fonction qui vous permettra de vous « abonner » à ceux-ci. Concrètement, lorsque ce module est actif et que vous « suivez » un site, les dernières actualités de ce dernier seront automatiquement suggérées à l’ouverture d’un nouvel onglet, dans un onglet « Suivis » greffé à côté de l’onglet Discover.
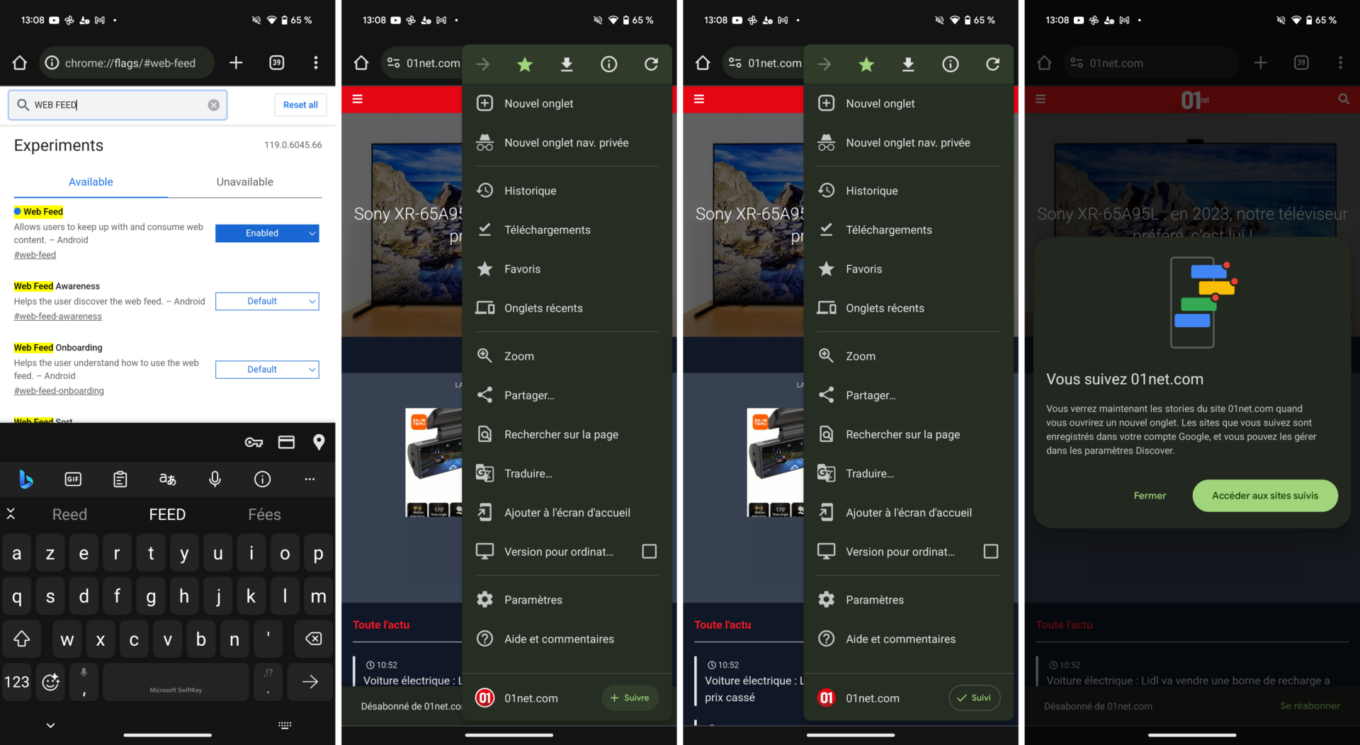
Pour l’activer, recherchez le flag Web Feed, ou rendez-vous directement sur chrome://flags/#web-feed.
6. Autoriser le scrolling sur les onglets
Vous avez l’habitude d’ouvrir des dizaines d’onglets dans Chrome ? Si c’est le cas, vous avez donc peut-être un peu de mal à les identifier et à retrouver les pages ouvertes dont vous avez besoin. Plutôt que d’avoir à survoler chacun d’eux avec la souris pour afficher les informations de la page, pourquoi ne pas modifier leur comportement. Il est en effet possible de forcer Chrome à ne pas réduire leur taille, et à utiliser un système de défilement horizontal. Pour en profiter, il faut toutefois activer deux flags distincts.
Commencez par vous prendre à la page chrome://flags/#scrollable-tabstrip puis dans le menu d’activation, sélectionnez Enabled – tabs don’t shrink. Ce paramètre va vous permettre de conserver la taille native des onglets.
Rendez-vous ensuite à l’adresse chrome://flags/#tab-scrolling-button-position (le flag affiché juste en dessous du précédent), et sélectionnez Enabled (ou l’une des autres propositions, en fonction de l’emplacement où vous souhaitez afficher les boutons de défilement). Redémarrez ensuite Chrome.
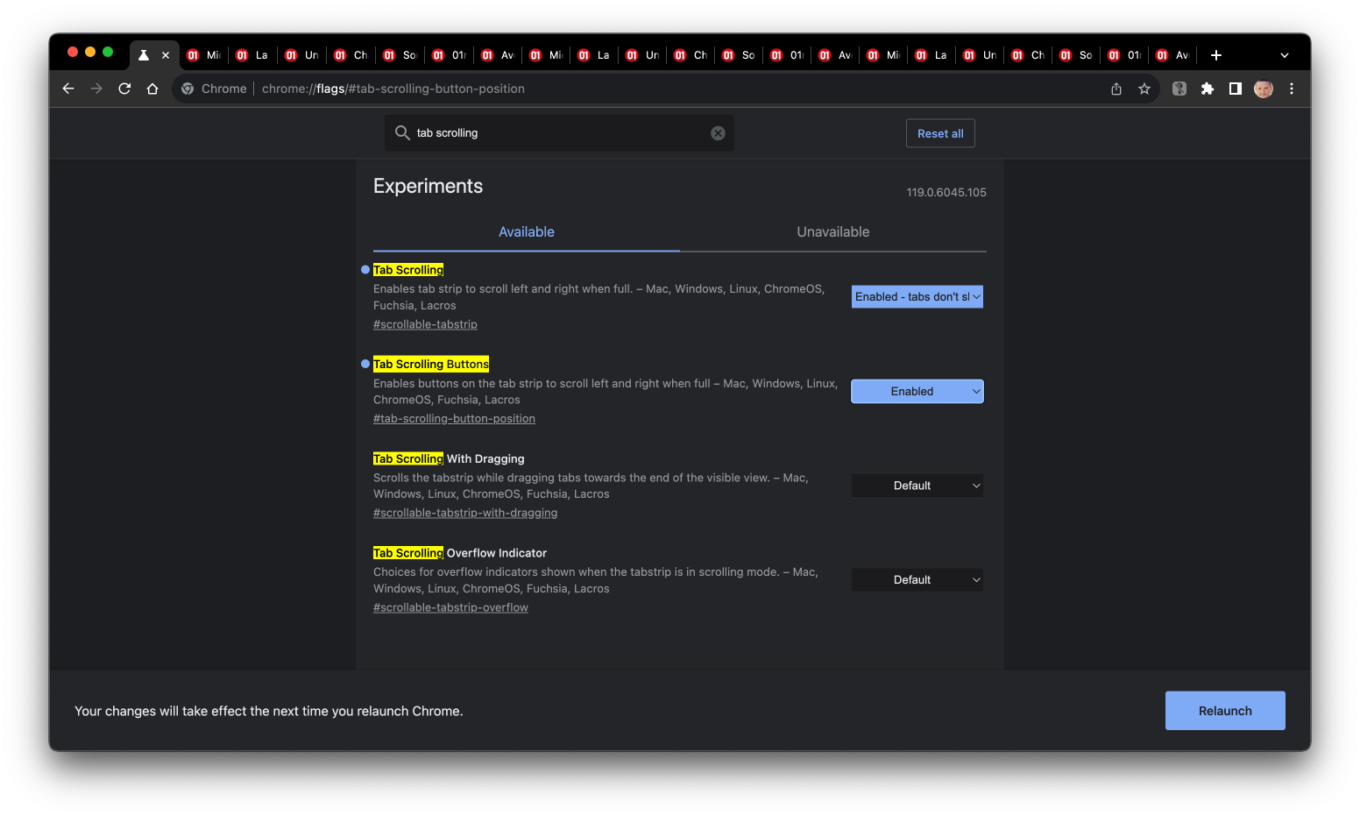
Lorsque vous ouvrirez des onglets en masse dans Chrome, vous pourrez les faire défiler horizontalement en pointant la souris dessus et en utilisant la molette (ou avec deux doigts si vous utilisez un trackpad). Vous pourrez également utiliser les boutons de défilement qui se sont greffés à droite des onglets.

7. Accélérez le chargement des pages
Il est possible, sur Chrome, d’accélérer le chargement des pages Web en activant le flag Back-forward Cache. Concrètement, celui-ci permet à Chrome de mettre les pages en cache au fur et à mesure que vous naviguez. Ainsi, lorsque vous cliquez sur le bouton Précédent ou Suivant lorsque vous passez d’une page à une autre, Chrome vous ressert la page en cache plutôt que d’aller la recharger depuis le serveur.
Attention toutefois, il peut arriver qu’en activant cette fonction, certains contenus mis à jour sur une page ne se chargent pas. Il vous faudra alors supprimer vos données de navigation, puis recharger la page souhaitée pour que sa version mise à jour soit de nouveau mise en cache. Vous trouverez ce flag en vous rendant à l’adresse chrome://flags/#back-forward-cache.
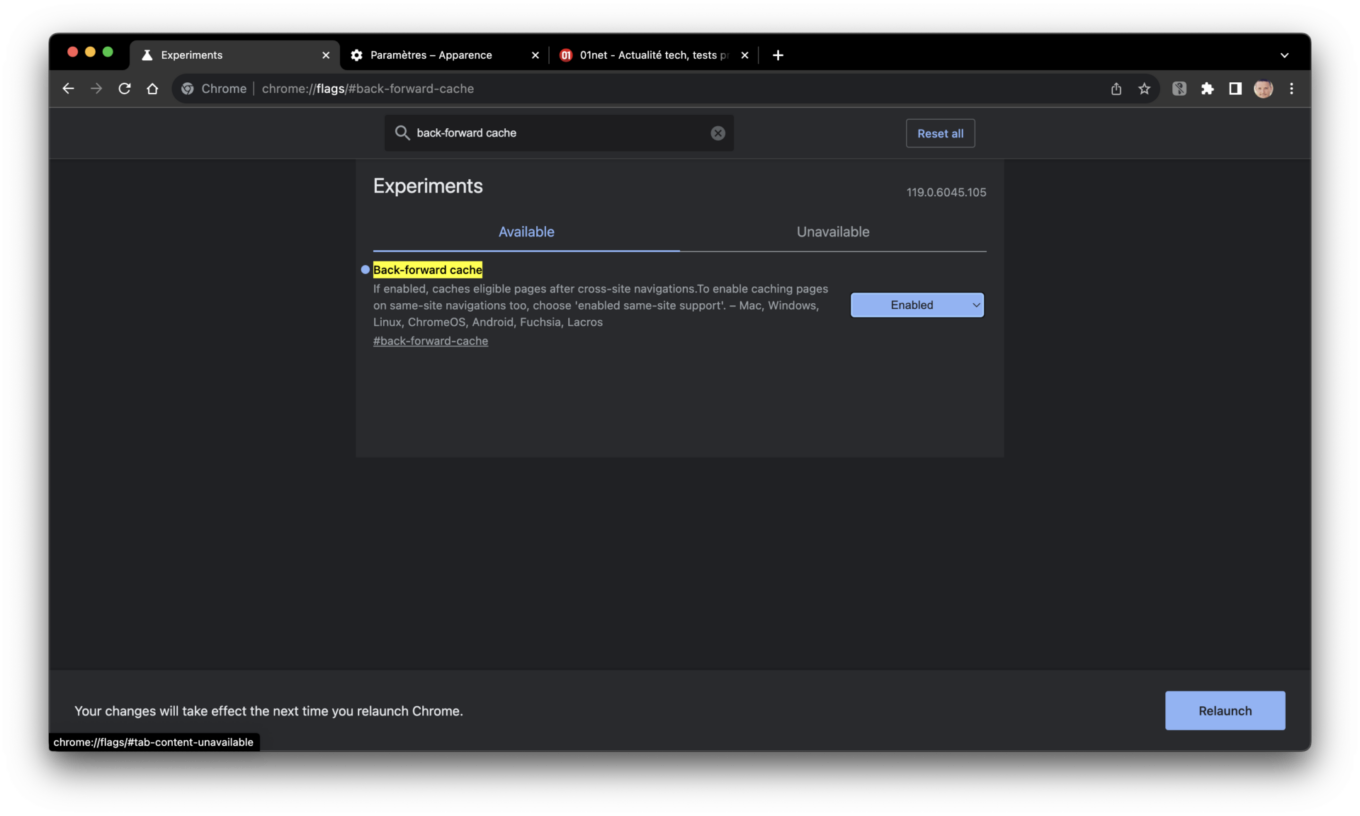
8. Ajouter un bouton pour enregistrer vos groupes d’onglets
Vous utilisez fréquemment les groupes d’onglets dans Google Chrome ? Plutôt que d’avoir à les rouvrir à chaque session, il est possible de les enregistrer pour que Chrome puisse les rouvrir facilement à la prochaine ouverture. Pour cela, recherchez le flag Tab Groups Save and sync ou rendez-vous sur chrome://flags/#tab-groups-save pour l’activer.
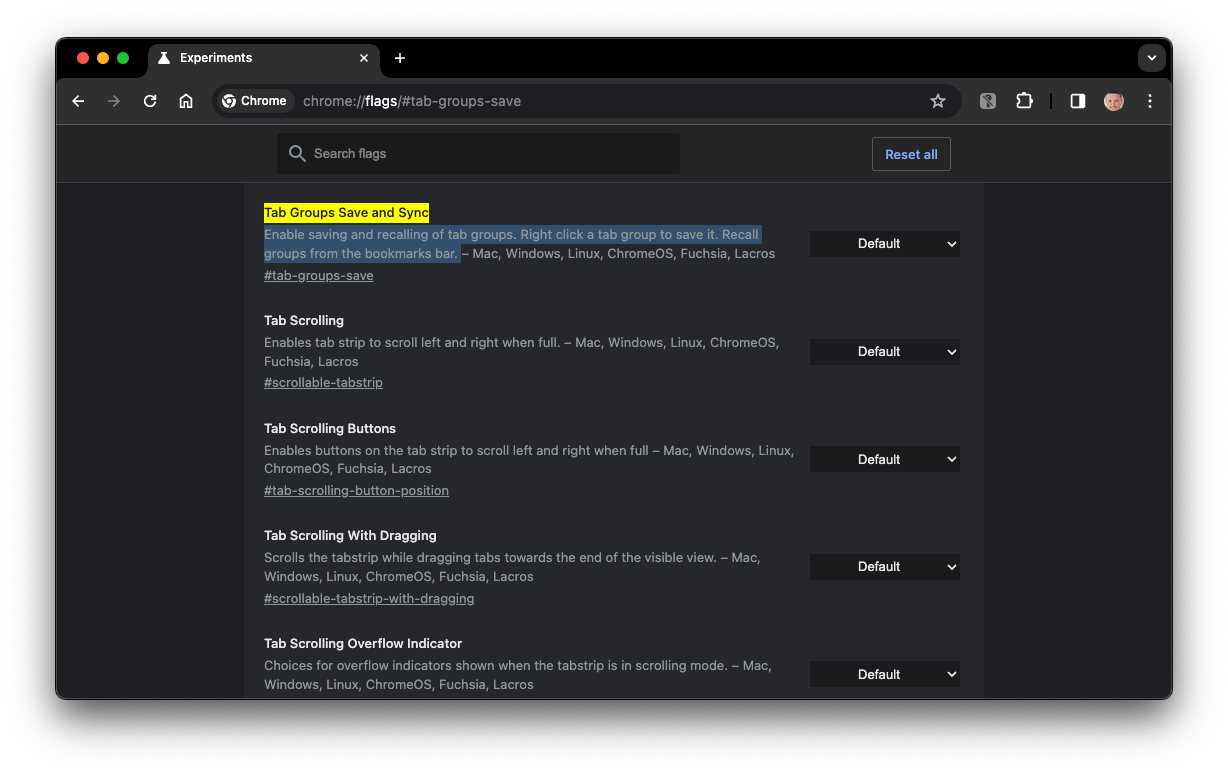
Désormais, en faisant un clic droit sur un groupe d’onglets, une nouvelle option Enregistrer le groupe devrait être disponible.
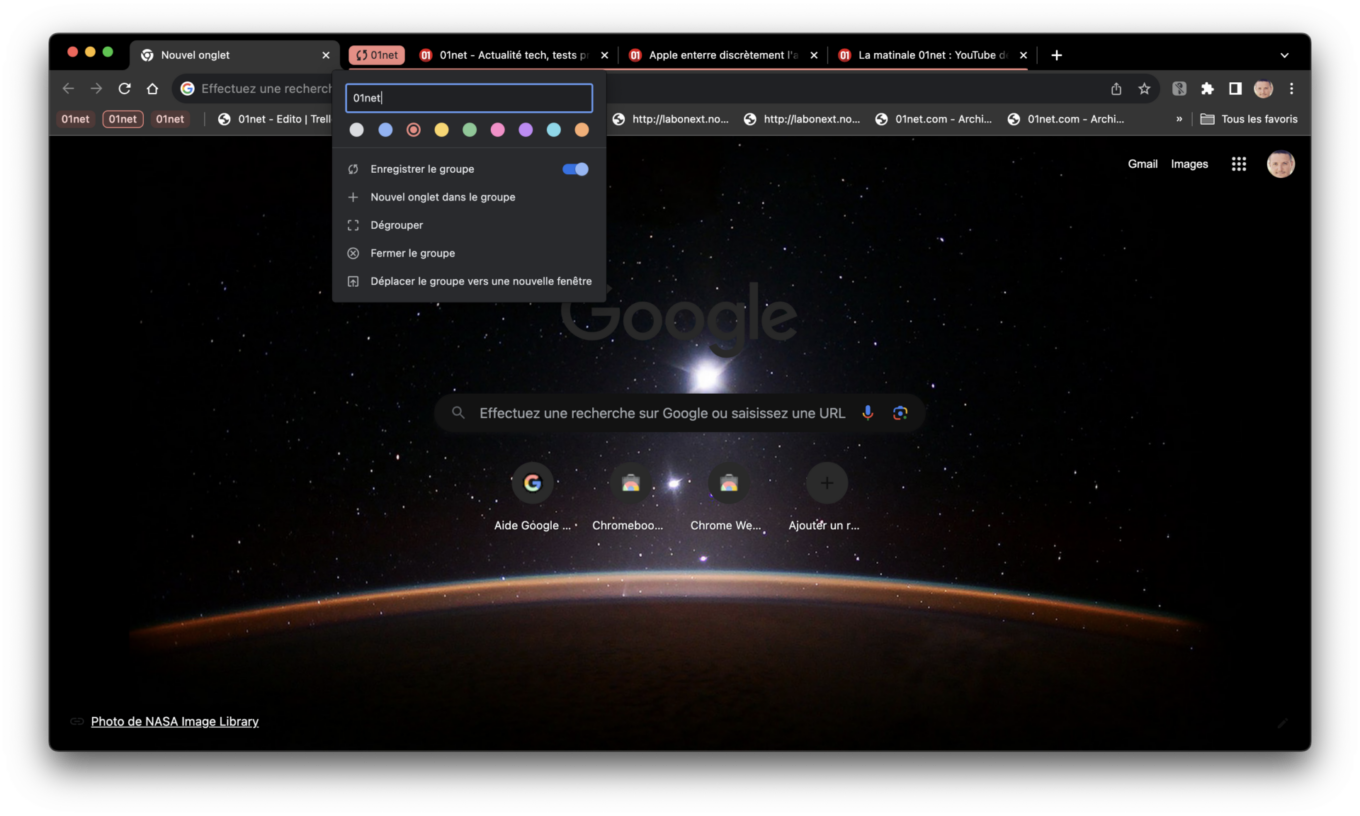
9. Affichez une miniature des onglets
Pour identifier rapidement un onglet ouvert parmi d’autres, vous survolez sans aucun doute chacun d’eux pour que Chrome affiche l’infobulle contenant les informations de la page. Mais il existe un moyen encore plus pratique pour identifier vos onglets. Vous pouvez en effet afficher une miniature de la page ouverte lorsque vous survolez un onglet.
Pour l’obtenir, allez sur la page chrome://flags/#tab-hover-card-image-settings et activez le flag Tab Hover Car Image Setting.
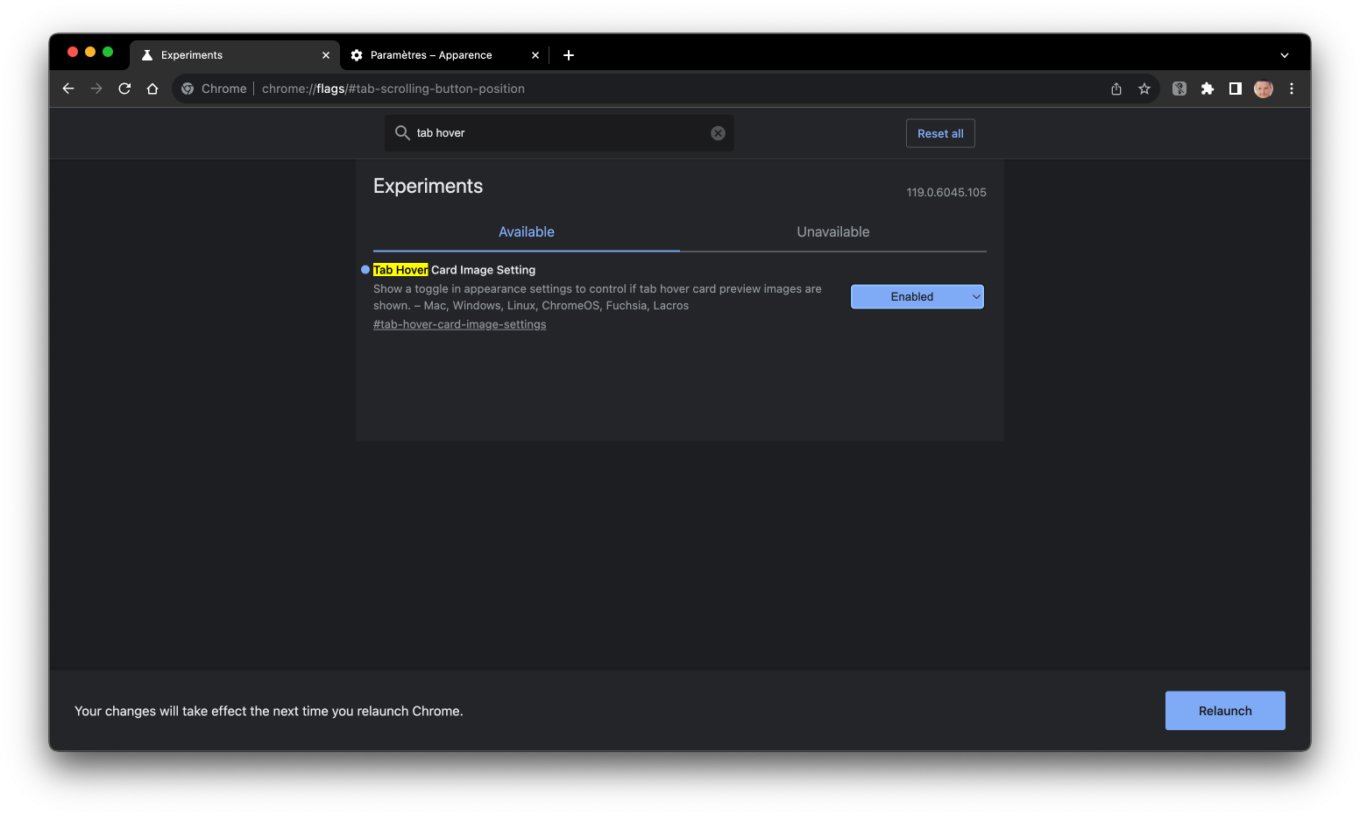
Après avoir redémarré Chrome pour appliquer ce changement, rendez-vous dans les Paramètres d’Apparence du navigateur (chrome://settings/appearance), puis activez l’option Afficher les images sur les cartes d’aperçu de l’onglet lors du survol.
10. Améliorez la fluidité du défilement
Si vous utilisez Chrome sur un PC Windows ou un smartphone Android et que vous trouvez que l’affichage manque de fluidité lorsque vous faites défiler une page, une option cachée existe pour améliorer ce point.
Le flag à activer, qui n’est disponible que sur Chrome pour Windows, Linux, ChromeOS, et Android, peut être trouvé en recherchant les termes Smooth Scrolling, ou en vous rendant directement à l’adresse chrome://flags/#smooth-scrolling. Après redémarrage du navigateur, le défilement de vos pages web devrait, en principe, être un peu plus fluide.