Microsoft teste actuellement un nouvel outil de capture d’écran avancé dans son navigateur Edge. Celui-ci intégrera prochainement Copilot, un module OCR et une option permettant de lancer une recherche dans Bing.
Microsoft est sur le point de transformer radicalement l’utilitaire de capture d’écran intégré dans son navigateur Web Edge. Le module, qui permet déjà d’enregistrer l’image des pages Web que vous consultez sur une zone définie ou sur toute leur hauteur, et permet de les annoter, pourrait bientôt passer à un niveau supérieur.
Microsoft teste actuellement de nouvelles fonctionnalités avancées intégrées à ce module. L’outil capture d’écran d’Edge pourrait accueillir très bientôt le Copilot de Microsoft, et voir arriver une fonction de reconnaissance optique de caractère permettant d’extraire du texte. Par ailleurs, Microsoft envisagerait d’y inclure une fonction similaire à ce que propose Google Lens puisqu’il sera également possible de rechercher un élément affiché dans une image directement dans Bing.
À lire aussi : Microsoft lance un nouvel outil de capture d’écran avancé dans Edge
Copilot, votre assistant du quotidien
L’intégration du Copilot dans l’utilitaire de capture d’écran d’Edge est plutôt une très bonne idée. Plutôt que d’avoir à enregistrer manuellement une image pour la lui soumettre, une simple capture d’écran de l’élément qui vous intéresse suffira. Car l’utilitaire Capture d’écran d’Edge embarque à présent un bouton Copilot sur lequel il suffit de cliquer pour soumettre l’image capturée. Cerise sur le gâteau, sur Windows, l’outil de capture d’écran d’Edge fonctionne non seulement dans le navigateur, mais il peut aussi être utilisé pour capturer d’autres zones de l’écran, et donc d’autres applications.
Pour l’heure en cours de test dans la version Canary du navigateur, le bouton bouton Copilot et les fonctionnalités associées de l’utilitaire de capture d’écran d’Edge ne sont pas encore officiellement activés. Il est toutefois possible de tester cette nouveauté sans attendre, voici comment.
1. Téléchargez ou mettez à jour Edge Canary
Si ce n’est pas déjà fait, commencez par télécharger et installer Edge Canary sur votre PC. Si cette version du navigateur est déjà installée sur votre PC, mettez-la à jour. Pour ce faire, cliquez sur le menu principal, puis dans le menu Aide et commentaires, cliquez sur À propos de Microsoft Edge.
Le navigateur va alors rechercher la dernière mise à jour disponible sur les serveurs de Microsoft et l’installer, avant de vous demander de redémarrer Edge Canary pour finaliser l’installation.
2. Activez le flag du module de capture d’écran enrichi
Rendez-vous à présent sur la page des fonctions expérimentales d’Edge edge://flags/#edge-screenshot pour activer le flag Microsoft Edge Screenshot. Pour cela, cliquez sur le menu déroulant à droite et changer la valeur Default par Enabled. Cliquez enfin sur le bouton Redémarrer en bas à droite pour relancer le navigateur afin que les modifications soient prises en compte.
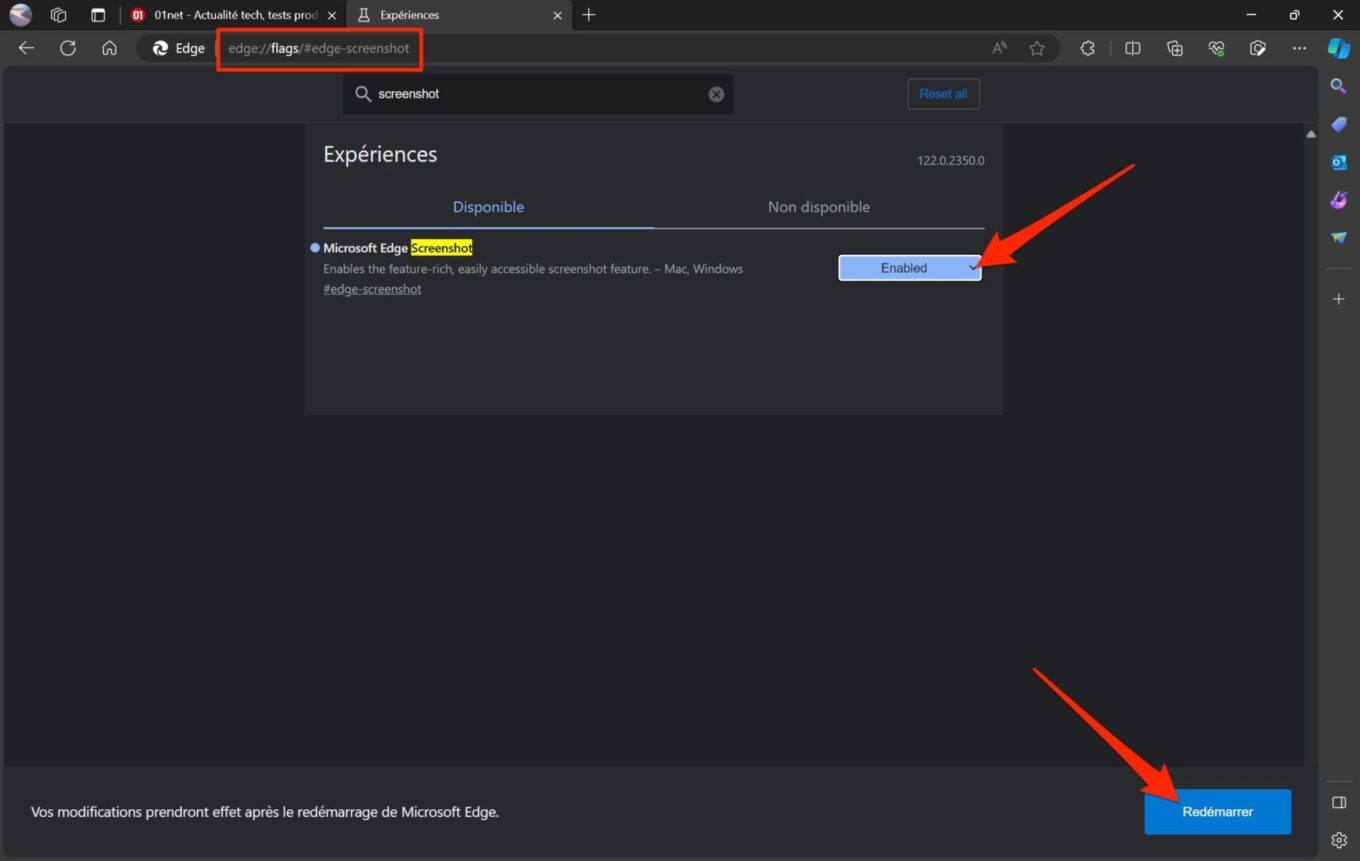
3. Modifiez le raccourcis
À présent, faites un clic droit sur l’icône d’Edge Canary dans la barre des tâches, puis un autre sur Microsoft Edge Canary, et entrez dans les Propriétés.
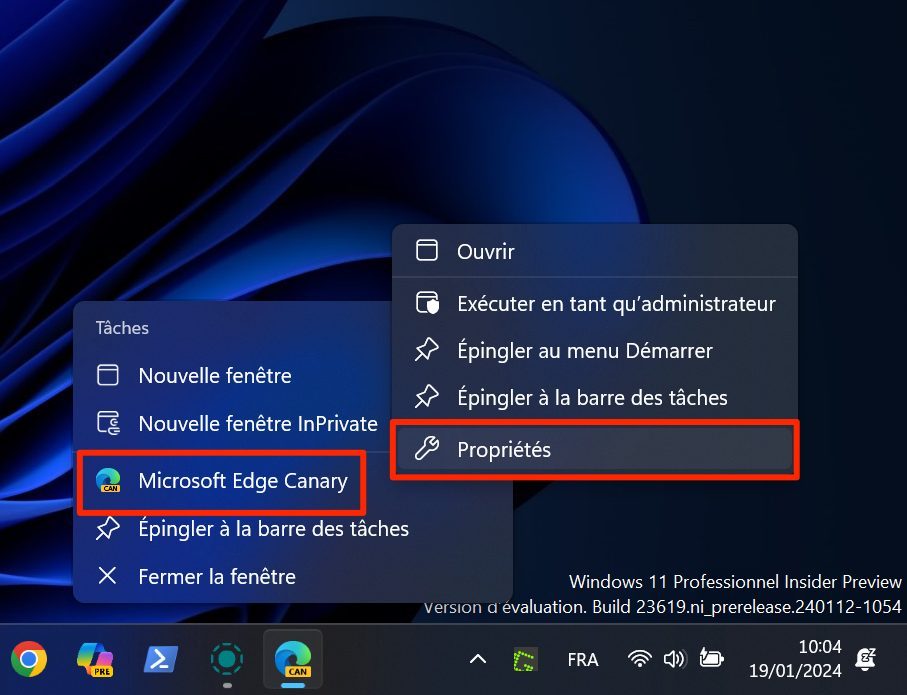
Cliquez dans le champ cible, placez le curseur à la fin, appuyez une fois sur la barre Espace, puis collez le code suivant :--enable-features=msEdgeScreenshotWithCopilotChat,msEdgeScreenshotWithOCR,msEdgeScreenshotWithSearch,msEdgeScreenshotWithSearchInSideBar
Appuyez enfin sur le bouton Appliquer, puis sur OK pour enregistrer vos modifications.
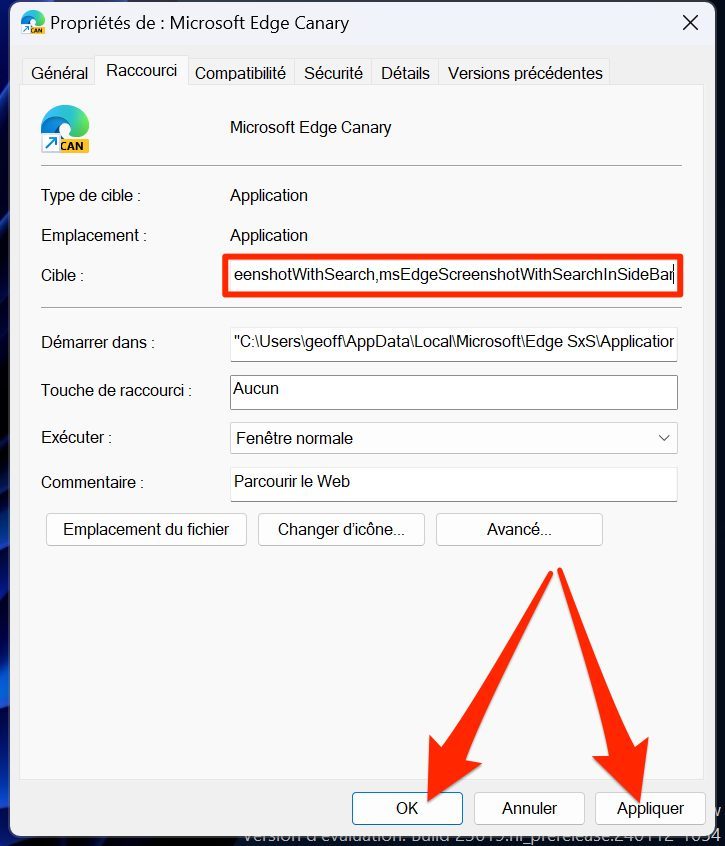
4. Redémarrez Edge Canary
Redémarrez à présent Edge Canary et activez le module de capture d’écran à l’aide du raccourci clavier Ctrl + Maj + S. Capturez à présent une zone de l’écran (ne fonctionne pas pour une capture de la page web complète).
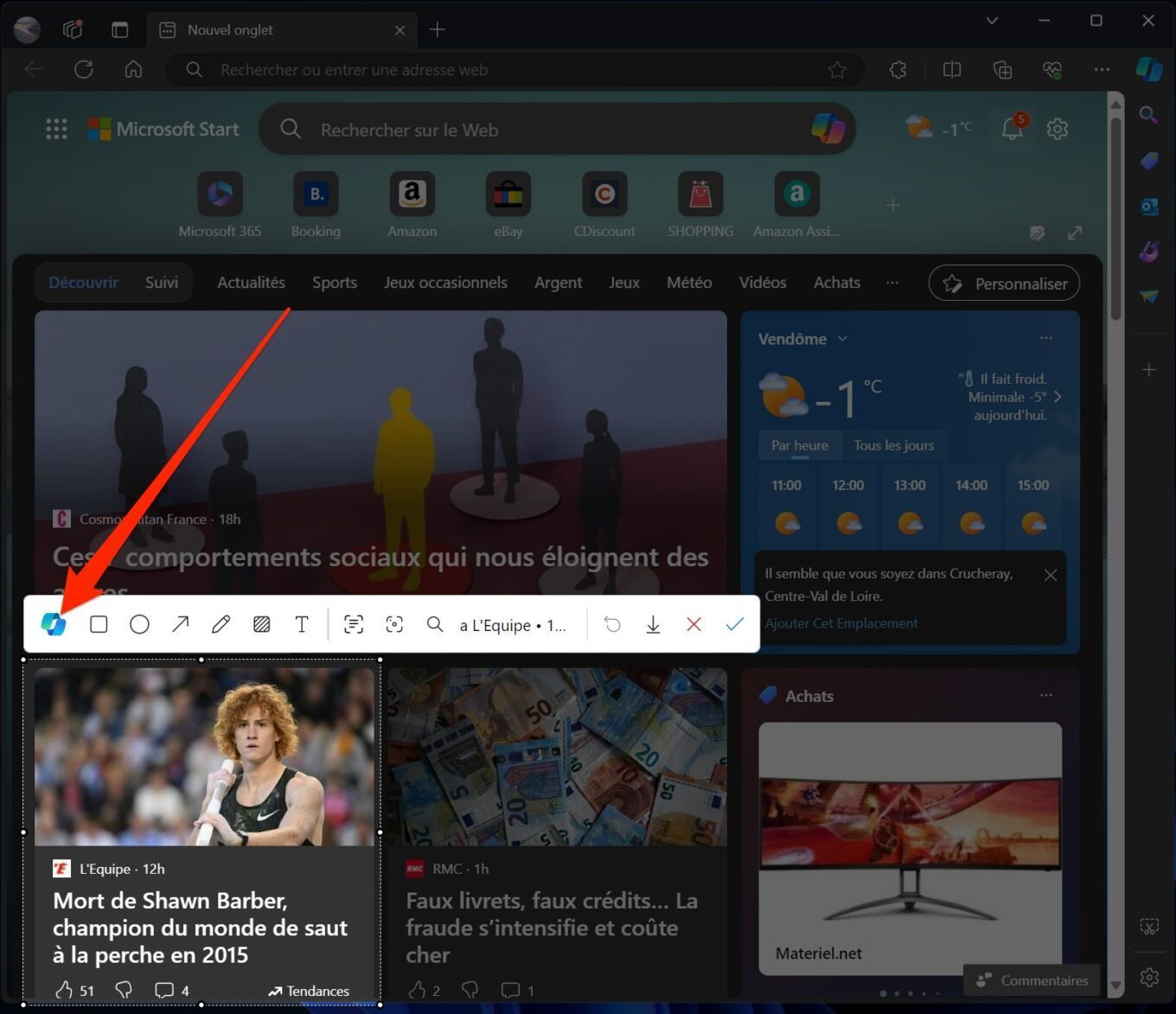
Vous devriez alors voir s’afficher une nouvelle barre d’outils au-dessus de la zone capturée. Vous n’avez plus qu’à cliquer sur le bouton Copilot pour soumettre l’image à l’assistant intelligent de Microsoft.
Pour ne manquer aucune actualité de 01net, suivez-nous sur Google Actualités et WhatsApp.

Par : Opera
Source :
Neowin
