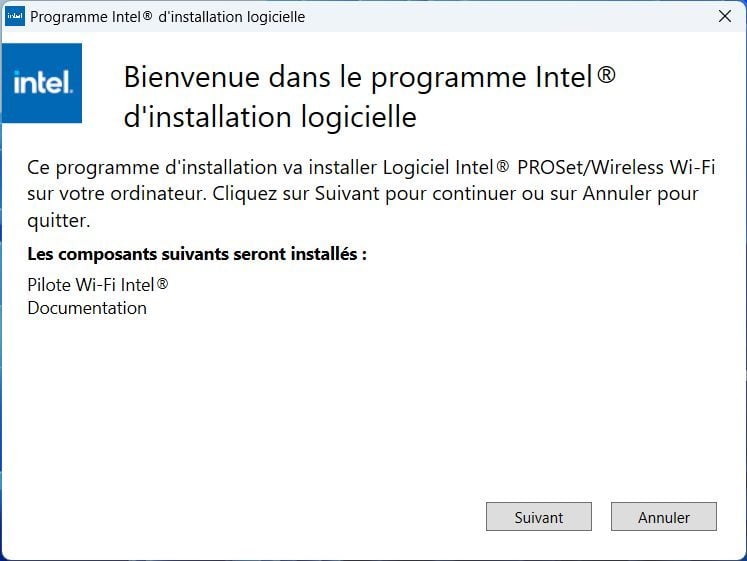Le Wi-Fi 6E est là et bien là. La toute dernière génération du standard de connexion sans-fil commence à prendre pied sur le marché, avec des routeurs dont les prix sont légèrement plus abordables. Que vous soyez un gros consommateur de données ou aimiez simplement toujours avoir ce qui se fait de mieux, vous avez peut-être déjà sauté le pas. Ou alors hésitez encore à le faire pour la simple et bonne raison que vos appareils sont plus ou moins récents, certains sont compatibles Wi-Fi 6, d’autres même Wi-Fi 5 seulement. Et pourquoi les changer, s’il vous donne toujours satisfaction ?
Réjouissez-vous, nous avons une solution. Certes, elle ne s’appliquera pas à tous vos appareils, par exemple, nous ne pouvons rien pour vos smartphones, mais il est déjà possible de mettre à jour certains de vos ordinateurs en changeant leur carte réseau sans-fil. Nous l’avons fait pour un PC portable, et cela ne nous a demandé qu’un investissement d’une trentaine d’euros (on trouve le module AX210NGW d’Intel entre 30 et 35 euros sur Amazon, par exemple), un tournevis et un peu de chance.
Pourquoi un peu de chance ? Tout simplement parce qu’il ne faut pas que votre ordinateur portable se connecte au Wi-Fi grâce à un module intégré. S’il utilise un module amovible au format M.2 avec une connexion PCIe, tout est possible ! Vous allez pouvoir surfer et télécharger plus vite, sans vous ruiner.
Avant de vous lancer, une dernière remarque, il faut être un peu à l’aise avec le fait d’ouvrir une machine, de débrancher et rebrancher quelques fils et de mettre à jour des pilotes dans Windows pour mener à bien cette mise à jour. Ce n’est certes pas de l’informatique quantique, et si vous vous sentez prêt et avez les bons tournevis pour ouvrir votre portable, c’est parti !
1 / S’assurer que votre PC portable est prêt
Pour basculer votre machine du Wi-Fi 5 ou 6 au Wi-Fi 6E, il faut qu’elle réponde à deux impératifs auxquels il n’est pas possible de déroger.
Premier point, votre machine doit être compatible et fonctionner sous Windows 11. Pourquoi ? Pour la simple et bonne raison que Microsoft a annoncé, il y a quelques mois déjà, qu’il ne rétroporterait pas la prise en charge du Wi-Fi 6E sur Windows 10. Cette version de l’OS de Microsoft est donc cantonnée au Wi-Fi 6. Croyez-nous, nous l’avons appris à nos dépens, il y a quelques mois… et avons été aussi déçu que vous.
A priori, sauf si votre machine est très vieille, passer à Windows 11 n’est pas très compliqué. On vous laisse donc réaliser la bascule.
Deuxième point, il faut vous assurer que votre machine utilise le bon format de module Wi-Fi. En l’occurrence, il faut qu’il utilise une carte au format M.2, avec une connexion PCIe. Il existe deux tailles de modules : 1216 et 2230, pour 12×16 mm et 22×30 mm. Voilà à quoi elle devrait ressembler – notre module était un 2230, le plus courant.

Comment s’en assurer ? Première solution, rendez-vous dans le Gestionnaire de périphériques, puis dans la partie Carte réseau. Vous devriez y trouver des informations sur le module Wi-Fi embarqué dans votre machine. Relevez la référence et lancez-vous dans une petite recherche sur Google ou le site d’Intel, si c’est le fabricant concerné, et vous devriez rapidement être fixé.
La seconde solution, pour laquelle nous avons opté parce qu’on ne résiste que difficilement à démonter un ordinateur, est de vous munir d’un tournevis et d’ouvrir le ventre de la bête. Vous devriez assez rapidement localiser la carte en question si elle s’y trouve. C’est un bon moyen de vous assurer en un coup d’œil des dimensions de la carte, et d’être certain du format à commander.
A la réception de votre commande, il est l’heure de passer aux choses sérieuses. Une dernière étape préliminaire, téléchargez le pilote correspondant à votre carte. Si vous avez acheté l’AX210 d’Intel, vous trouverez le fichier à télécharger sur le site du fabricant, a priori à cette adresse.

2 / Démontage et changement de carte
La phase de démontage dépend évidemment de la machine que vous possédez, le nombre de vis, l’emplacement de la carte Wi-Fi est différent d’un PC à un autre la plupart du temps.
Nous avons jeté notre dévolu sur le MateBook D, de Huawei. Une machine de début 2019, avec un Core i5 de huitième génération, sorti avant la grande vague du Wi-Fi 6 (802.11ax), et qui est donc compatible avec le Wi-Fi 5 (802.11ac) seulement. Bien entendu, elle a fait ses premiers pas sous Windows 10. Depuis, nous l’avons passée sous Windows 11.
L’heure était donc venue de lui accorder un second souffle réseau.
Après avoir éteint la machine, l’avoir débranchée du secteur (il est loin le temps où il était aussi possible d’éjecter la batterie), nous avons ôté quelques vis et retiré le capot arrière avec précaution. Vous ne devriez pas avoir trop de difficulté à localiser la carte Wi-Fi.

Il va falloir commencer par retirer les antennes des fiches. Pour se faire, utilisez une petite pince, à épiler éventuellement si vous n’avez pas plus adapté.
- Tirez doucement et vers le haut.
- Un conseil, repérez bien quel fil est branché sur quelle broche – en prenant une photo avec votre smartphone, éventuellement. En règle générale, l’emplacement de gauche est l’emplacement numéroté 2 et reçoit l’antenne principale, tandis que l’emplacement de droite, numéroté 1, est celui de l’antenne auxiliaire. Noire et blanche, il faudra bien les rebrancher dans le même ordre.
- Ensuite, retirez la vis qui maintient la carte en place, réservez-la précautionneusement, vous en aurez besoin bientôt.
- Soulevez maintenant la carte légèrement par l’extrémité qui était maintenue, et faites-la glissez hors de son emplacement en la tirant. Bonne nouvelle, vous êtes à mi-chemin, mauvaise nouvelle, si vous vous arrêtez là, votre PC portable n’aura plus de Wi-Fi.

- En tenant la carte par ses côtés, afin de ne pas toucher les connecteurs, glissez-la dans l’emplacement. Roulement de tambour, si elle est aux bonnes dimensions, elle prend position en quelques secondes. Vous aurez évidemment pris garde de la positionner face vers le haut. Les détrompeurs des connecteurs ne vous laisseront toutefois pas grand choix.
- Une fois que la carte est bien enfichée, fixez-la à son emplacement grâce à la vis que vous avez ôtée il y a quelques secondes.
- Rebranchez maintenant les antennes sur les bons plots. Assurez-vous que les fils sont bien arrimés et qu’ils ne risquent pas de « sauter » en cas de mouvements un peu brusques. Il est temps de remettre le capot et de le revisser.
3/ Un petit tour du côté de Windows et de ses pilotes
Croisez les doigts, mais selon toute vraisemblance, votre PC est désormais opérationnel et prêt à fonctionner. Votre Windows (11, faut-il le rappeler) devrait redémarrer sans encombre.
Il est temps de passer à l’installation des pilotes. Si vous avez suivi nos conseils, vous les avez téléchargés en amont. Sinon, il va vous falloir trouver une autre machine pour les récupérer avant de les transférer.
Quoi qu’il en soit, double-cliquez sur l’exécutable, ici nommé WiFi-22.170.0-Driver64-Win10-11.exe, et suivez les quelques étapes imposées.
Au bout de quelques minutes, votre carte devrait être reconnue et gérée par votre système d’exploitation. Qui a dit que la vie n’était pas belle ?
Vous aurez noté que le pilote est opérationnel pour Windows 10 également, mais ne vous y trompez pas, la carte fonctionnera, mais sans prendre en compte la troisième bande de fréquences, celle en 6 GHz, qui est propre au Wi-Fi 6E.
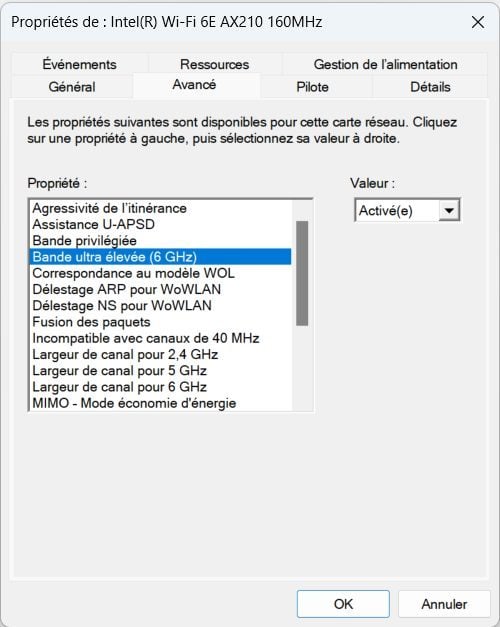
Si pour une raison quelconque, vous n’arrivez pas à vous connecter au réseau, ou au moins aux fréquences 6 GHz émises par votre routeur Wi-Fi 6E, il est possible qu’il vous faille l’activer manuellement. Normalement, ce n’est pas nécessaire, mais sait-on jamais.
- Dans ce cas, rendez-vous dans Gestionnaire de périphériques, puis Cartes réseau. Vous devriez y trouver la nouvelle arrivée – bienvenue à elle et félicitations à vous !
Faites un clic droit sur son nom et choisissez Propriétés dans le menu contextuel. - Dans la fenêtre qui s’ouvre alors, allez dans l’onglet Avancé. Faites ensuite dérouler la liste d’options Propriété, jusqu’à trouver Bande ultra élevée (6 GHz). A droite de cette colonne d’options, dans le menu déroulant Valeur, choisissez Activé(e).
- A vous l’ivresse des hauts débits en Wi-Fi ! En ce qui nous concerne, en connectant notre PC à un routeur Netgear Nighthawk RAX300, nous avons enregistré des débits proches du maximum théorique annoncé : un petit peu plus de 2,4 Gbit/s.