Slack est devenu l’outil par défaut pour communiquer et collaborer en entreprise. Les équipes utilisent Slack pour discuter entre elles, partager des fichiers, commenter des fils de discussion et pour pléthore d’autres tâches. Dans la plupart des cas, cela se passe entre personnes de la même entreprise.
Mais que se passe-t-il lorsque vous avez besoin de faire entrer une personne extérieure dans votre espace de travail Slack ? Votre administrateur Slack doit-il la laisser entrer en tant que membre par défaut ? Ce n’est pas toujours une bonne idée, car cela pourrait créer des problèmes de confidentialité ou de sécurité. Au lieu de cela, vous pouvez utiliser une fonctionnalité appelée Slack Connect.
Qu’est-ce que Slack Connect ?
Slack Connect permet de créer un canal dédié et d’y inviter ensuite les membres d’autres entreprises. Les personnes que vous invitez n’auront accès qu’au canal spécifique ou aux fonctionnalités de messages directs. Une fois que vous avez ajouté des personnes ou des entreprises à Slack Connect, vous pourrez interagir avec elles comme vous le feriez avec n’importe qui d’autre au sein de votre entreprise. A noter que cette fonctionnalité nécessite un compte Slack Pro. Avec un compte Slack gratuit, vous pouvez uniquement envoyer des messages directs via Slack Connect.
Il y a quelques points à prendre en compte concernant Slack Connect :
- Chaque entreprise doit avoir un abonnement Slack payant.
- Les personnes peuvent être ajoutées à d’autres canaux par d’autres membres de l’équipe.
- Des personnes issues des entreprises invitées peuvent envoyer des DM.
- Pour les DM de groupe, tout le monde dans la conversation doit être dans au moins un canal commun.
Comment utiliser Slack Connect ?
1. Connectez-vous à Slack
La première chose que vous devez faire est de vous connecter à votre compte Slack. Une fois que vous vous êtes connecté, vous devriez voir Slack Connect dans la barre latérale gauche. Cliquez sur le bouton pour faire apparaître la fenêtre Slack Connect.

Image : Jack Wallen.
2. Lancez un message direct ou créez un canal
Dans la fenêtre Slack Connect, cliquez sur Démarer un message direct ou Créer un canal.

Image : Jack Wallen.
3a. Messages directs
Cliquez sur Démarrer un message direct et une fenêtre pop-up apparaîtra dans laquelle vous devrez saisir l’adresse électronique de la personne que vous souhaitez inviter. Cliquez ensuite sur Envoyer une invitation.
Vous devrez ensuite attendre que le destinataire ouvre l’e-mail et accepte l’invitation. Vous recevrez une notification dans Slack pour indiquer que l’invitation a été acceptée.
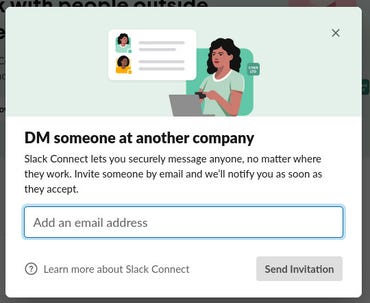
Image : Jack Wallen.
3b. Créez un canal Slack Connect
Si vous cliquez sur Créer un canal, une fenêtre pop-up apparaît et vous demande de donner un nom au canal. Vous avez aussi la possibilité d’ajouter une description et de définir le canal comme privé. Une fois que vous avez créé le canal, la fenêtre pop-up d’invitation de l’utilisateur apparaît. Tapez un nom et cliquez sur Ajouter pour envoyer au destinataire une invitation. Une dernière fenêtre s’affiche pour demander ce que l’utilisateur a le droit de faire. Sélectionnez soit Peut publier et inviter ou Peut seulement publier. Cliquez sur Suivant et ensuite sur Envoyer l’invitation.
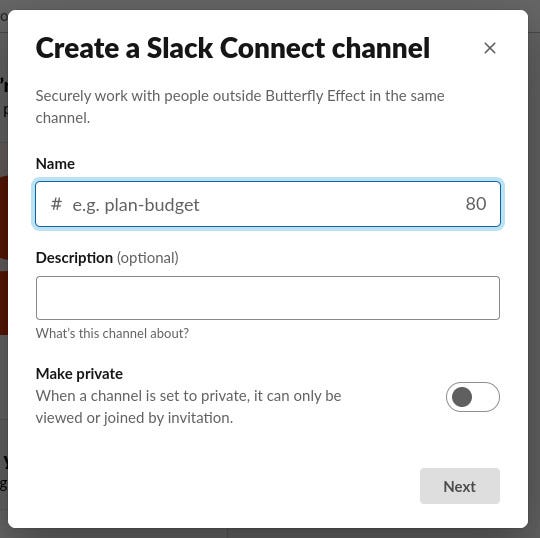
Image : Jack Wallen.
Source : ZDNet.com
