Avec la sortie de Ventura, macOS a fait le plein de nouvelles fonctionnalités.
Vous pouvez modifier et supprimer les iMessages dans l’application Messages, tandis que Stage Manager inaugure une nouvelle façon de faire du multitâche sur le Mac, et il y a même une nouvelle fonctionnalité qui vous permet d’utiliser votre iPhone comme webcam pendant les appels vidéo.
Pour ceux qui ne sont pas sûrs d’avoir un Mac compatible avec MacOS Ventura, j’ai inclus une liste complète des machines éligibles à la fin de cet article.
Continuity Camera est facile à utiliser et transforme instantanément votre mauvaise webcam d’ordinateur portable en un flux vidéo haute qualité. Un ajout appréciable au moment où le travail hybride s’est installé dans nos habitudes.
Voici ce que vous devez savoir sur Continuity Camera, y compris comment l’utiliser et régler ses paramètres ainsi que quelques recommandations générales.
MacOS Ventura : Comment utiliser votre iPhone comme webcam avec Continuity Camera
1. Vérifiez ces paramètres
Avant d’utiliser Continuity Camera, il y a quelques détails à vérifier. Assurez-vous que le Bluetooth et le Wi-Fi sont activés sur votre Mac et votre iPhone. Les deux appareils doivent également être connectés au même réseau Wi-Fi.
Les deux appareils doivent être connectés au même compte Apple ID et l’autorisation à doubles facteurs doit être activée.
Enfin, sur votre iPhone, allez dans Réglages > Général > AirPlay et Handoff et assurez-vous que le bouton à côté de Appareil photo Continuité est activé.
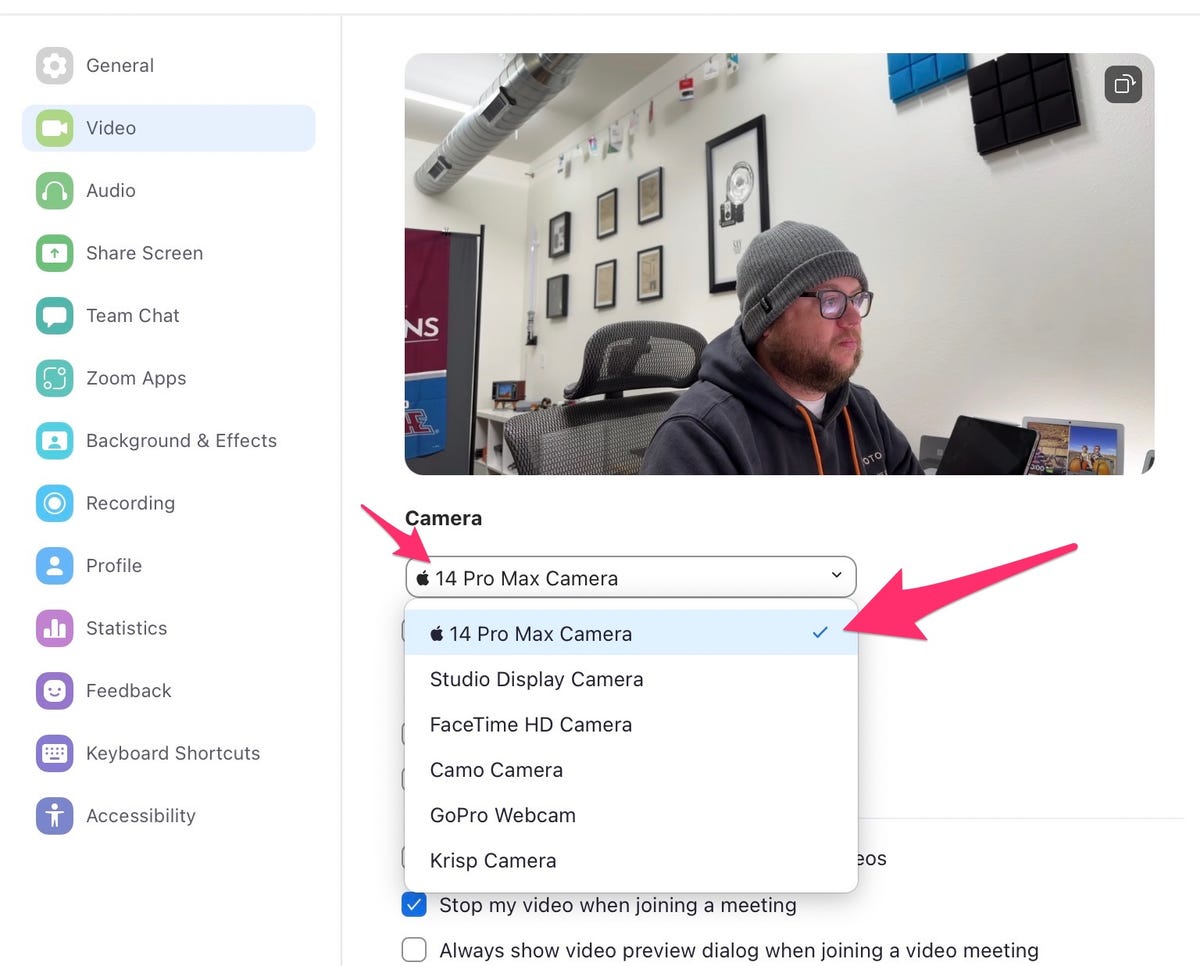
Image : Jason Cipriani/ZDNET
2. Commencez un appel vidéo
C’est aussi simple que cela. Il vous suffit de lancer un appel vidéo dans n’importe quelle application — Zoom, FaceTime, Meet, Webex, etc. — lorsque votre iPhone est proche de votre Mac. Si vous ne souhaitez pas tester Continuity Camera lors d’un véritable appel vidéo, ouvrez l’application Photo Booth.
Vous devriez entendre votre iPhone émettre un bip à quelques reprises, puis voir un flux vidéo provenant de l’appareil photo de votre iPhone. Si cela ne se fait pas automatiquement, vous pouvez aller dans les réglages de l’application et choisir le flux de votre iPhone.
Vous pouvez également essayer de réveiller votre téléphone en appuyant sur le bouton latéral ou sur un bouton de volume. Cette manipulation a aidé à quelques reprises durant mes tests.
3. Comment régler les paramètres de votre appareil photo
Il existe différents paramètres que vous pouvez modifier pour obtenir le rendu exact que vous voulez. Pour régler les paramètres de la caméra, cliquez sur l’icône Centre de contrôle dans la barre de menus de votre Mac, puis sur le menu Effets vidéo.
Vous y verrez une poignée d’options que vous pouvez activer ou désactiver, notamment l’utilisation de la fonction Center Stage pour vous maintenir constamment centré dans le cadre, même si vous vous déplacez. Le mode Portrait est également une option pour ajouter un peu de flou à votre arrière-plan. Enfin, il y a l’option Éclairage Studio, qui imite un éclairage pro pour donner l’impression que vous vous trouvez dans un environnement bien éclairé.
La fonction Desk View est également présente. Lorsqu’elle est activée, elle utilise le capteur ultra grand-angle de l’iPhone pour créer une vue de zénithale de votre bureau, une fonction pratique si vous faites souvent des démos pendant vos appels vidéo.
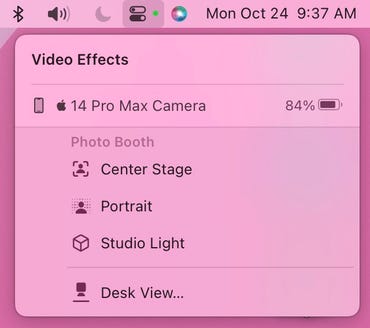
Image : Jason Cipriani/ZDNET
4. Que se passe-t-il si vous recevez un appel téléphonique ?
Lorsque vous utilisez votre iPhone comme webcam, vous n’avez pas besoin de brancher votre téléphone à votre Mac, ni même à un chargeur. Toutefois, il est préférable de le connecter à un chargeur si vous comptez utiliser cette fonction pendant une longue période, afin d’éviter que votre batterie ne soit à sec plus tard dans la journée.
Si vous recevez un appel sur votre iPhone alors qu’il est utilisé comme webcam, vous verrez une notification sur votre Mac vous indiquant qui vous appelle. C’est alors à vous de décider si vous voulez prendre votre téléphone et répondre à l’appel ou le laisser sonner — ce qu’il fait d’ailleurs en silence et sans vibration.
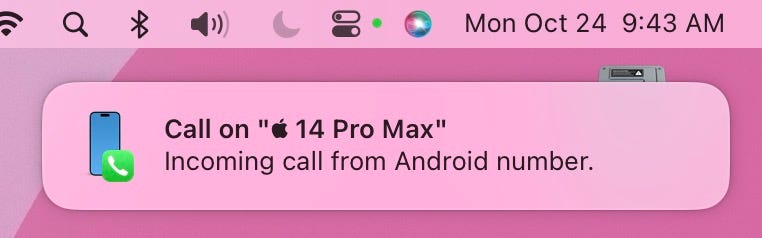
Image : Jason Cipriani/ZDNET
5. Comment installer mon iPhone ?
Apple et Belkin se sont associés pour créer le support d’iPhone avec MagSafe, qui coûte 34,95 € et fonctionne avec tous les téléphones compatibles MagSafe. Il se place sur le rebord de l’écran de votre MacBook et maintient l’iPhone en place. J’utilise un des tout premiers prototypes depuis juillet et je n’ai eu aucun problème.
Sinon, n’importe quel petit trépied ou même un étui avec une béquille fera l’affaire.
Quels Macs sont éligibles à MacOS Ventura ?
Voici la liste officielle des Mac qui peuvent recevoir la mise à jour Ventura :
- iMac : 2017 et versions ultérieures
- Mac Pro : 2019 et ultérieur
- iMac Pro : 2017
- Mac Studio : 2022
- MacBook Air : 2018 et ultérieur
- Mac Mini : 2018 et versions ultérieures
- MacBook Pro : 2017 et versions ultérieures
- MacBook : 2017
Source : « ZDNet.com »
