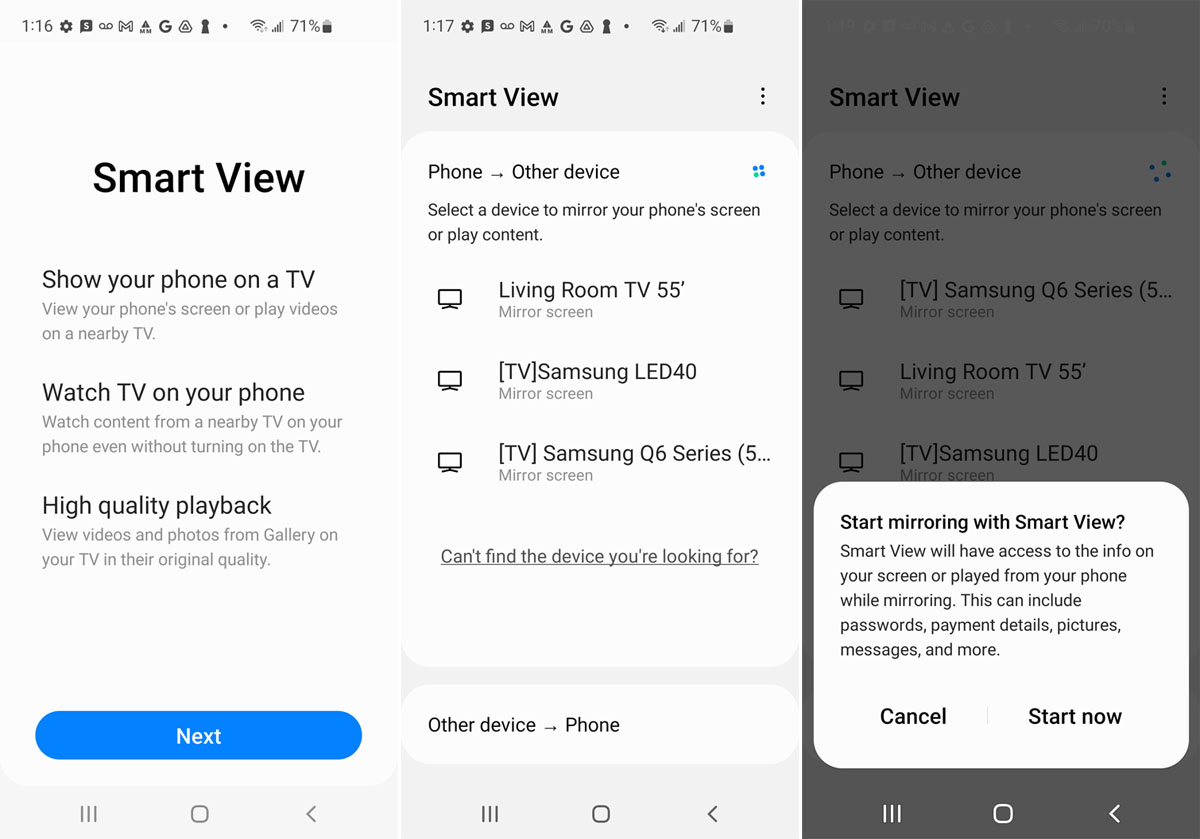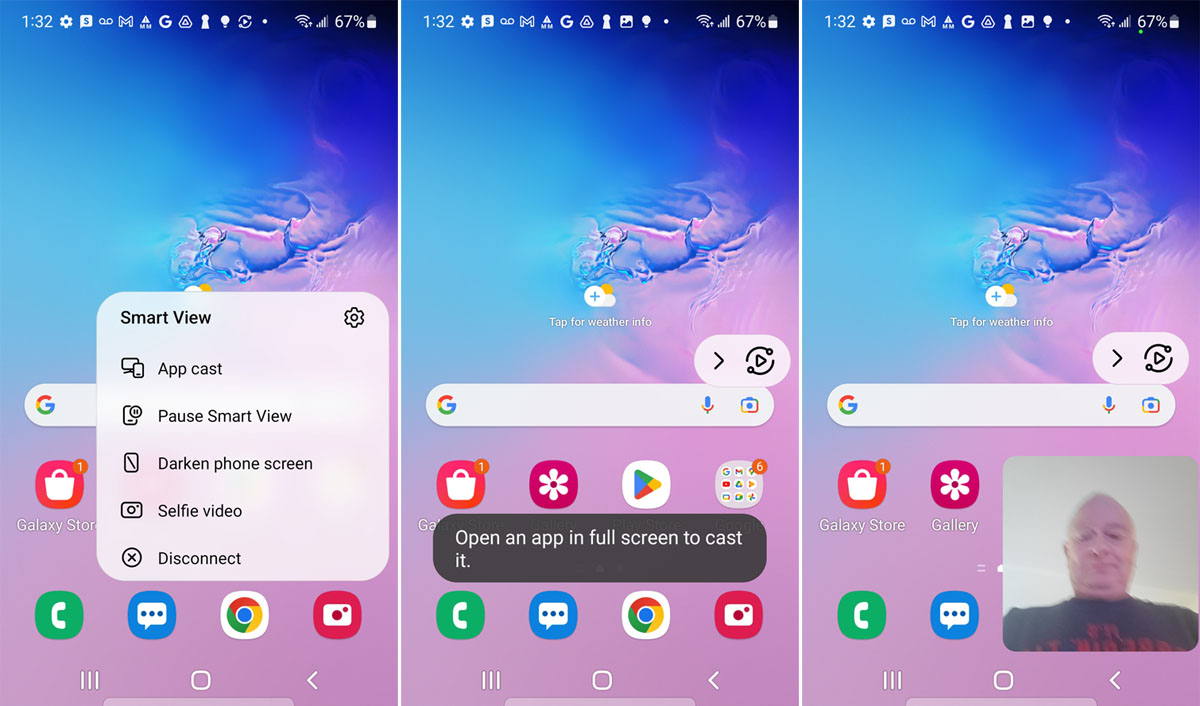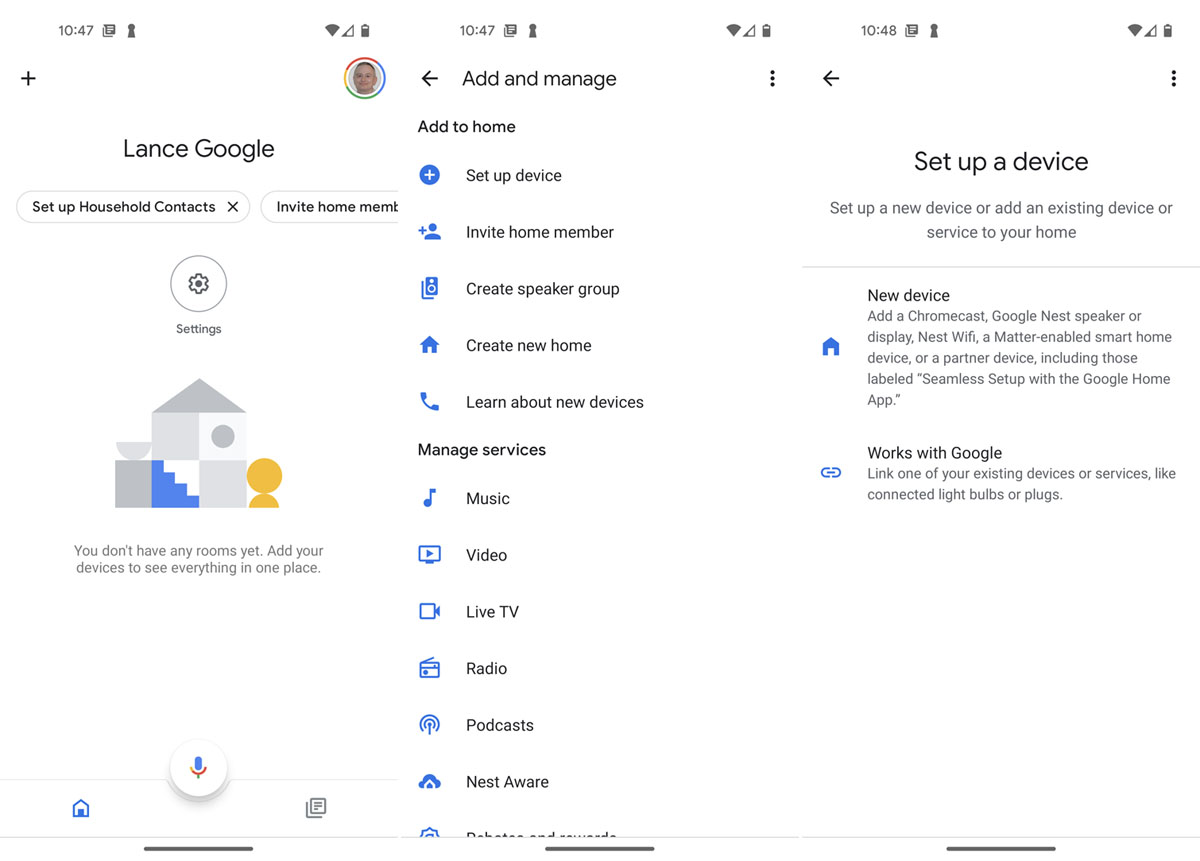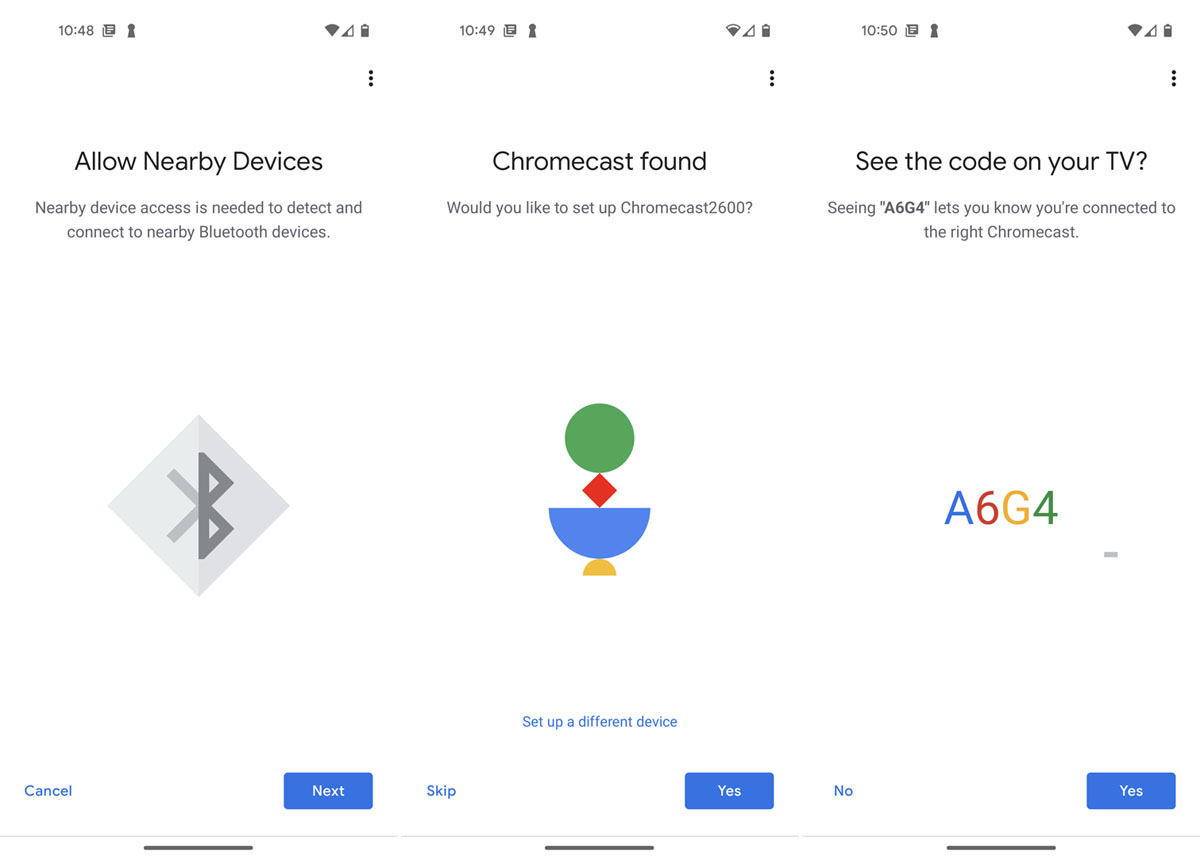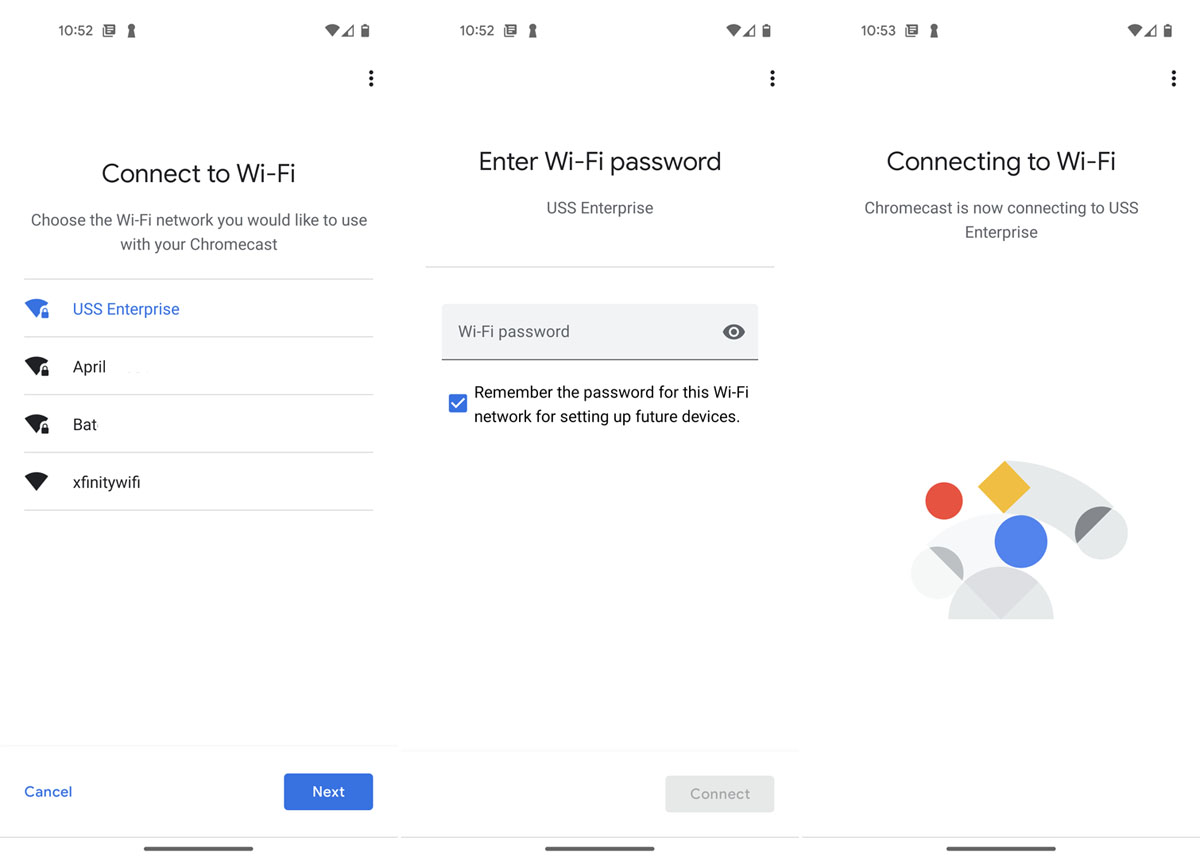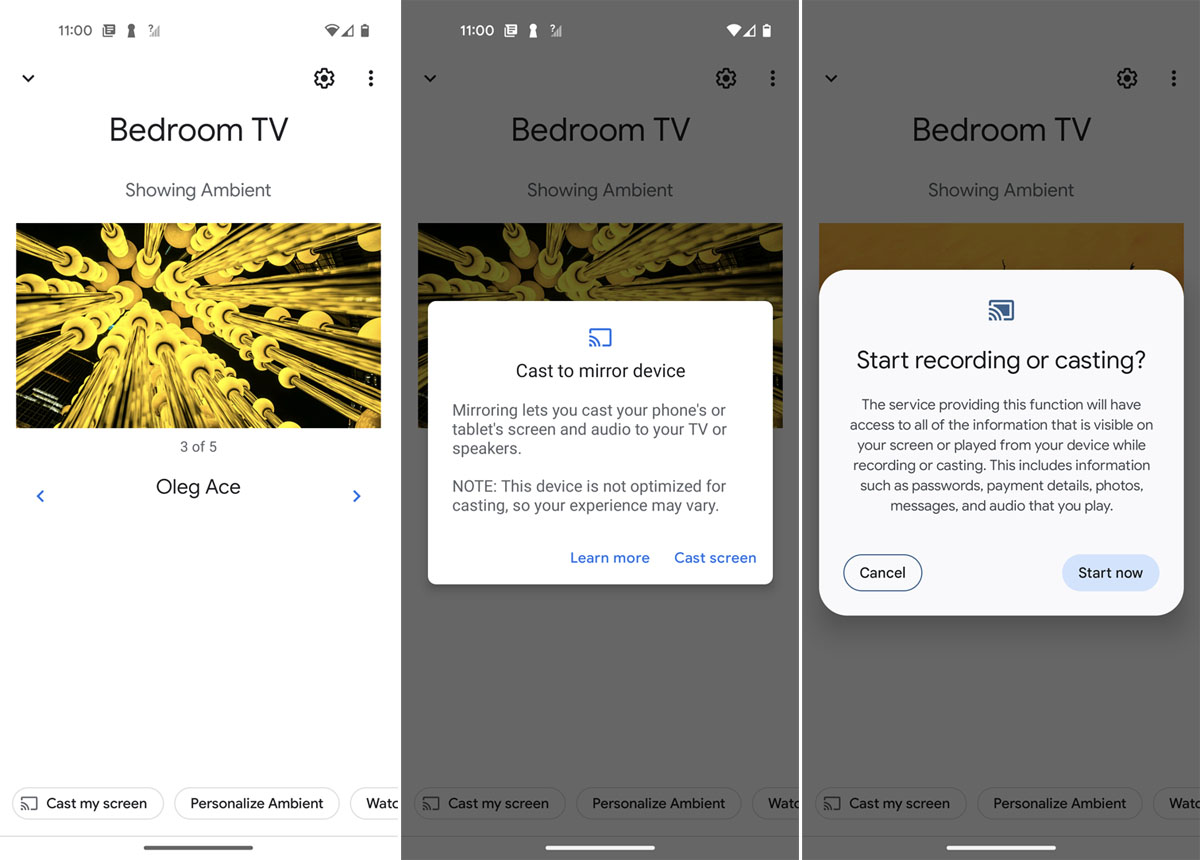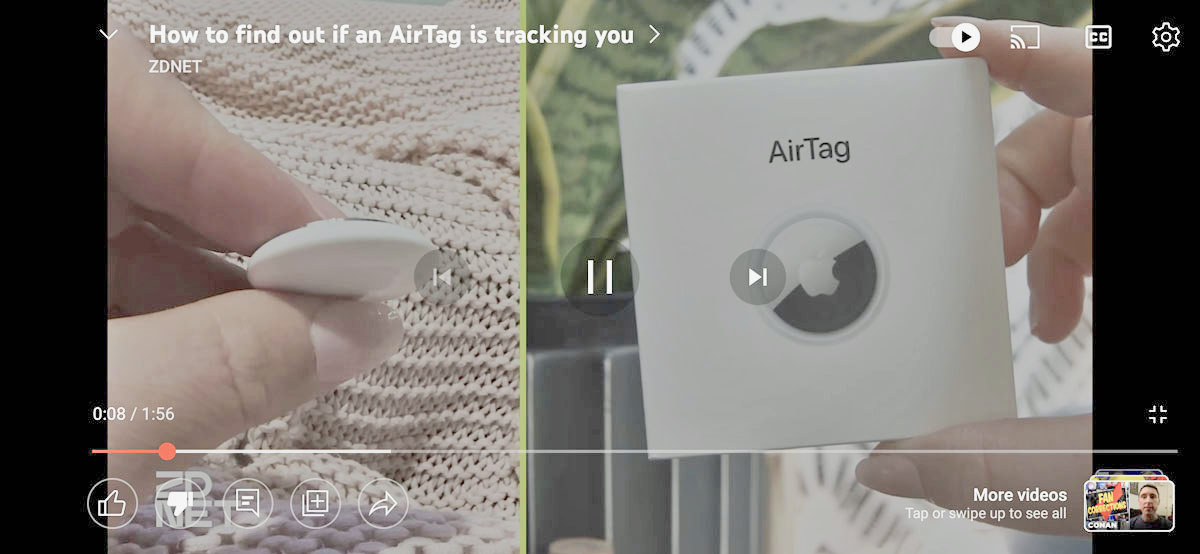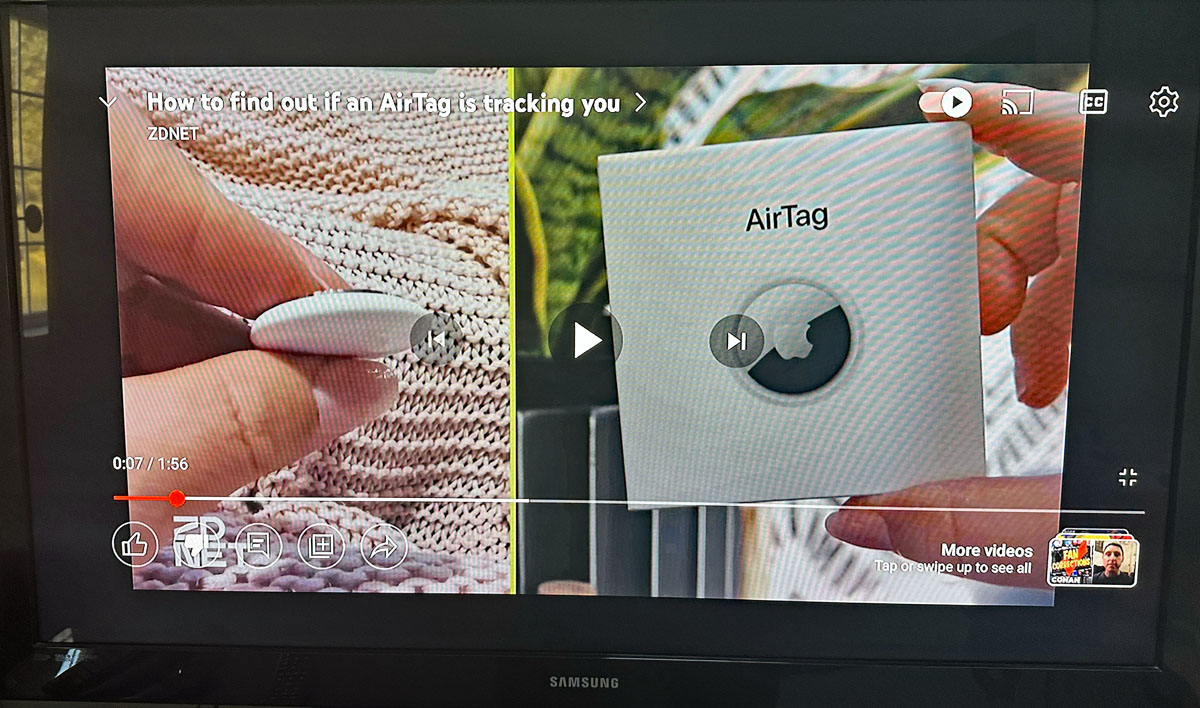Votre smartphone Android a peut-être un écran de bonne taille. Mais si vous l’utilisez pour regarder des vidéos, jouer à des jeux ou travailler avec d’autres applications, vous aimeriez sans doute disposer d’un écran beaucoup plus grand pour améliorer votre expérience.
L’un des moyens d’y parvenir est de mettre en miroir votre appareil Android sur votre téléviseur.
Ainsi, vous contrôlez l’action depuis votre téléphone, tout en profitant pleinement de l’effet produit par l’affichage sur grand écran.
Il existe plusieurs façons de répliquer l’écran de votre smartphone sur celui de votre TV, en fonction des caractéristiques et des capacités de chacun des appareils.
Nous vous proposons ici trois méthodes, afin que vous puissiez choisir celle qui vous convient le mieux.
1. Utilisez la fonction miroir d’écran de votre télé
De nombreuses télévisions sont dotées d’une fonction intégrée de miroir d’écran. Votre téléphone Android lui-même peut disposer d’un paramètre spécifique pour se connecter à TV prise en charge. Sur les téléphones Samsung, cela s’appelle Smart View.
Dans ce cas, la mise en miroir du mobile Samsung sur une télévision Samsung est la solution la plus aisée. Sur d’autres téléphones Android, ce paramètre porte un nom différent. La meilleure façon de le trouver est de faire apparaître le menu des paramètres rapides et rechercher l’option de diffusion ou de partage d’écran appropriée.
Placez votre appareil Android près de votre télévision, puis appuyez sur le paramètre Smart View sur un smartphone Samsung ou sur un paramètre similaire sur un autre téléphone. Vous passerez par quelques écrans de configuration, puis vous verrez une liste de télévisions à proximité qui prennent en charge le partage d’écran. Appuyez tout simplement sur la télévision à laquelle vous souhaitez vous connecter afin de caster votre écran de mobile vers elle.
Mettez votre téléphone Samsung en miroir avec Smart View. Capture d’écran par Lance Whitney
Recherchez la commande de mise en miroir
Selon le smartphone, une commande de mise en miroir doit apparaître à l’écran. Sur un téléphone Samsung, par exemple, Smart View affiche une commande sur laquelle vous appuyez pour afficher un menu.
À partir de ce menu, vous pouvez diffuser une application spécifique en plein écran, mettre Smart View en pause, assombrir l’écran, prendre un selfie vidéo ou vous déconnecter.
Contrôlez Smart View. Capture d’écran par Lance Whitney
Ouvrez l’application à caster
Ouvrez l’application que vous voulez voir affichée sur votre téléviseur. Vous pouvez orienter votre téléphone en mode portrait ou paysage.
Ouvrez l’application que vous souhaitez mettre en miroir. Capture d’écran par Lance Whitney
Lorsque vous avez terminé, appuyez sur la commande de mise en miroir pour afficher le menu, puis déconnectez-vous.
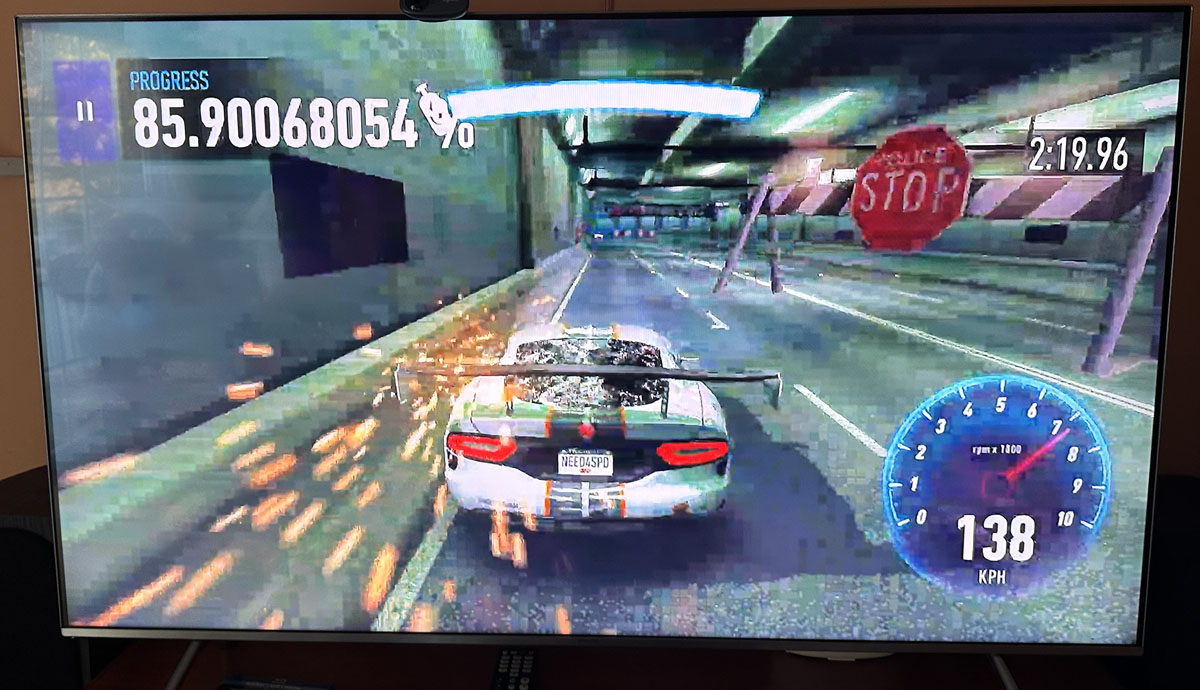
Visualisez l’écran de votre téléphone sur votre téléviseur. Capture d’écran par Lance Whitney.
2. Utilisez un téléviseur ou un périphérique Chromecast
Si vous disposez d’une Google TV avec Chromecast intégré, vous pouvez directement mettre en miroir votre appareil Android. Si vous disposez d’une autre type de télévision, vous pouvez toujours utiliser un Chromecast, ce petit appareil pour caster des images en Full HD 1080p ou en 4K.
En supposant que vous n’utilisiez pas donc de Google TV, connectez le Chromecast à votre TV via la connexion HDMI. Téléchargez et installez l’application Google Home sur votre mobile Android si vous ne l’aviez pas déjà fait.
Ouvrez l’application et parcourez les écrans d’introduction. Sur l’écran Maison, appuyez sur l’icône + dans le coin supérieur gauche. Sur l’écran suivant, sélectionnez l’option Créer une maison. Nommez le foyer et appuyez sur Continuer.
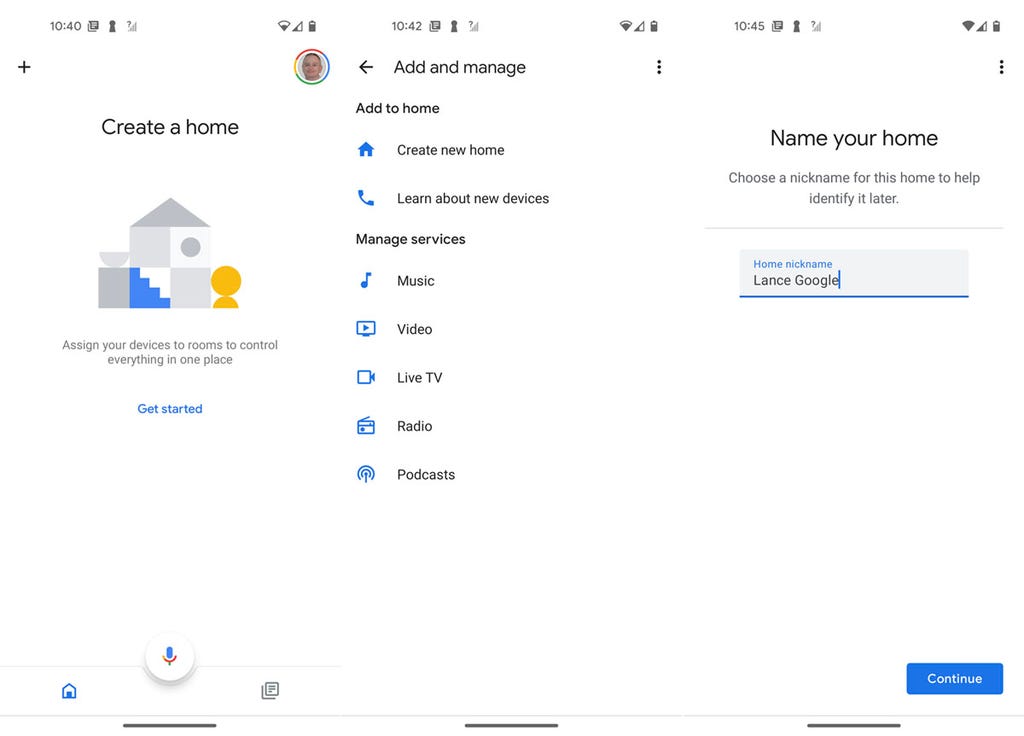
Créer un nouveau foyer Google. Capture d’écran par Lance Whitney
Saisissez l’adresse de votre domicile si vous le souhaitez. Sur votre nouvel écran d’accueil, appuyez sur l’icône + pour ajouter votre appareil Chromecast. Sur l’écran suivant, appuyez sur l’option Configurer un appareil. Dans l’écran Configurer un appareil, appuyez sur l’option Nouvel appareil. Choisissez votre domicile et appuyez sur Suivant.
Ajoutez un nouvel appareil. Capture d’écran par Lance Whitney
Dans l’écran Autoriser les appareils à proximité, appuyez sur Suivant. Une fois que l’application a trouvé votre appareil Chromecast, validez. Votre appareil Android et votre téléviseur affichent tous deux le même code. Confirmez le code sur votre téléphone. Ensuite, acceptez les conditions légales. Indiquez l’emplacement de l’appareil dans votre maison et appuyez sur Suivant. Personnalisez le nom de la pièce si vous le souhaitez. Appuyez sur Continuer.
Confirmez le code. Capture d’écran par Lance Whitney
À l’écran suivant, sélectionnez votre réseau Wi-Fi domestique, puis saisissez le mot de passe Wi-Fi. L’application et votre appareil Chromecast devraient alors se connecter à votre réseau. Terminez la configuration et laissez les éventuelles mises à jour s’installer sur votre Chromecast. Votre appareil Chromecast peut également redémarrer.
Sélectionnez votre réseau. Capture d’écran par Lance Whitney
Sur l’écran principal de l’application Google Home, appuyez sur le nom de votre appareil. En bas de l’écran, appuyez sur l’option Diffuser mon écran. Un message s’affiche pour vous expliquer comment créer un miroir de votre appareil. Appuyez sur l’option Caster mon écran.
Diffusez votre écran. Capture d’écran par Lance Whitney
Accédez à l’application ou à l’écran de votre téléphone que vous souhaitez mettre en miroir.
Ouvrez l’application que vous souhaitez mettre en miroir. Capture d’écran par Lance Whitney
Là aussi, vous pouvez utiliser votre téléphone en mode portrait ou paysage.
Lorsque vous avez terminé, retournez dans l’application Google Home et appuyez sur le bouton pour Arrêter la duplication d’écran.
Visualisez l’écran de votre téléphone sur votre téléviseur. Capture d’écran par Lance Whitney
3. Utilisez un adaptateur et un câble
Si vous ne parvenez pas à dupliquer votre téléphone sur votre téléviseur via une option sans fil, il y a toujours l’approche filaire. Pour cela, vous aurez besoin d’un câble HDMI et d’un adaptateur USB-C vers HDMI.
Branchez l’extrémité USB-C sur votre téléphone, puis connectez un câble HDMI entre l’adaptateur et votre téléviseur. Il existe aussi des câbles USB-C vers HDMI suffisamment longs et sur lesquels brancher le smartphone. L’écran de votre téléphone Android apparaîtra automatiquement sur votre téléviseur.

Utilisez un câble et un adaptateur. Capture d’écran par Lance Whitney
Source : « ZDNet.com »