Les nombreux bugs de Windows 11 24H2 peuvent vous pousser à envisager à revenir à la version 23H2. Seul problème, si vous avez dépassé le délai autorisé pour revenir en arrière, vous n’aurez pas d’autre choix que de réinstaller complètement Windows 11 23H2. Microsoft a retiré l’image disque de cette version du téléchargement, mais il est toujours possible de la récupérer.
Ça y est, vous avez sauté le pas, et vous avez finalement cédé aux sirènes de Windows 11 24H2. Tout content que vous êtes, il est possible que vous n’ayez pas eu le temps de faire immédiatement le tour du propriétaire pour vérifier que tout était parfaitement fonctionnel. Jusqu’à ce terrible moment où vous vous êtes aperçu qu’un horrible bug (et ils sont nombreux) vous empêche d’utiliser correctement votre PC ou certaines de ses fonctionnalités.
Qu’à cela ne tienne, après l’installation d’une mise à jour majeure du système d’exploitation, il est possible de revenir en arrière très facilement. Il faut pour cela se rendre dans les Paramètres de Windows 11. Malheureusement, ce « rollback » n’est possible que pour une durée assez limitée. Microsoft ne laisse en effet qu’une dizaine de jours pour revenir à la précédente version de Windows si vous n’êtes pas satisfait de la dernière mise à jour en date.
Passé ce délai, il est impossible de revenir en arrière en utilisant cette méthode. Vous vous retrouvez donc avec votre PC bloqué sur cette mise à jour buguée. Vous n’avez alors pas d’autre choix que de prendre votre mal en patience, en attendant que les correctifs soient publiés par la firme de Redmond. À moins d’envisager une réinstallation manuelle complète de Windows 11 23H2 sur votre machine ?
Cette solution, qui semble être la plus simple en apparence, est en réalité bien plus complexe à mettre en place que vous ne l’imaginez. Car à moins que vous ayez conservé une copie de l’image disque d’installation de Windows 11 23H2, il n’existe aucune solution « officielle » pour récupérer l’ISO de Windows 11 23H2 sur les serveurs de Microsoft.
Sur son site Web, l’entreprise a définitivement cessé de proposer l’image disque de cette version, et ne propose à la place plus que la version 24H2. Tout n’est cependant pas perdu. Récupérer une image disque d’installation de Windows 11 23H2 n’est pas impossible, à condition d’avoir à disposition les bons outils. Voici comment l’obtenir en quelques clics.
1. Téléchargez l’ESD de Windows 11
Commencez par télécharger l’ESD de Windows 11 Home 23H2. Ce fichier ESD (pour Electronic Software Distribution) est utilisé par Microsoft pour distribuer les mises à jour, installations et fichiers système compressés de son OS. Il contient tous les éléments nécessaires pour une installation de Windows 11.
2. Téléchargez Dism++
En l’état, vous ne pourrez rien faire de ce fichier d’installation ESD. Pour pouvoir l’utiliser, vous allez devoir le convertir en image disque, au format ISO. Pas de panique, il existe pour cela un outil très simple à prendre en main et surtout doté d’une interface graphique. Cet outil, Dism++, peut être téléchargé en cliquant ici. Une fois l’archive récupérée sur votre disque, dézippez-la.
3. Convertissez l’ESD en ISO
Ouvrez le répertoire Dism++ que vous venez de dézipper sur votre PC et faites un double clic sur Dism++x64.
Dans la fenêtre qui s’affiche, cliquez sur Accepter pour accepter les accords de licence utilisateur.
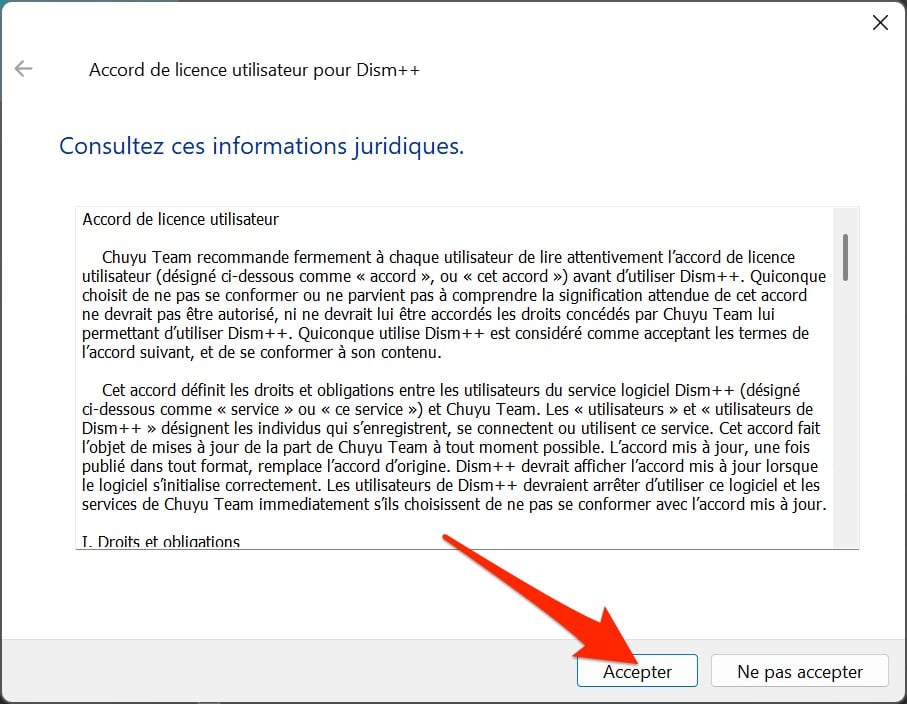
Dans la colonne de gauche de Dism++, sous l’intitulé Utilitaires, sélectionnez Outils. Cliquez ensuite sur ESD vers ISO.
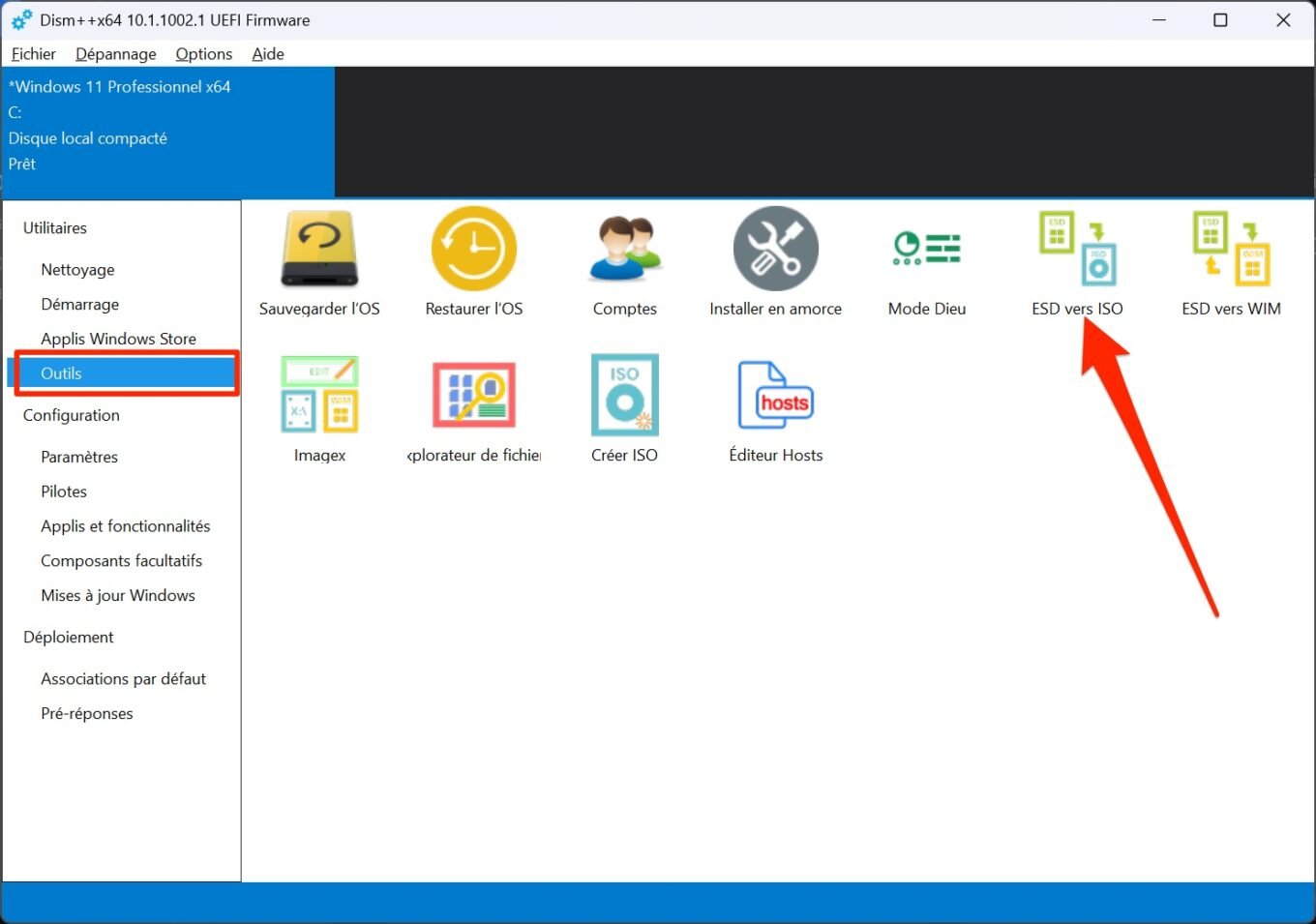
Une fenêtre de l’Assistant de conversion de format devrait alors s’ouvrir. À la ligne Veuillez entrer le chemin d’accès au fichier source ici, cliquez sur Parcourir, sélectionner le fichier ESD que vous avez précédemment téléchargé, et cliquez sur le bouton Ouvrir.
À la ligne Veuillez entrer le chemin d’accès du fichier destination ici, cliquez sur Parcourir, sélectionnez un répertoire de sauvegarde dans l’Explorateur de fichiers, et renseignez le nom du fichier que vous souhaitez créer, par exemple, Windows 11 23H2, et cliquez sur Enregistrer. Une fois le fichier source et le répertoire de sauvegarde correctement renseignés, cliquez sur le bouton Terminer.
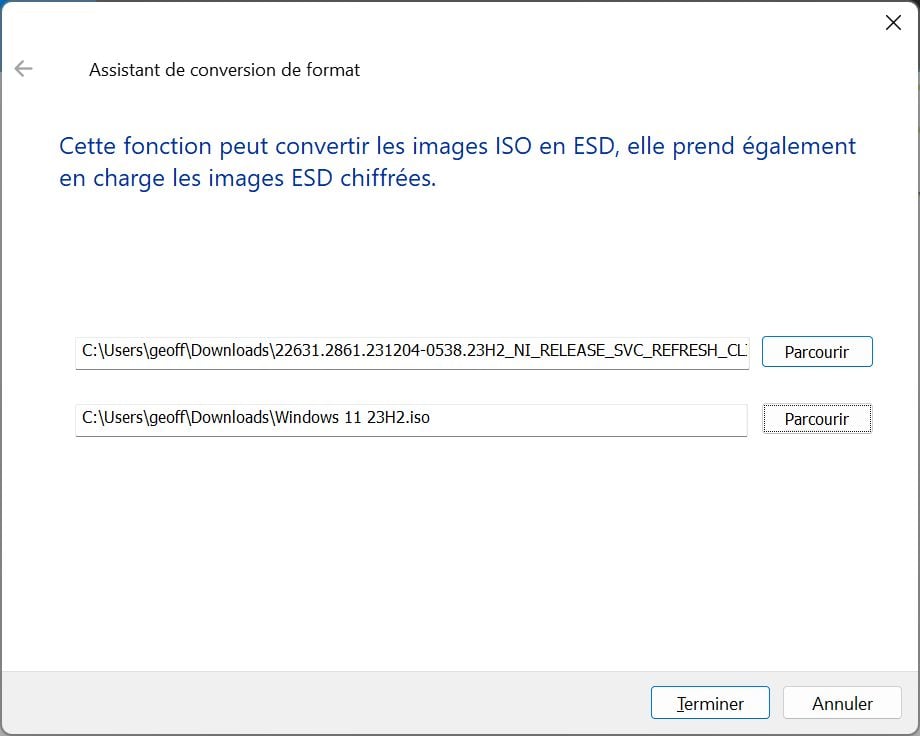
Dism++ va alors lancer automatiquement la conversion du fichier d’installation ESD de Windows 11 23H2 vers une image disque au format ISO. Le message« Réussi » sera affiché une fois le processus terminé.
4. Créez votre clé USB d’installation de Windows 11 23H2
Maintenant que vous êtes en possession de votre image disque d’installation de Windows 11 23H2 au format ISO, il ne vous reste plus qu’à créer une clé USB d’installation bootable.
Vous pourrez, après cela, démarrer votre PC sur cette clé USB afin de procéder à une réinstallation en bonne et due forme de Windows 11… en version 23H2.
Pour ne manquer aucune actualité de 01net, suivez-nous sur Google Actualités et WhatsApp.




