Les nouveautés majeures d’iOS 18.1 sont en grande partie tirées d’Apple Intelligence. Bien que l’IA d’Apple soit officiellement indisponible en France, nous avons pu d’ores et déjà l’activer et la tester. Voici comment.
iOS 18.1, dont la sortie officielle est prévue pour ce lundi 28 octobre à 19h, est attendue de pied ferme par les utilisateurs d’iPhone. Et pour cause, cette toute première mise à jour majeure d’iOS 18 va introduire les nouveautés les plus importantes promises par Apple, dont la plupart sont tirées d’Apple Intelligence.
Malheureusement pour les utilisateurs européens, et par extension, pour les utilisateurs français, Apple Intelligence ne sera officiellement disponible, du moins dans un premier temps, partout dans le monde sauf en Europe et en Chine. Apple a toutefois précisé que son intelligence artificielle débarquera en français dans le courant de l’année 2025, sans que l’on sache vraiment si elle sera disponible dans l’Hexagone. Un retard au démarrage dû au DMA, le règlement européen sur les marchés numériques qui ne plaît pas vraiment à la firme de Cupertino.
Ceci étant, alors même qu’Apple a mis en place des verrous pour empêcher les utilisateurs européens d’accéder à son IA (à en croire cette [page d’assistance]), il semble qu’Apple Intelligence soit d’ores et déjà parfaitement utilisable depuis la France. Au prix cependant d’un sacrifice : votre iPhone devra être configuré entièrement en anglais. Par ailleurs, vous devrez connecter un identifiant Apple (pour l’App Store) hors UE (compte US ou UK, par exemple) pour les achats et les contenus multimédia sur votre appareil.
Pour réaliser cette manipulation, nous avons utilisé un iPhone 16 fonctionnant avec la Release Candidate d’iOS 18.1, soit la version qu’Apple déploiera à tous les utilisateurs dès ce lundi 28 octobre. À moins qu’Apple ait un trou dans sa raquette, ou que nous ayons eu un incroyable coup de chance, vous pouvez, vous aussi, tenter de l’activer dès aujourd’hui si vous utilisez iOS 18.1 RC.
1. Créez un compte Apple hors UE
Si vous n’en possédez pas déjà un, commencez par créer un nouveau compte Apple hors Union Européenne. La marche à suivre est relativement simple et ne vous prendra que quelques minutes.
2. Connectez votre nouveau compte Apple
Maintenant que vous disposez d’un compte Apple étranger (hors UE), connectez-le sur votre iPhone. Pour ce faire, ouvrez les Réglages et rendez-vous votre compte tout en haut de l’écran. Sélectionnez ensuite Contenu multimédia et achats, et appuyez sur Se déconnecter puis confirmez votre choix dans le pop-up qui s’affiche au centre de l’écran.
Appuyez ensuite de nouveau sur Contenu multimédia et achats. Si iOS vous suggère d’utiliser votre compte habituel, choisissez Vous n’êtes pas xxx. Saisissez ensuite l’identifiant et le mode de passe de votre compte Apple hors UE pour vous connecter les contenus multimédias et les achats à celui-ci.
3. Passez votre iPhone en anglais
Rendez-vous dans les Réglages d’iOS, allez dans Général, puis dans le menu Langue et région, appuyez sur Ajouter une langue. Sélectionnez alors English (US), puis dans le pop-up qui s’affiche en bas de l’écran, choisissez Utiliser « anglais (É.-U.) ». Votre iPhone devrait alors « redémarrer » rapidement.
4. Changez de région
Toujours au sein du menu Langue et région, ou plutôt Language & Region maintenant que votre iPhone est en anglais, entrez dans le menu Region. Sélectionnez United States puis, dans le pop-up qui s’ouvre en bas de l’écran, validez votre choix en sélectionnant Change to United States.
5. Préparez l’activation d’Apple Intelligence
Retournez à la racine des Réglages de l’iPhone (Settings), et entrez dans le menu Apple Intelligence & Siri. Pour fonctionner dès aujourd’hui, Apple Intelligence requiert que Siri soit configuré en Anglais. C’est d’ailleurs la raison pour laquelle vous devriez voir le message « Apple Intelligence is not available when Siri is set to French (France) » en haut de l’écran. Entrez donc dans le menu Language, et sélectionnez English (United States). Validez ensuite votre choix en sélectionnant Change Language dans le pop-up affiché en bas de l’écran.
À présent, la ligne Apple Intelligence devrait afficher la mention « Preparing ». Prenez votre mal en patience et allez vous faire couler un café. Vous aurez peut-être même le temps de le siroter le temps que l’iPhone télécharge les fichiers nécessaires au fonctionnement d’Apple Intelligence sur votre iPhone.
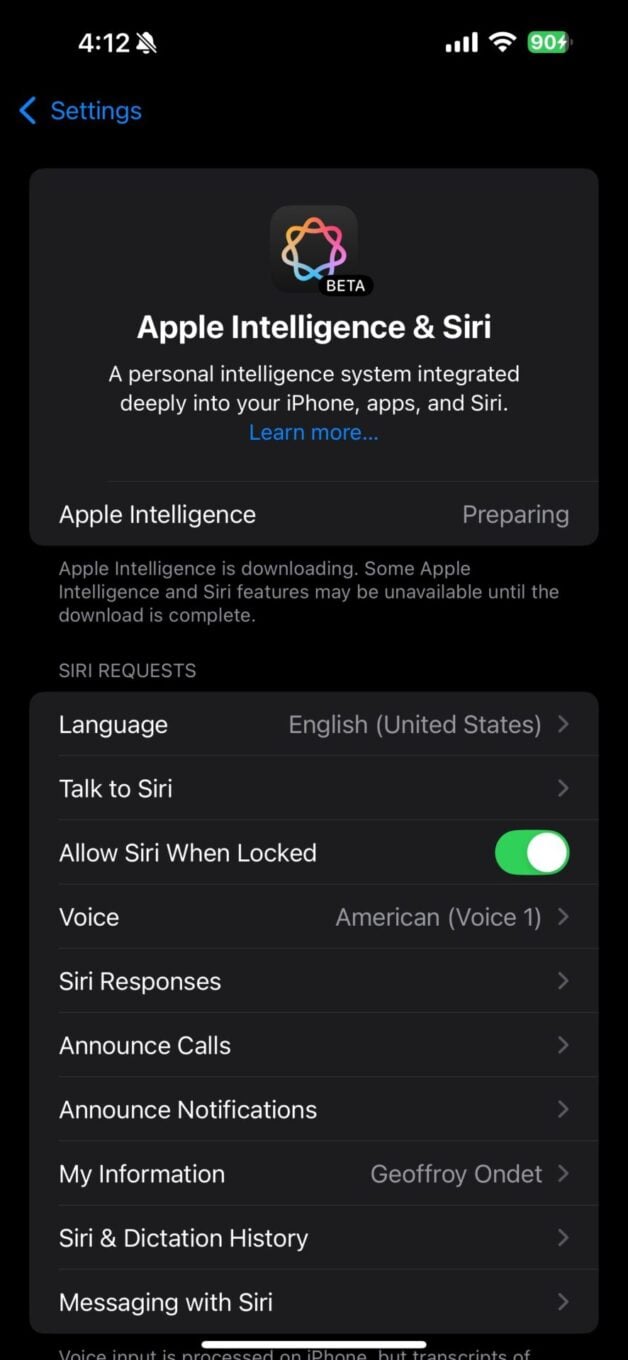
Profitez-en pour reconfigurer Dis Siri (Talk to Siri, en anglais), afin de pouvoir réveiller votre iPhone en anglais, avec votre superbe accent.
Après quelques minutes de patience, le menu Apple Intelligence qui était précédemment affiché devrait se transformer en Turn On Apple Intelligence. Appuyez dessus, vous n’êtes plus qu’à quelques secondes du Saint Graal.
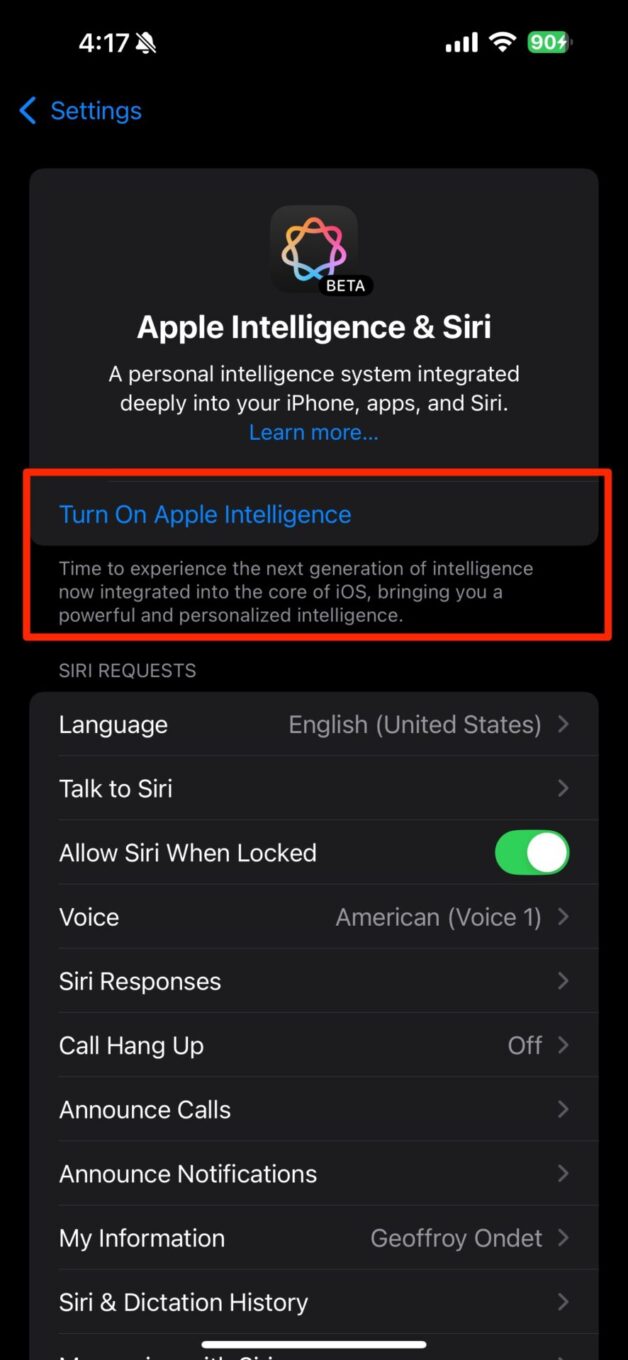
6. Configurez Apple Intelligence
L’assistant de configuration d’Apple Intelligence devrait rapidement s’ouvrir. Appuyez sur le bouton Continue, et suivez les indications affichées. Il vous sera alors demandé de choisir les notifications que vous souhaitez voir être résumées.
L’assistant de configuration devrait également vous rappeler comment utiliser Siri, en l’invoquant d’un « Hey Siri », ou d’un simple « Siri », mais aussi en tapotant deux fois en bas de l’écran. Appuyez à chaque fois sur le bouton Continue.
Vous voilà à présent aux commandes d’un iPhone français, fonctionnant en anglais, certes, mais doté d’Apple Intelligence. Vous pourrez alors tester les différentes fonctionnalités de l’IA d’Apple, comme les outils d’écriture, le résumé de vos e-mails dans Mail, la possibilité d’effacer des éléments indésirables de vos plus belles photos à l’aide de la gomme magique Clean Up dans Photos, et bien plus encore.
Pour ne manquer aucune actualité de 01net, suivez-nous sur Google Actualités et WhatsApp.































