Tout comme le menu Démarrer, la barre des tâches de Windows 11 n’a plus la cote chez de nombreux utilisateurs, principalement parce qu’elle est beaucoup moins personnalisable que son homologue de Windows 10.
Dans Windows 10, vous pouvez déplacer la barre des tâches sur l’un des quatre côtés de l’écran, combiner les boutons de la barre des tâches, modifier la taille des boutons et augmenter la hauteur de la barre des tâches elle-même. Aucune de ces fonctionnalités n’est disponible dans Windows 11, du moins pas dans la version actuelle.
Mais si vous voulez une barre des tâches plus robuste et plus conviviale dans Windows 11, vous pouvez effectuer plusieurs modifications. Et si cela ne suffit pas, vous pouvez essayer un utilitaire tiers pour améliorer la barre des tâches. Examinons les options qui s’offrent à vous.
Modifier la barre des tâches
Tout d’abord, vous devez passer en revue les différentes façons de modifier la barre des tâches pour qu’elle s’affiche et fonctionne selon vos préférences. Cliquez avec le bouton droit de la souris sur une zone vide de la barre des tâches et sélectionnez Paramètres de la barre des tâches. Ici, vous pouvez supprimer les icônes de certains programmes que vous n’utilisez jamais, afin qu’ils ne prennent pas d’espace. Notamment Recherche, Affichage des tâches, Widgets et Chat. Désactivez l’interrupteur pour ceux que vous ne voulez pas voir :
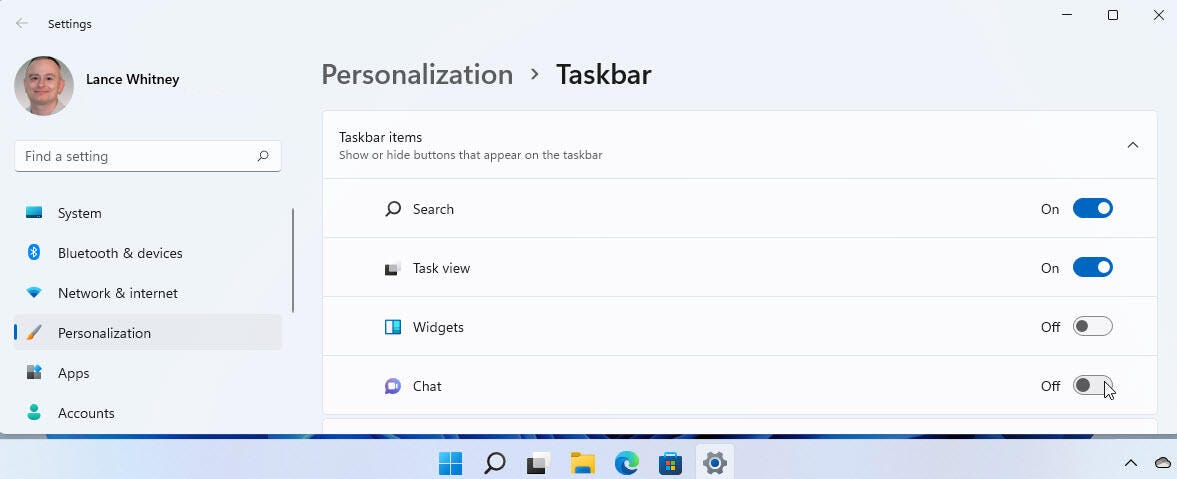
Faites défiler la page vers le bas. La section suivante vous permet d’ajouter un menu pour un stylet, un clavier tactile et un pavé tactile virtuel à la barre des tâches. Si vous utilisez un PC à écran tactile hybride sans souris ni clavier, vous pouvez activer ces fonctions. Sinon, laissez-les désactivées :
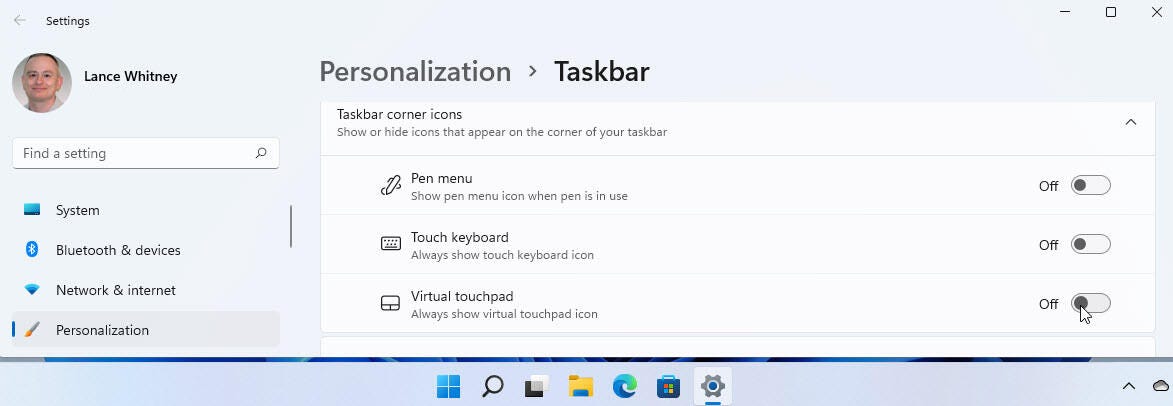
Le deuxième élément de la liste est la barre d’état système, qui apparaît à l’extrémité droite de la barre des tâches. Normalement, vous devez cliquer sur la flèche vers le haut dans la barre d’état système pour afficher et accéder aux icônes de tous vos programmes de démarrage et autres fonctions. Mais s’il y en a certaines que vous souhaitez voir directement, activez leurs interrupteurs. Par exemple, j’aime voir l’icône de OneDrive directement dans la barre d’état système afin de pouvoir vérifier la synchronisation des fichiers et d’autres éléments du programme :
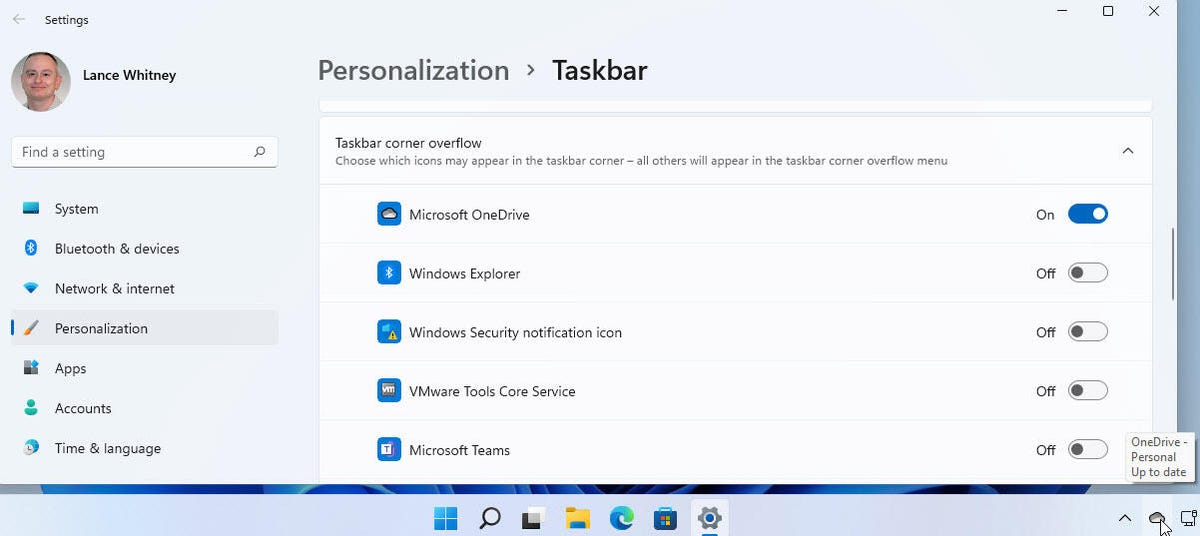
Ensuite, vous pouvez contrôler les comportements de la barre des tâches. J’aime changer l’alignement vers la gauche et masquer automatiquement la barre des tâches. Ce sont les deux paramètres les plus importants pour moi, bien que je laisse les autres activés également :
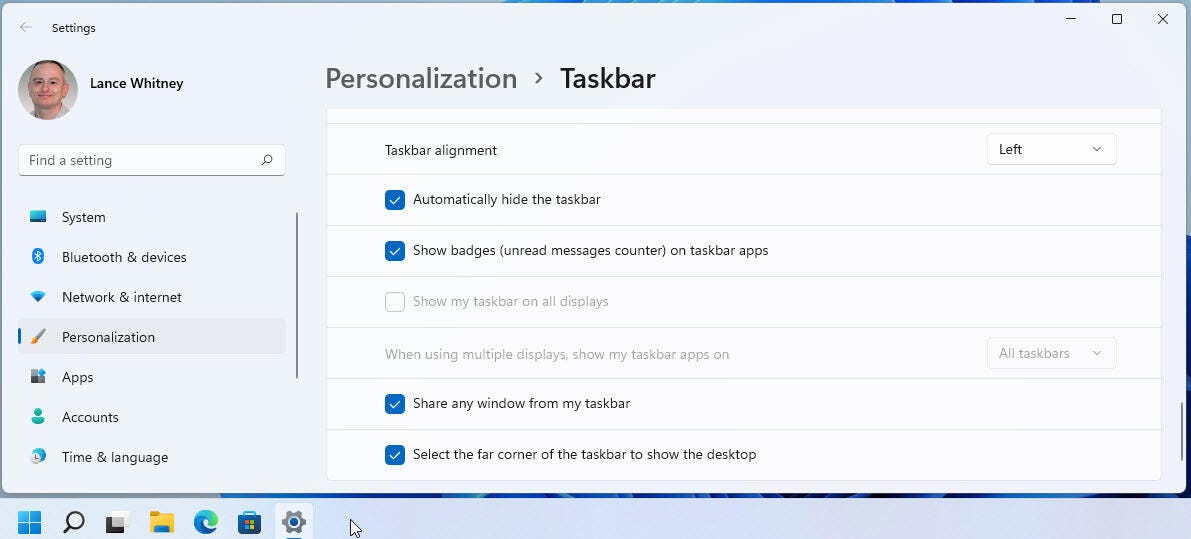
Épingler des icônes à la barre des tâches
Actuellement, vous ne pouvez pas faire glisser et déposer des icônes sur la barre des tâches de Windows 11 comme vous pouvez le faire dans Windows 10. Mais vous pouvez épingler vos programmes préférés à la barre des tâches.
Cliquez sur le bouton Démarrer. Dans la section Applications épinglées, trouvez le programme que vous souhaitez ajouter à la barre des tâches, cliquez dessus avec le bouton droit et sélectionnez Epingler à la barre des tâches. Dans la liste Toutes les applications, cliquez avec le bouton droit de la souris sur le programme, allez à Plus, puis sélectionnez Epingler à la barre des tâches. Vous pouvez ensuite faire glisser et déposer les icônes dans la barre des tâches pour les placer dans l’ordre de votre choix :
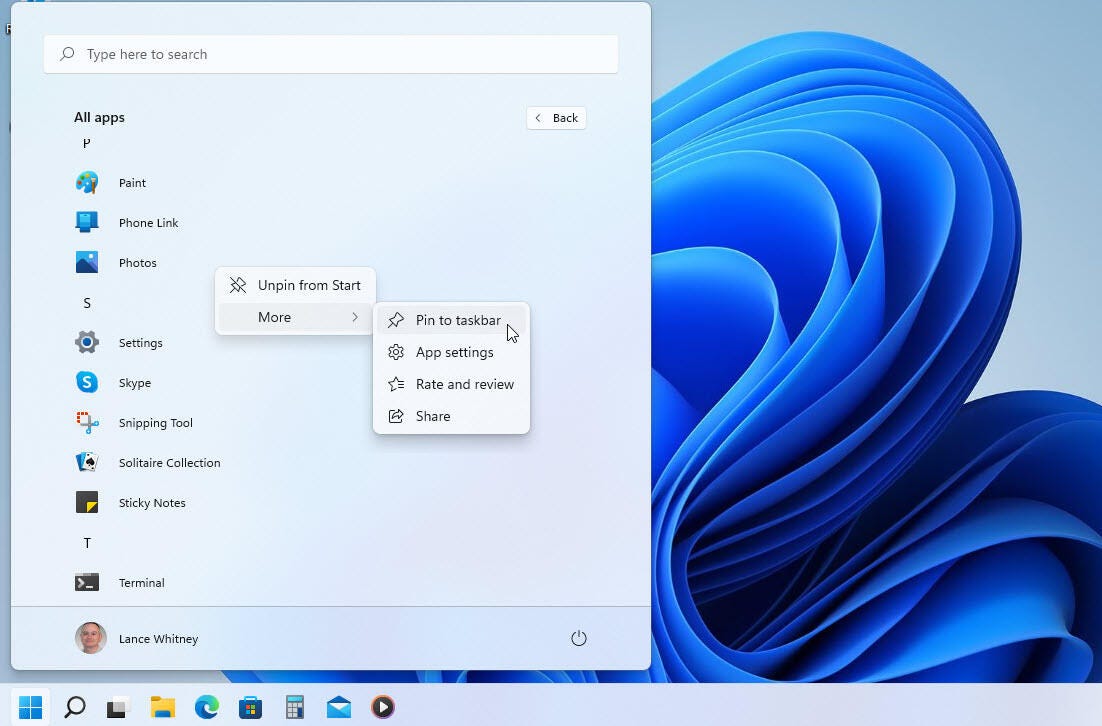
Modifier la couleur et l’apparence de la barre des tâches
Mais attendez, vous pouvez faire plus avec la barre des tâches, notamment en ce qui concerne son apparence. Allez dans Paramètres > Personnalisation > Couleurs. Pour rendre la barre des tâches translucide par rapport à votre fond d’écran actuel, activez l’interrupteur des effets de transparence :
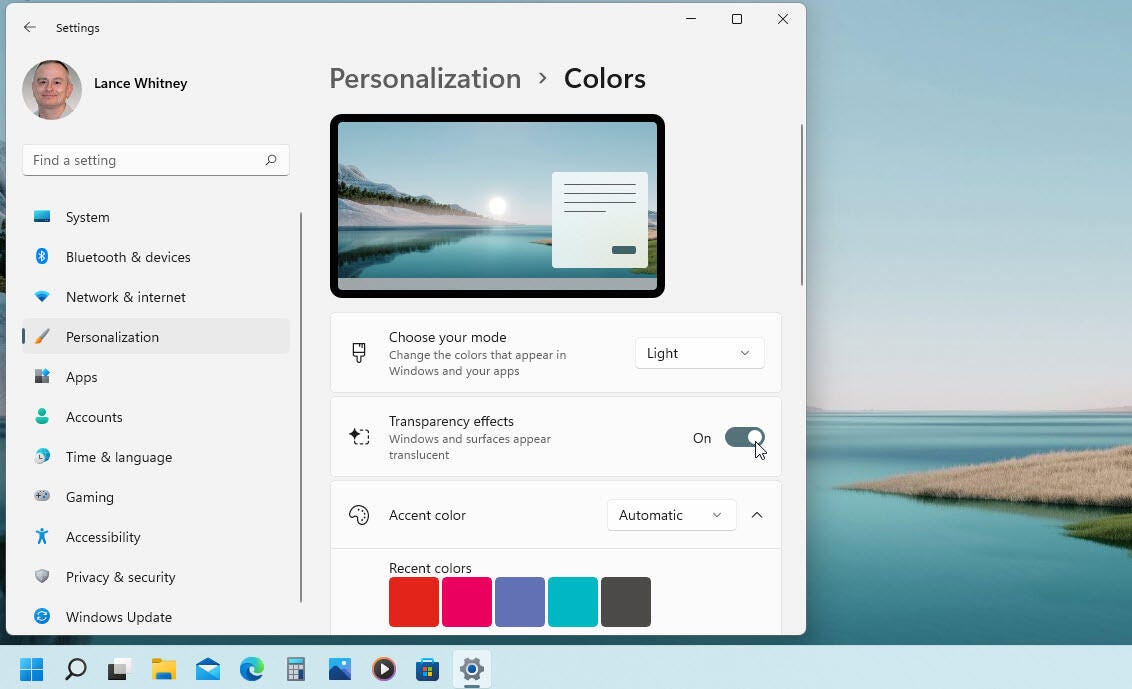
Ensuite, vous pouvez ajouter une couleur d’accentuation au menu Démarrer et à la barre des tâches. Cliquez sur le menu déroulant pour la couleur d’accent et changez-le en manuel. Sélectionnez ensuite votre couleur d’accent préférée dans la palette :
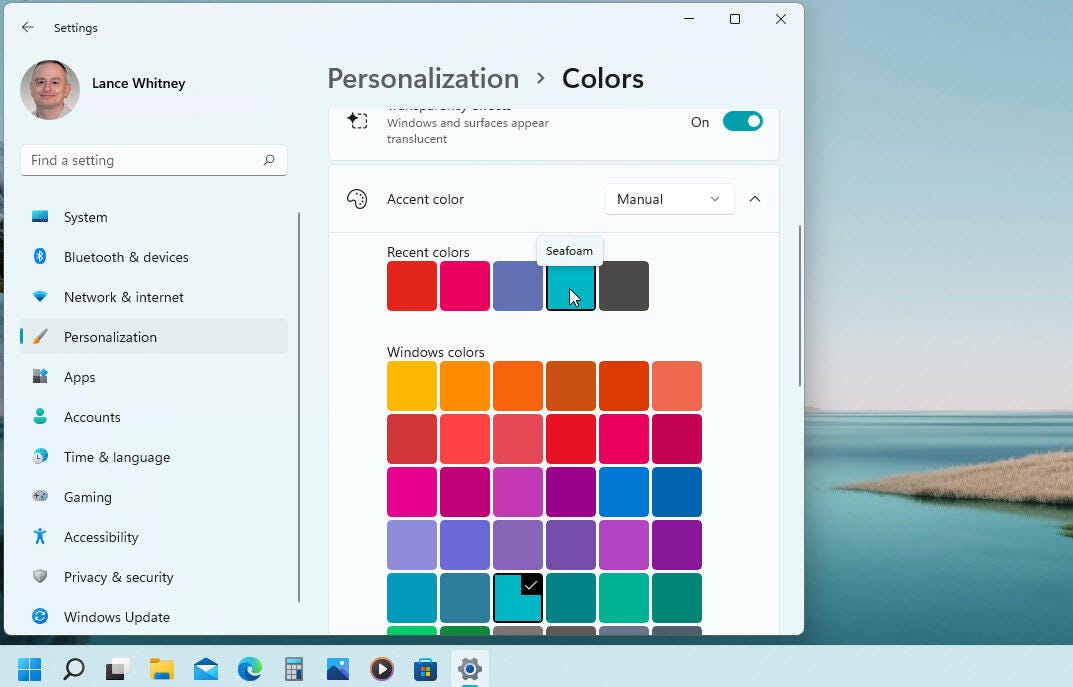
Pour afficher uniquement le menu Démarrer, la barre des tâches et certains éléments en sombre, cliquez sur le menu déroulant pour Choisissez votre mode et changez-le en Personnalisé. Cliquez sur le menu déroulant pour Choisir votre mode Windows par défaut et définissez-le sur Dark mode. Laissez le paramètre pour Choisissez votre mode d’application par défaut sur Clair :
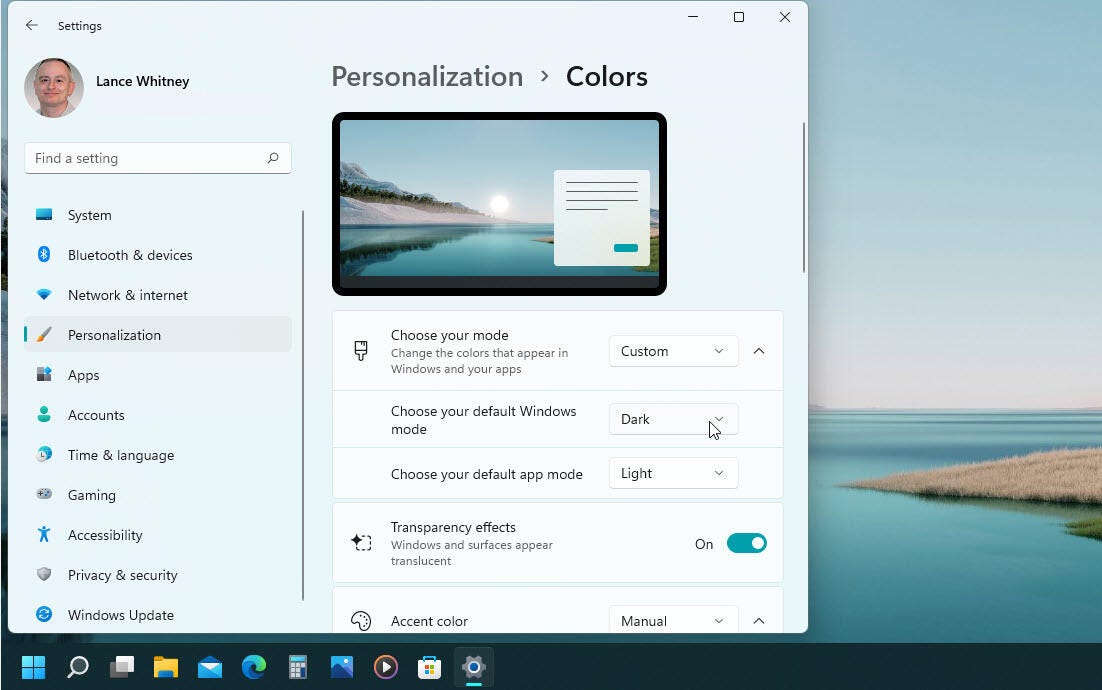
Ajustements tiers
Certains hacks de registre prétendent modifier certains éléments de la barre des tâches, comme sa position et sa hauteur. Mais ils ne fonctionnent pas toujours de manière fiable ou cohérente, d’autant plus que Microsoft continue de modifier Windows 11 pour empêcher le fonctionnement de certaines astuces de la sorte. Si vous souhaitez effectuer une opération plus radicale sur la barre des tâches, au-delà de ses icônes et de son apparence, votre meilleure chance est donc de vous tourner vers un utilitaire tiers.
Vous pouvez modifier certains aspects de la barre des tâches avec deux programmes de remplacement du menu Démarrer, à savoir Start11 et StartAllBack, dont j’ai parlé dans ma chronique « Comment remplacer votre menu Démarrer de Windows 11 avec une application tierce« .
Start11 est une application de personnalisation du menu démarrer de Windows 10 et 11. Grâce à lui, vous pouvez positionner le menu et la barre des tâches comme vous le souhaitez, changer la couleur et les icônes, etc.
- Téléchargements : 17
- Date de sortie : 16/05/2022
- Auteur : Stardock
- Licence : Démonstration
- Catégories :
Utilitaires - Système d’exploitation : Windows 10/11
Détenteur du nouveau système d’exploitation Windows 11, StartAllBack vous propose de retrouver l’interface familière, le menu Démarrer et la barre des tâches alignée à gauche de votre Windows 7 ou Windows 10.
- Téléchargements : 4
- Date de sortie : 27/06/2022
- Auteur : StartCom
- Licence : Démonstration
- Catégories :
Personnalisation - Système d’exploitation : Windows 11
Mais un autre programme que j’apprécie particulièrement est ExplorerPatcher, qui propose plusieurs moyens pratiques d’améliorer la barre des tâches. Pour télécharger cet utilitaire gratuit, rendez-vous sur sa page GitHub et cliquez sur le lien « Télécharger la dernière version du programme d’installation« . Après l’installation, ouvrez le programme à partir du menu All Apps.
La première option du menu Propriétés d’ExplorerPatcher concerne la barre des tâches. Ici, vous pouvez changer le style de la barre des tâches pour Windows 10, choisir comment et quand combiner les boutons de la barre des tâches, modifier la taille des boutons de la barre des tâches et déplacer la barre des tâches vers n’importe quel côté de l’écran. Après avoir effectué vos modifications, cliquez sur le lien Redémarrer l’explorateur de fichiers, et les changements prennent effet :
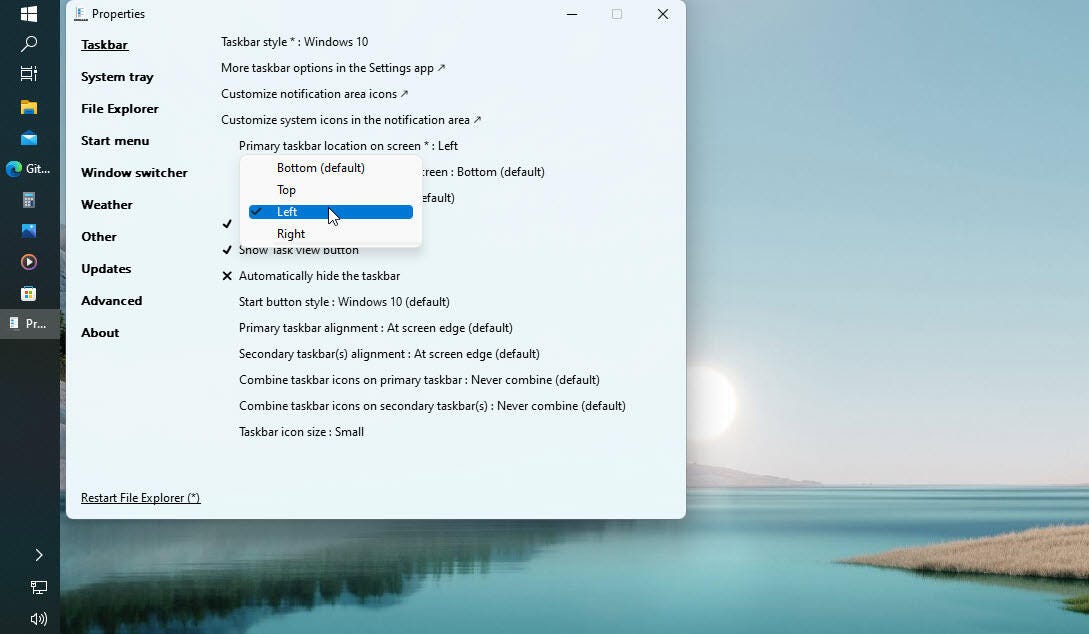
Source : ZDNet.com
