Vous pouvez utiliser Windows 11 avec un compte Microsoft ou un compte local – bien que Microsoft ne facilite pas le choix d’un compte local.
Dans tous les cas, votre mot de passe est votre principal moyen de protéger votre compte contre une intrusion. C’est pour cette raison qu’il est conseillé de le modifier régulièrement. Vous devriez même le remplacer dès à présent par un mot de passe plus sécurisé.
Vous ne savez pas comment faire pour changer votre mot de passe sur Windows 11 ? Voici les étapes.
Comment modifier le mot de passe de votre compte local sur Windows 11 ?
1. Allez dans les paramètres
Pour modifier le mot de passe de votre compte local dans Windows 11, allez dans Paramètres > Comptes > Options de connexion. Sélectionnez l’option Mot de passe, puis cliquez sur le bouton Modifier.
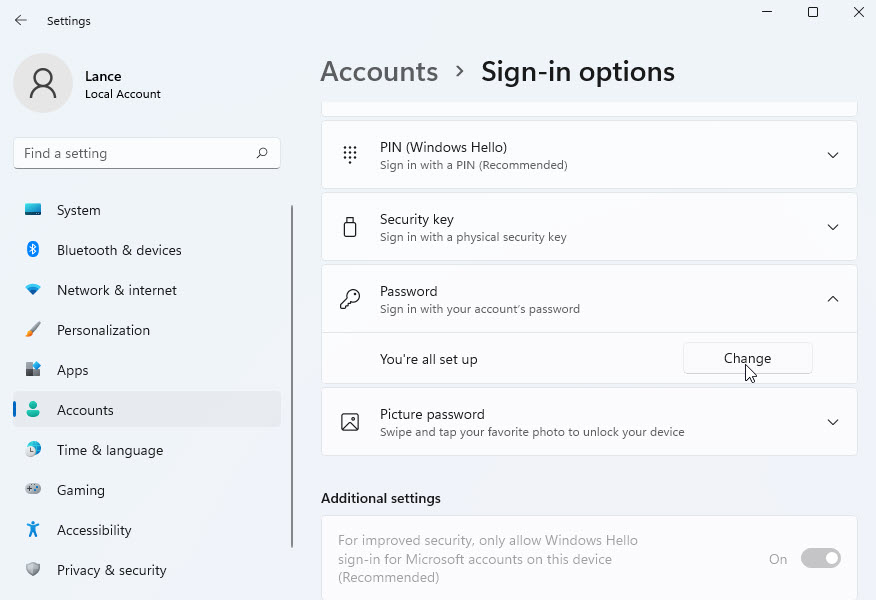
Capture d’écran par Lance Whitney/ZDNET.
2. Connectez-vous
Dans la première fenêtre, tapez votre mot de passe actuel et cliquez sur Suivant.
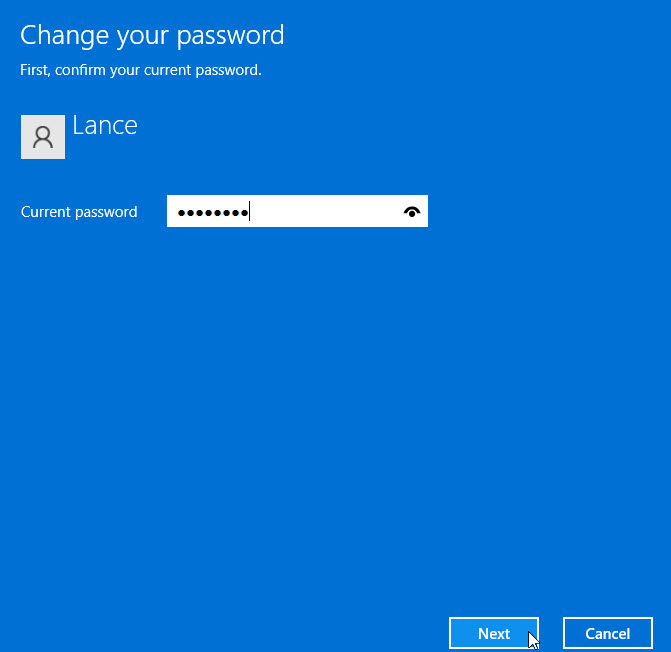
Capture d’écran par Lance Whitney/ZDNET.
3. Modifiez le mot de passe
Dans la fenêtre suivante, tapez puis retapez le nouveau mot de passe, et ajoutez un indice de mot de passe.
Avant de créer le nouveau mot de passe, vous devez toutefois respecter certaines règles, fournies par Microsoft.
Le mot de passe ne peut pas contenir votre nom de compte ou plus de deux caractères consécutifs de votre nom complet. Il doit également contenir au moins six caractères, et inclure des caractères appartenant à trois des quatre catégories suivantes : majuscules, minuscules, chiffres et caractères spéciaux.
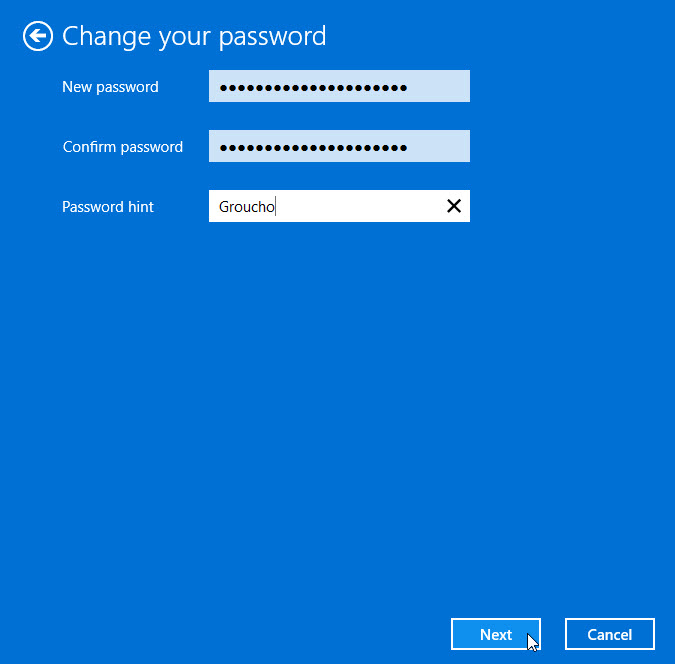
Capture d’écran par Lance Whitney/ZDNET.
4. Sécurisez votre nouveau mot de passe
Gardez également à l’esprit les conseils habituels. Il vous faut un mot de passe fort et résistant au piratage, c’est-à-dire long, complexe ou les deux.
La phrase de passe peut être une bonne option. Composée de plusieurs mots, elle est plus sécurisée qu’un simple mot de passe. Par exemple, vous pouvez choisir la phrase « Bonjour je dois y aller ». Vous devez ensuite y inclure des chiffres ou des caractères spéciaux. Par exemple, vous pouvez ajouter des tirets entre chaque mot, ce qui donnera la phase de passe suivante : « Bonjour-je-dois-y-aller ».
Si vous avez besoin d’aide, le site web Use a Passphrase génère des phrases de passe pour vous. Il vous indique également le temps qu’il faudrait pour les craquer. Par exemple, il faudrait plus de 13 milliards de siècles pour déchiffrer la phrase « Bonjour-je-dois-y-aller ».
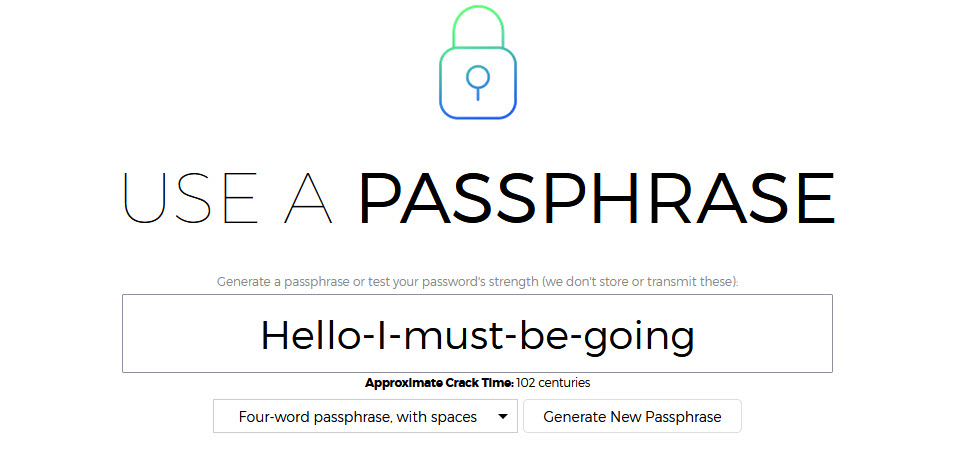
Capture d’écran par Lance Whitney/ZDNET.
5. Enregistrez les modifications
L’écran suivant vous demande d’utiliser votre nouveau mot de passe la prochaine fois que vous vous connectez à Windows. Cliquez sur Terminer.
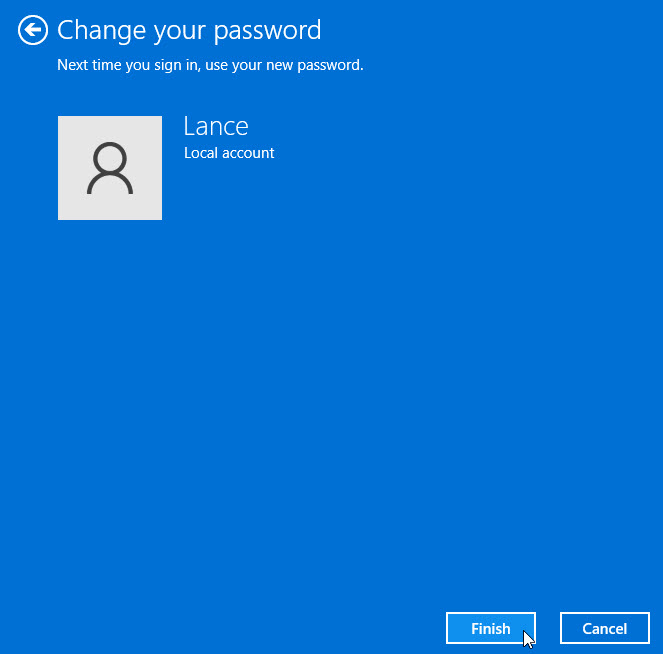
Capture d’écran par Lance Whitney/ZDNET.
6. Reconnectez-vous pour tester votre nouveau mot de passe
Déconnectez-vous de Windows, puis reconnectez-vous avec le nouveau mot de passe pour vérifier qu’il fonctionne.
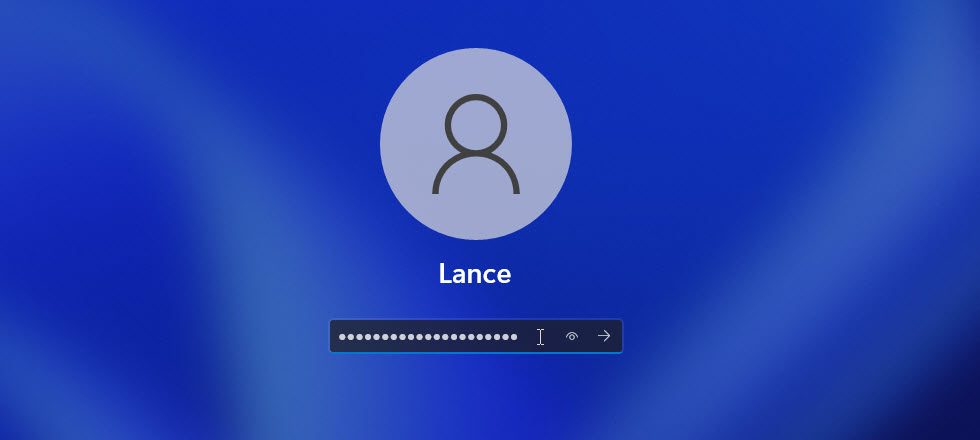
Capture d’écran par Lance Whitney/ZDNET.
Comment modifier le mot de passe de votre compte Microsoft sur Windows 11 ?
Vous pouvez modifier le mot de passe de votre compte Microsoft soit directement dans Windows, soit sur le site web de votre compte. Le processus de Windows fonctionne de manière similaire à celui d’un compte local. Cependant, il y a un paramètre que vous devez désactiver s’il est activé.
Dans Windows 11, allez dans Paramètres > Comptes > Options de connexion.
Dans les paramètres supplémentaires, il y a un paramètre qui indique : « Pour une sécurité améliorée, n’autorisez l’ouverture de session Windows Hello que pour les comptes Microsoft sur cet appareil. » Si ce paramètre est activé, désactivez-le.
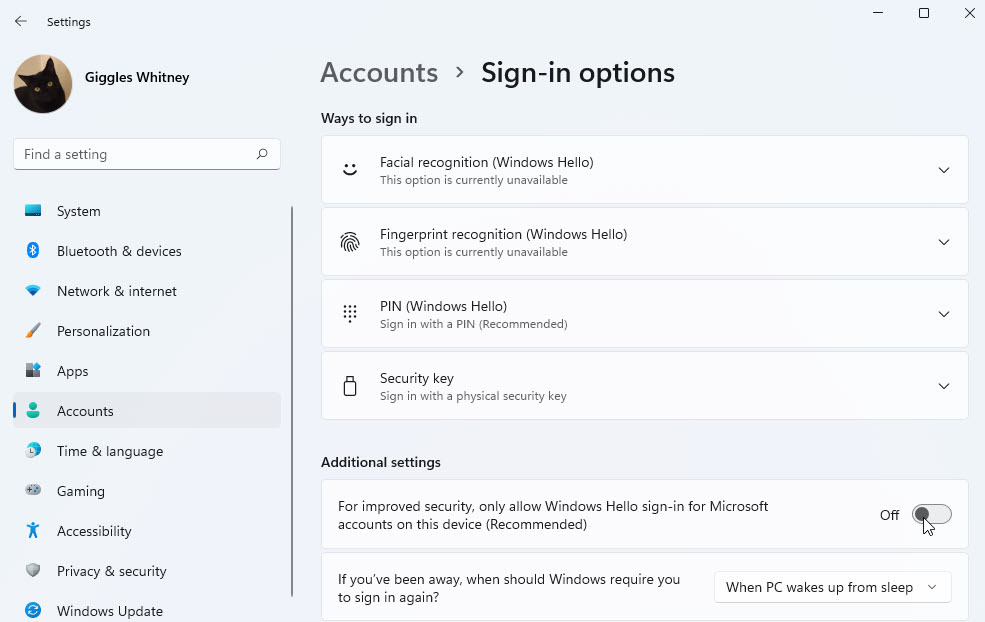
Capture d’écran par Lance Whitney/ZDNET.
Déconnectez-vous de Windows, puis reconnectez-vous. Retournez dans Paramètres > Comptes > Options de connexion et vous devriez maintenant voir l’option Mot de passe. Sélectionnez-le, puis cliquez sur le bouton Modifier. Vérifiez votre identité si vous y êtes invité.
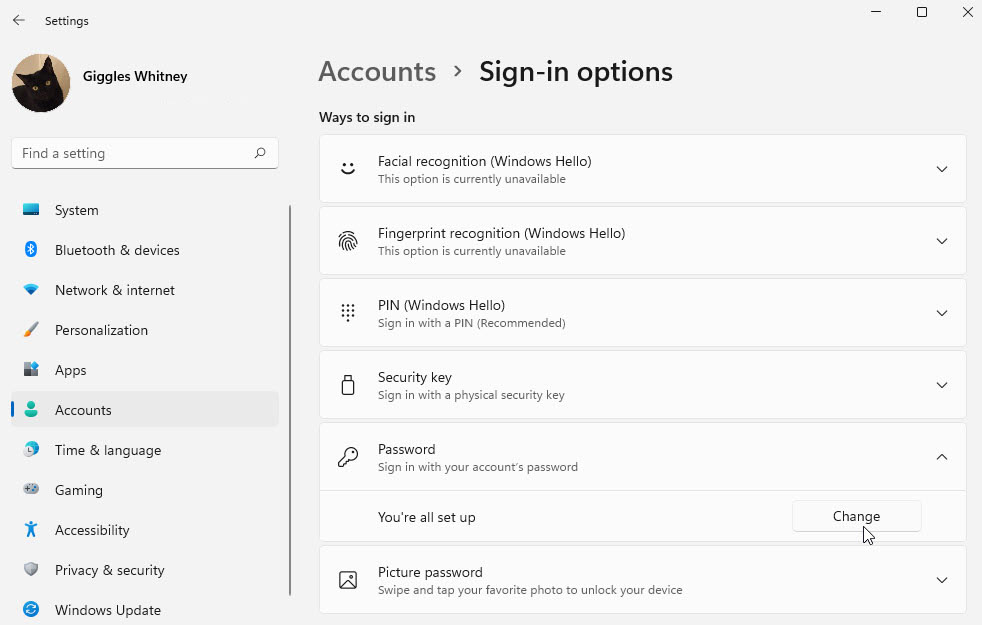
Capture d’écran par Lance Whitney/ZDNET.
Pour un compte Microsoft, votre mot de passe doit contenir au moins huit caractères et inclure des caractères appartenant à deux des quatre catégories suivantes : majuscules, minuscules, chiffres ou caractères spéciaux. Sinon, suivez les conseils habituels pour créer un mot de passe fort ou les conseils précédents pour créer une phrase de passe.
Tapez votre mot de passe actuel, puis le nouveau. Cliquez sur Suivant. Le système vous indique que votre mot de passe a été modifié. Cliquez sur Terminer.

Capture d’écran par Lance Whitney/ZDNET.
Comment modifier votre mot de passe en ligne ?
Pour changer votre mot de passe en ligne, rendez-vous sur votre site web de Microsoft consacré aux comptes. Cliquez sur l’option en haut de page Changer le mot de passe.
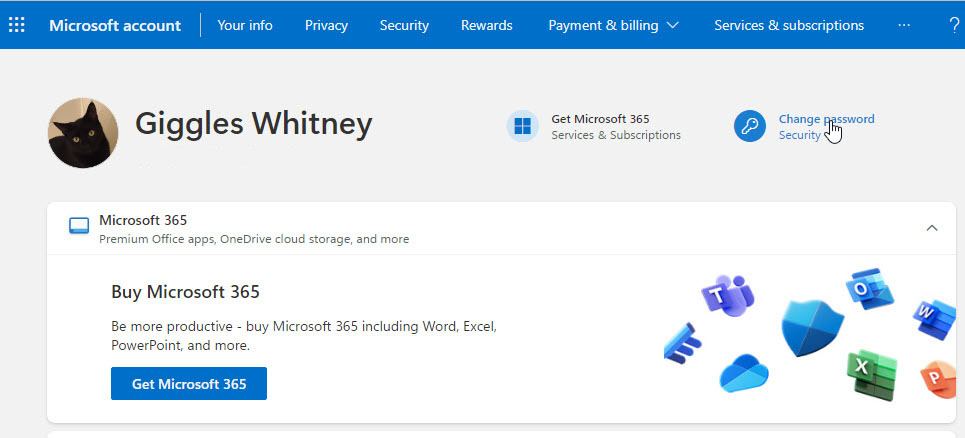
Capture d’écran par Lance Whitney/ZDNET.
Sur l’écran Modifier votre mot de passe, tapez votre mot de passe actuel, puis tapez et retapez le nouveau mot de passe. Lorsque vous avez terminé, enregistrez.
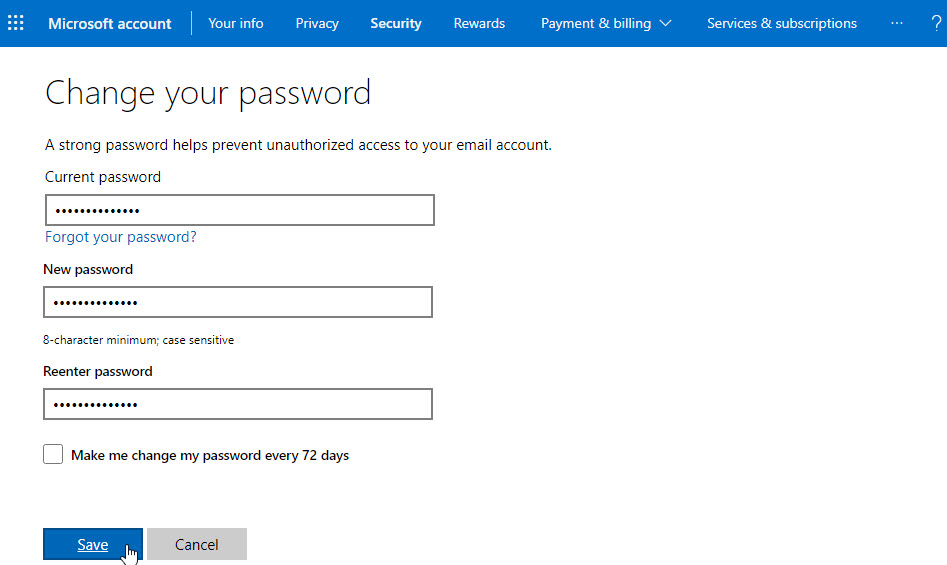
Capture d’écran par Lance Whitney/ZDNET.
Utilisez maintenant votre nouveau mot de passe lorsque vous vous connectez à Windows 11, ainsi qu’aux différents sites et services de Microsoft.
Source : ZDNet.com
