Vous avez beau l’utiliser tous les jours sur votre PC, vous ne maîtrisez sans doute pas encore totalement tous les secrets de l’Explorateur de fichiers Windows. Le gestionnaire de fichiers du système d’exploitation de Microsoft cache pourtant bien des secrets qui, lorsqu’ils sont connus et parfaitement maîtrisés, peuvent vous faire gagner un temps précieux. Véritable centre névralgique de votre ordinateur, l’Explorateur de fichiers a d’ailleurs récemment accueilli une fonctionnalité réclamée depuis de nombreuses années, mais que les utilisateurs désespéraient d’obtenir : la navigation par onglets.
Si ce nouveau mode de navigation révolutionne en quelque sorte l’utilisation de cet utilitaire essentiel, Microsoft a encore bien d’autres projets pour lui. En effet, aux dernières nouvelles, la firme de Redmond serait en train de plancher sur une refonte majeure de l’Explorateur de fichiers. Avant que celle-ci soit finalisée et déployée à grande échelle sur tous les ordinateurs, il faudra sans doute encore patienter plusieurs mois. En attendant, nous avons sélectionné pour vous dix astuces qui, nous l’espérons, vous aideront à mieux utiliser l’Explorateur de fichiers de Windows.
1. Ouvrez l’Explorateur avec un raccourci
Vous faites certainement partie des utilisateurs qui ouvrent l’Explorateur de fichiers de Windows en cliquant sur l’icône épinglée dans la barre des tâches. Sans que vos mains quittent votre clavier pour saisir la souris ou chercher votre trackpad, utilisez directement le raccourci clavier Windows + E.
Généralement bien connu des utilisateurs aguerris, il vous permettra d’ouvrir une nouvelle fenêtre de l’Explorateur de fichiers en une fraction de seconde.
2. Paramétrez-le pour qu’il s’ouvre sur Ce PC
Par défaut, l’Explorateur de fichiers de Windows s’ouvre sur la page Accueil qui regroupe l’Accès rapide vers vos répertoires épinglés, ainsi que vos favoris. Vous pouvez toutefois le configurer pour qu’il s’ouvre directement sur Ce PC plutôt que sur la page d’accueil.
Pour ce faire, cliquez sur le bouton figurant trois petits points dans la barre d’outils de l’Explorateur de fichiers et entrez dans les Options.
Dans la fenêtre des Options des dossiers qui s’ouvre, cliquez sur le menu déroulant Ouvrir l’Explorateur de fichiers dans et remplacez Accueil par Ce PC.
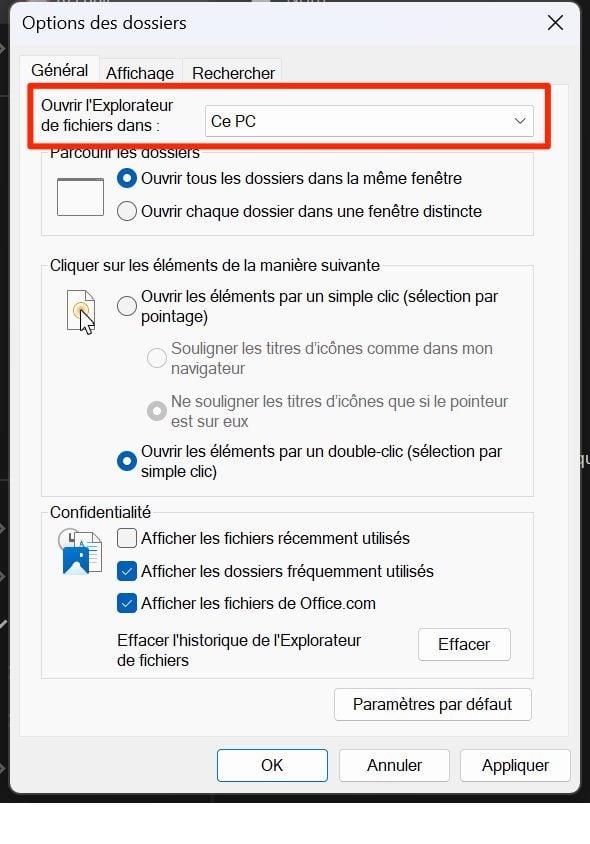
3. Utilisez des onglets
Pour éviter de multiplier le nombre de fenêtres de l’Explorateur de fichiers lorsque vous devez jongler avec des documents stockés dans plusieurs répertoires, vous pouvez naviguer en ouvrant de nouveaux onglets. L’ouverture d’un nouvel onglet peut se faire de plusieurs manières : soit en cliquant sur le bouton “+” en haut de la fenêtre, soit en utilisant le raccourci clavier Ctrl + T. De la même manière, vous pourrez fermer vos onglets en utilisant le raccourci Ctrl + W.
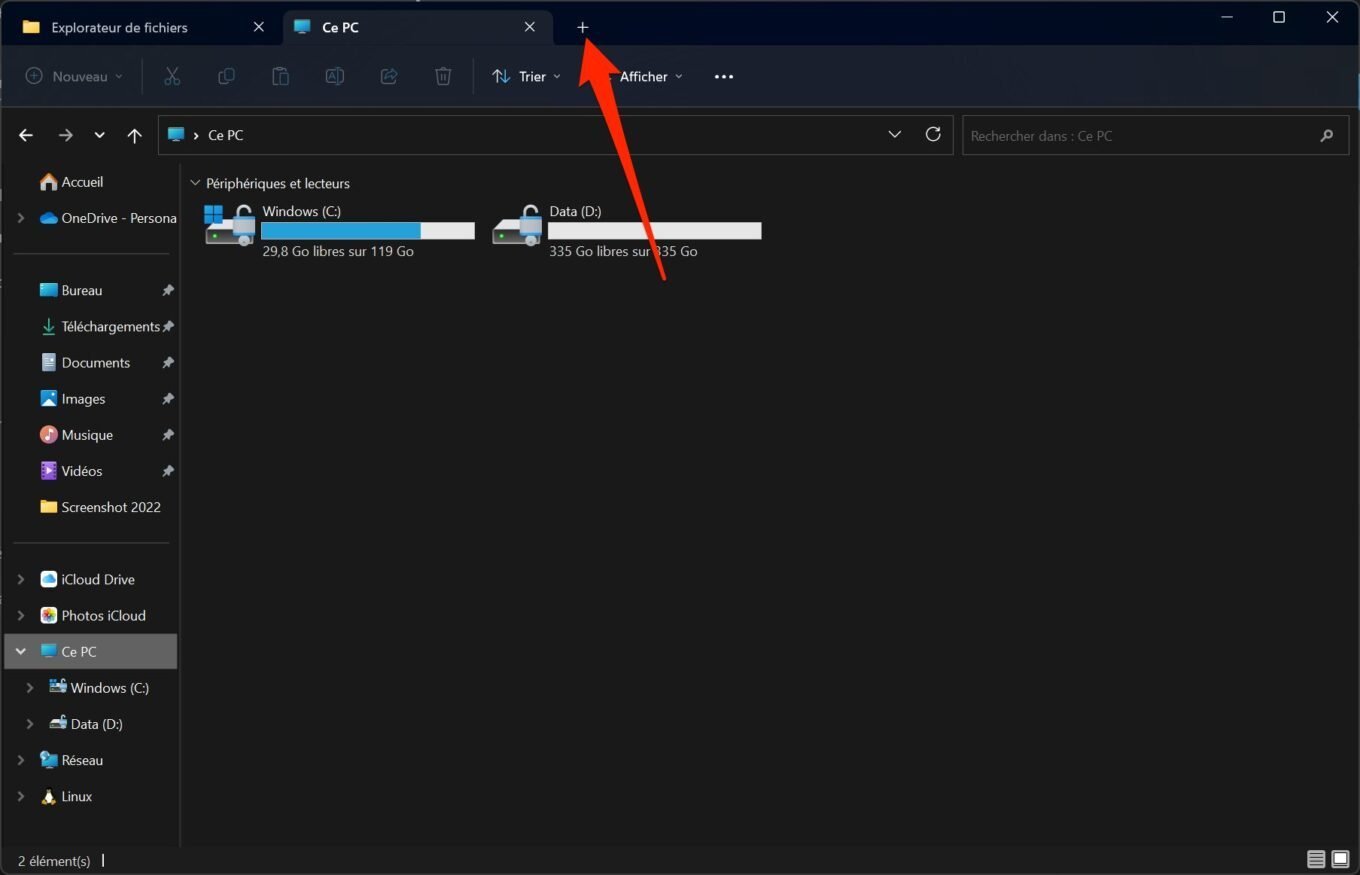
Vous pouvez également choisir d’ouvrir directement un répertoire ou un support de stockage dans un nouvel onglet en faisant un clic droit sur celui-ci, puis en choisissant de l’Ouvrir dans un nouvel onglet.
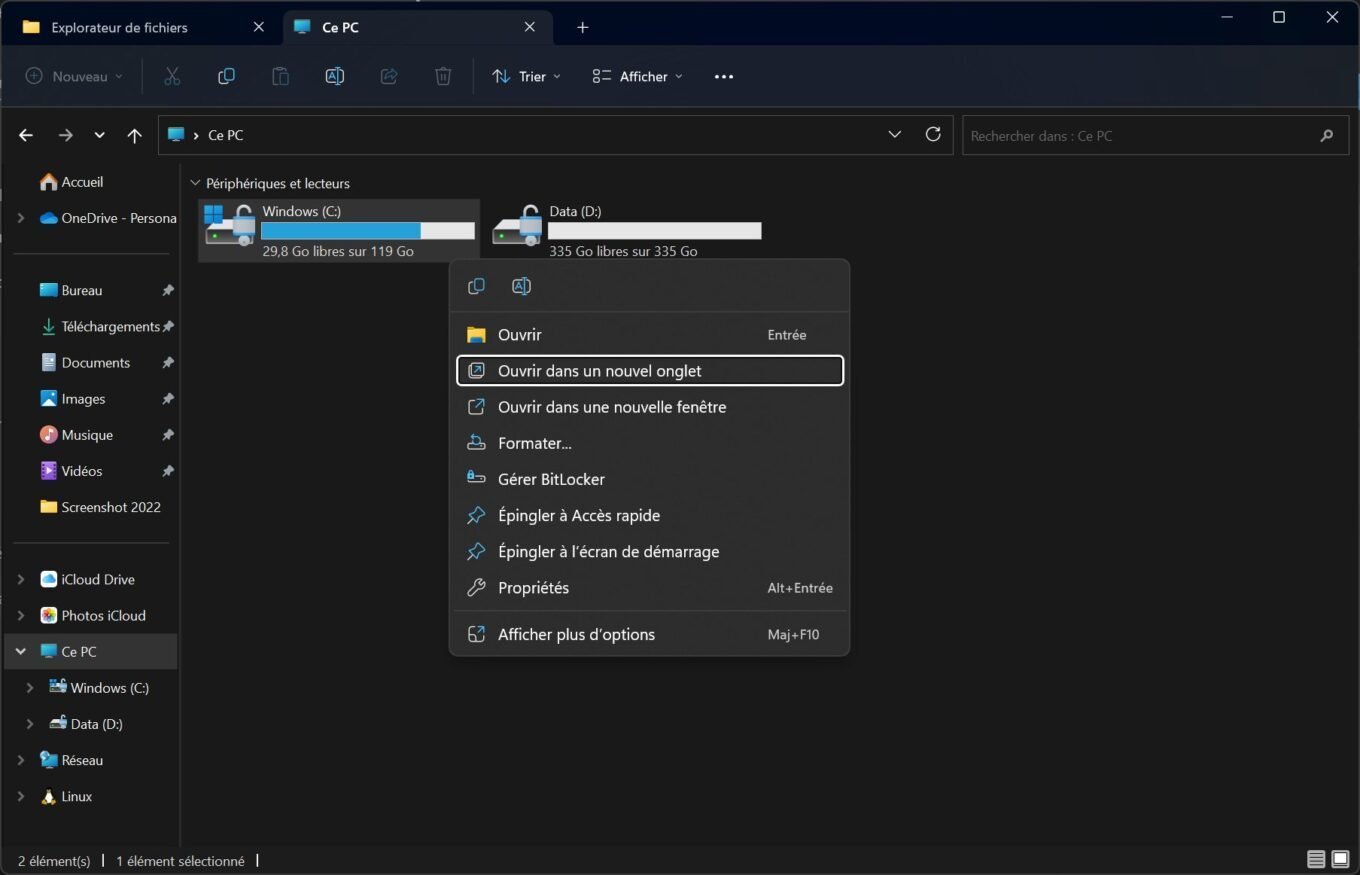
4. Affichez un volet de prévisualisation
Vous ne le savez peut-être pas, mais l’Explorateur de fichier embarque un volet de prévisualisation pour vos fichiers. Pour l’activer, cliquez sur le bouton Afficher dans la barre d’outils, survolez le sous-menu Afficher et sélectionnez Volet de visualisation.
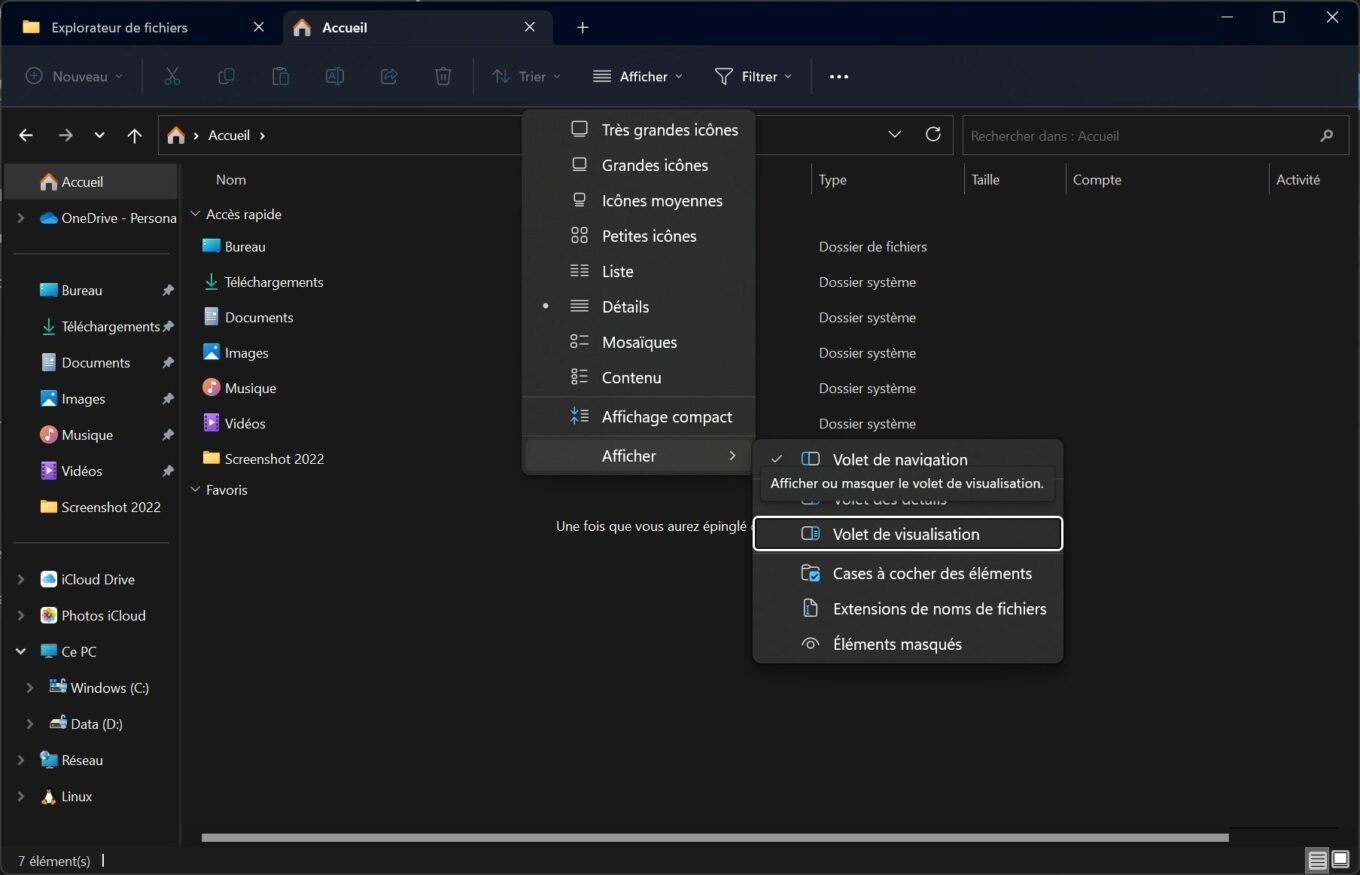
Vous pouvez aussi utiliser le raccourci clavier Alt + P.
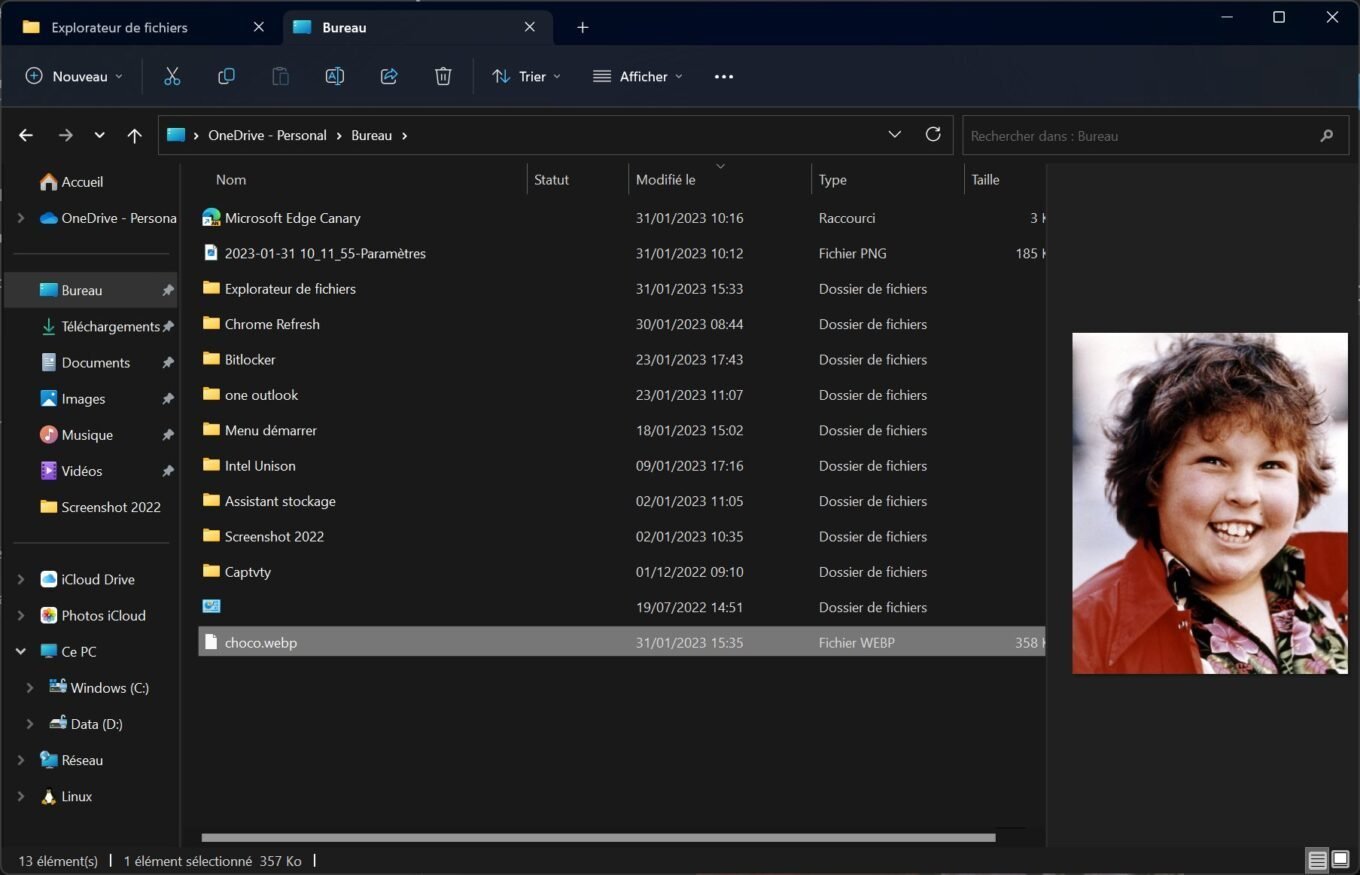
5. Activez les cases de sélection
Sur Windows, pour sélectionner plusieurs fichiers dans l’Explorateur de fichiers, il suffit de maintenir la touche Ctrl enfoncée puis de cliquer sur chacun des éléments à ajouter à la sélection. Toutefois, si vous n’êtes pas rompu à cette manipulation, elle peut s’avérer assez chaotique. L’Explorateur de fichiers embarque pourtant un système de cases à cocher, désactivé par défaut, qui permet de sélectionner plusieurs éléments bien plus facilement.
Pour l’activer, cliquez sur le menu Afficher dans la barre d’outils, puis dans le sous-menu Afficher, sélectionnez l’option Cases à cocher des éléments.
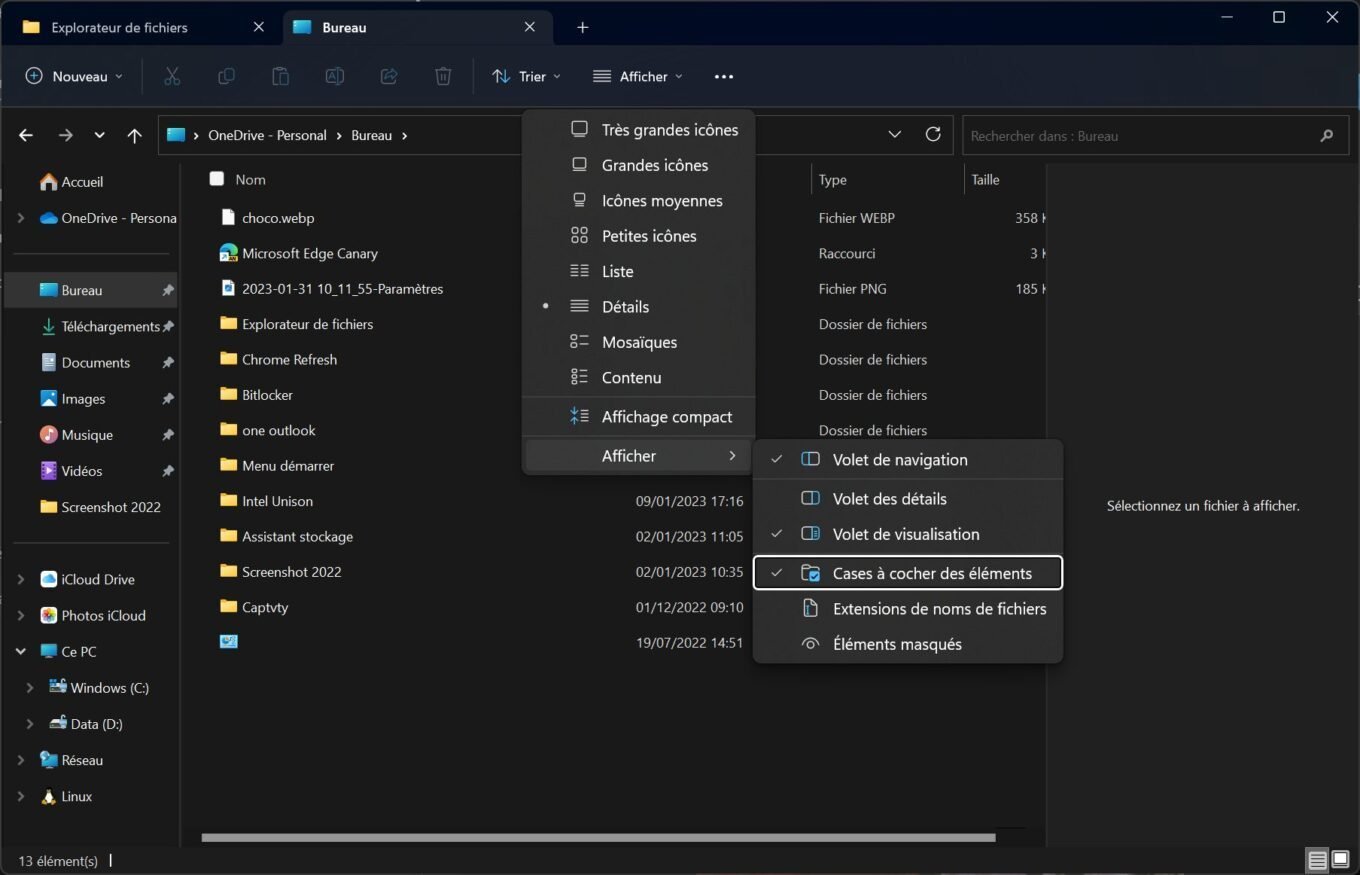
Vous n’aurez qu’à survoler un fichier pour voir s’afficher la case à cocher sur laquelle il suffit de cliquer pour ajouter un élément à votre sélection.
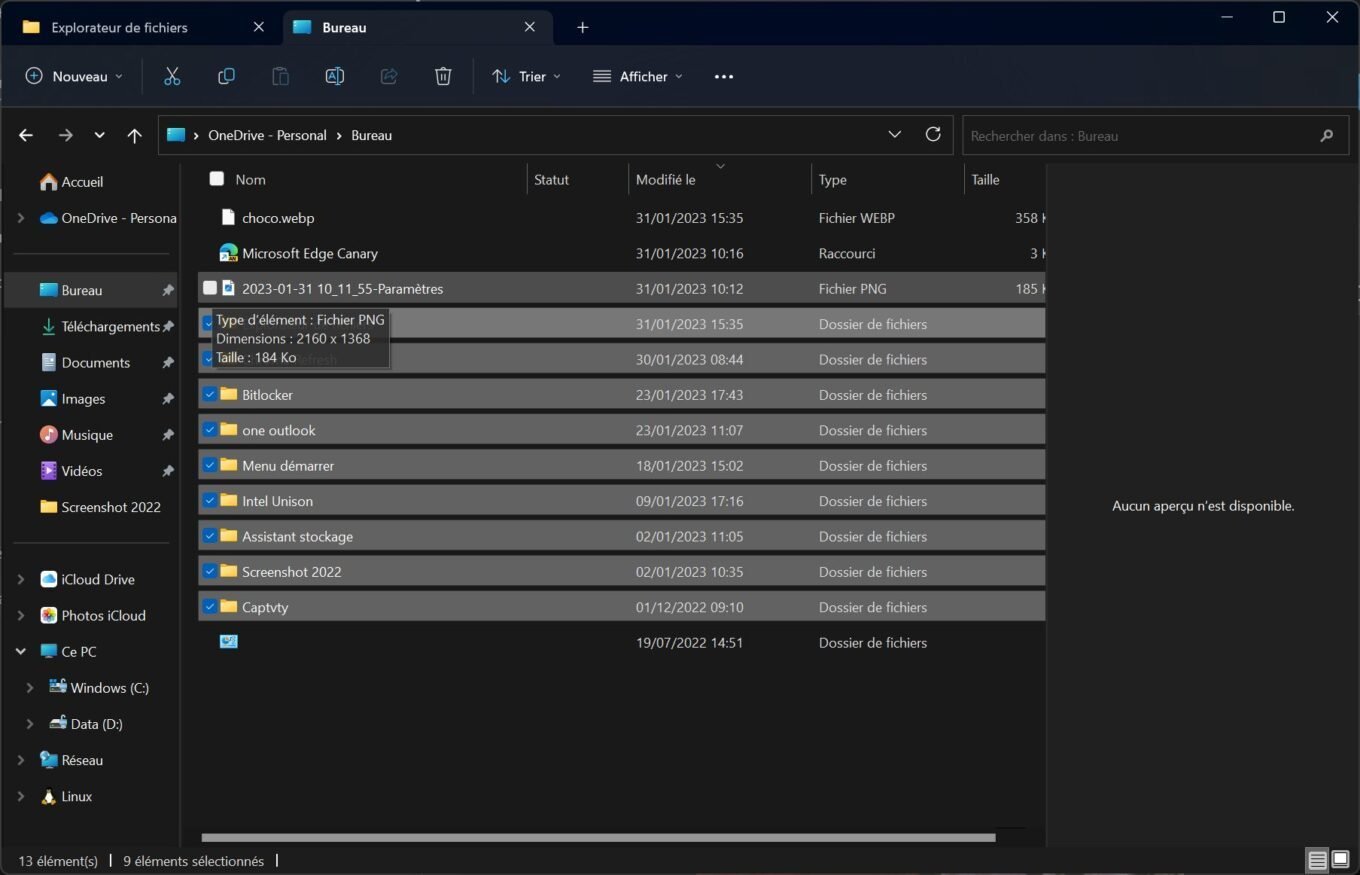
6. Ajoutez la corbeille
Par défaut, l’Explorateur de fichiers ne donne pas accès à la corbeille dans laquelle se trouvent tous les éléments que vous avez supprimés. Pour y accéder, vous n’avez guère d’autre choix que de vous rendre sur le bureau de votre PC. Il est toutefois parfaitement possible d’intégrer la corbeille à l’Explorateur de fichiers. Pour ce faire, faites un clic droit dans une zone vide de la colonne de gauche, puis choisissez d’Afficher tous les dossiers.
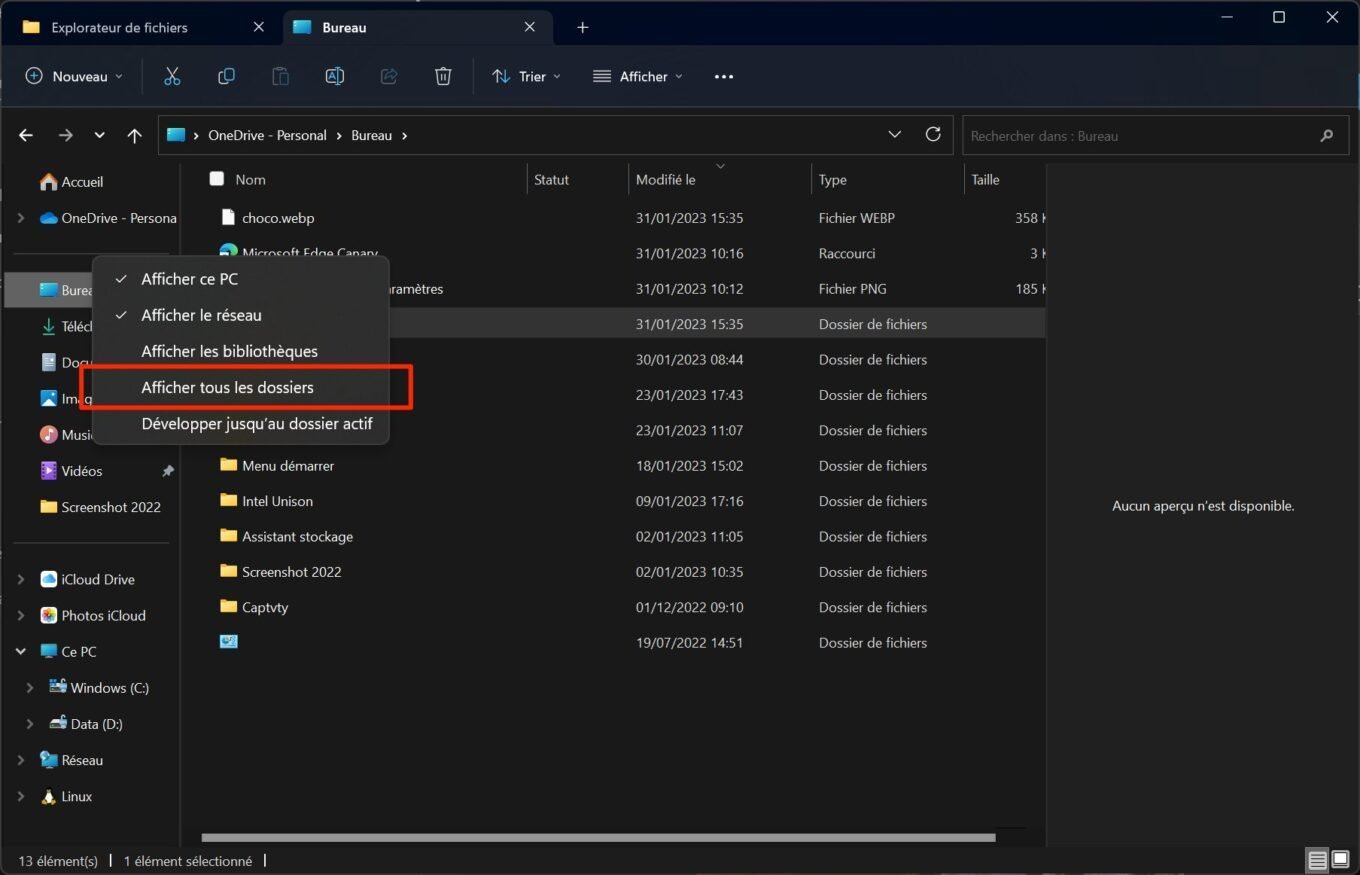
La Corbeille (ainsi que le Panneau de configuration) sera à présent accessible directement dans la colonne de gauche de l’Explorateur de fichiers.
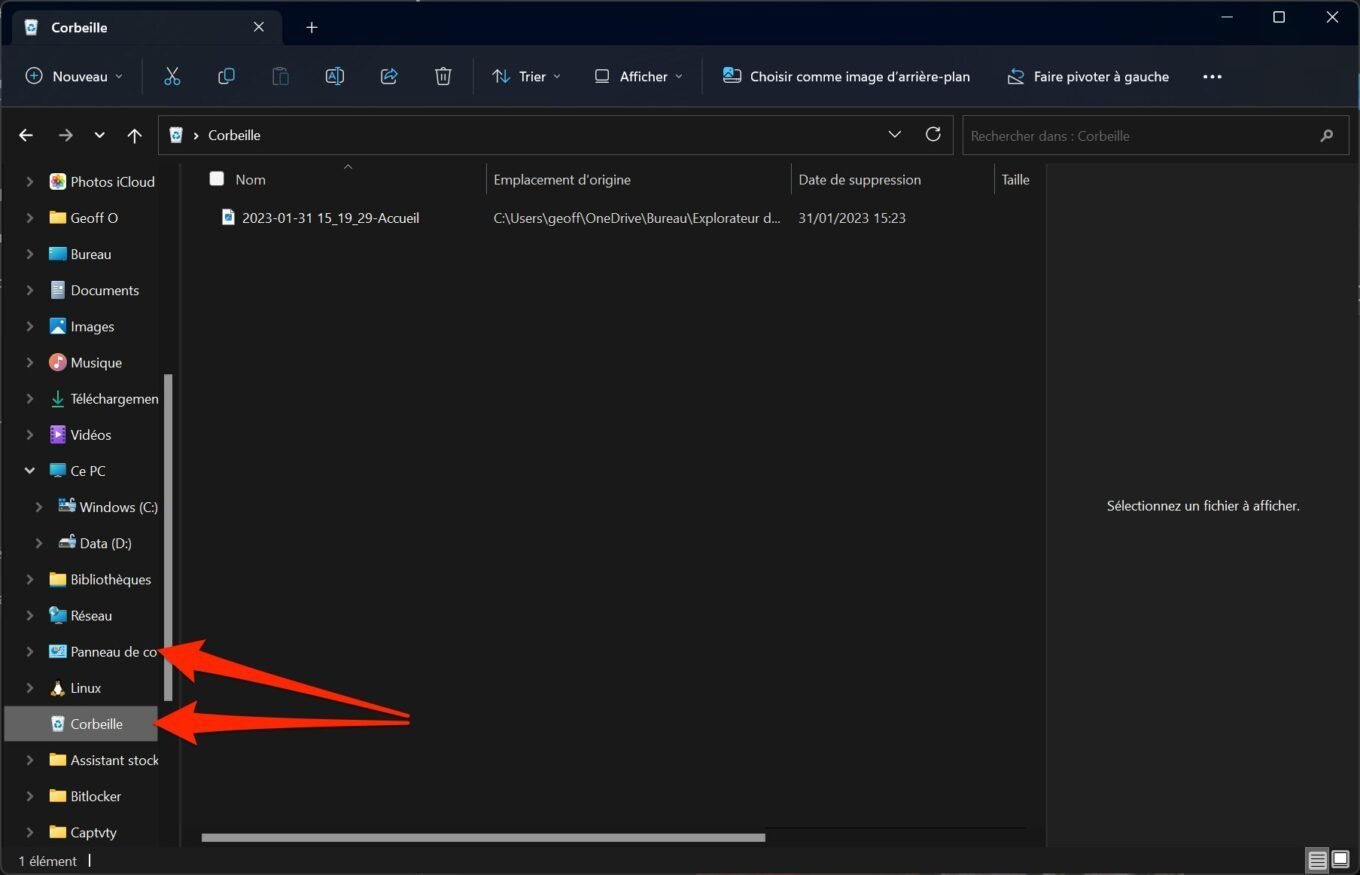
7. Épinglez vos répertoires importants dans l’Accès rapide
Il y a sans doute sur votre PC des répertoires importants auxquels vous aimeriez pouvoir accéder rapidement. Pourquoi ne pas les ajouter dans l’Accès rapide disponible sur la page Accueil de l’explorateur de fichiers ? Pour ce faire, faites un clic droit sur le dossier de votre choix, et choisissez de l’Épingler à Accès rapide.
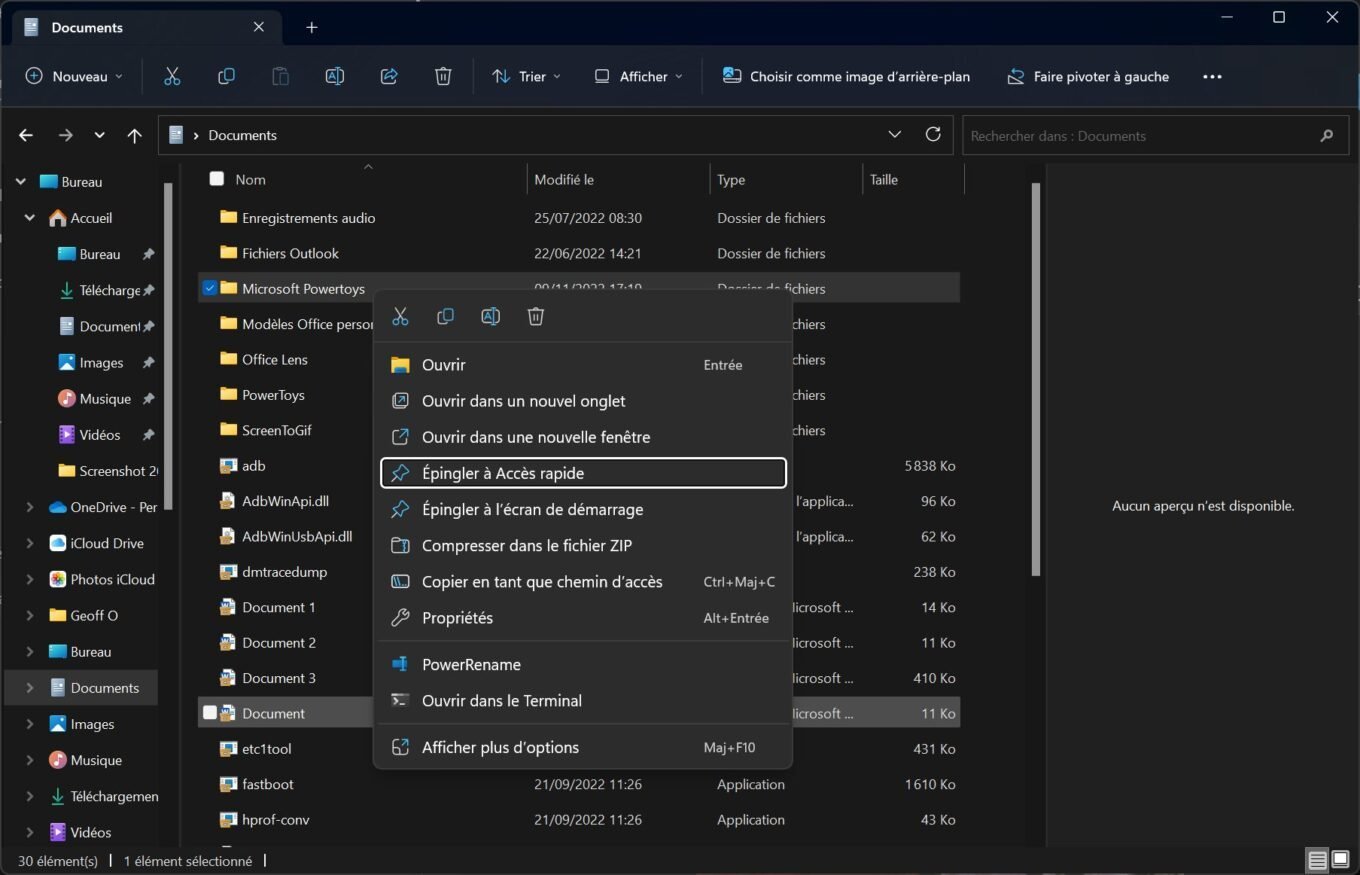
Lorsque vous ouvrirez l’Explorateur de fichiers sur la page Accueil, vos répertoires les plus importants seront maintenant accessibles directement dans la zone d’Accès rapide.
8. Affichez les extensions de vos fichiers
Windows n’indique pas nativement les extensions de fichiers dans l’Explorateur de fichiers, ce qui peut vite poser problème, notamment dans le cas des images. Pour les afficher, cliquez sur le bouton Afficher, puis dans le sous-menu Afficher, choisissez Extensions de noms de fichiers.
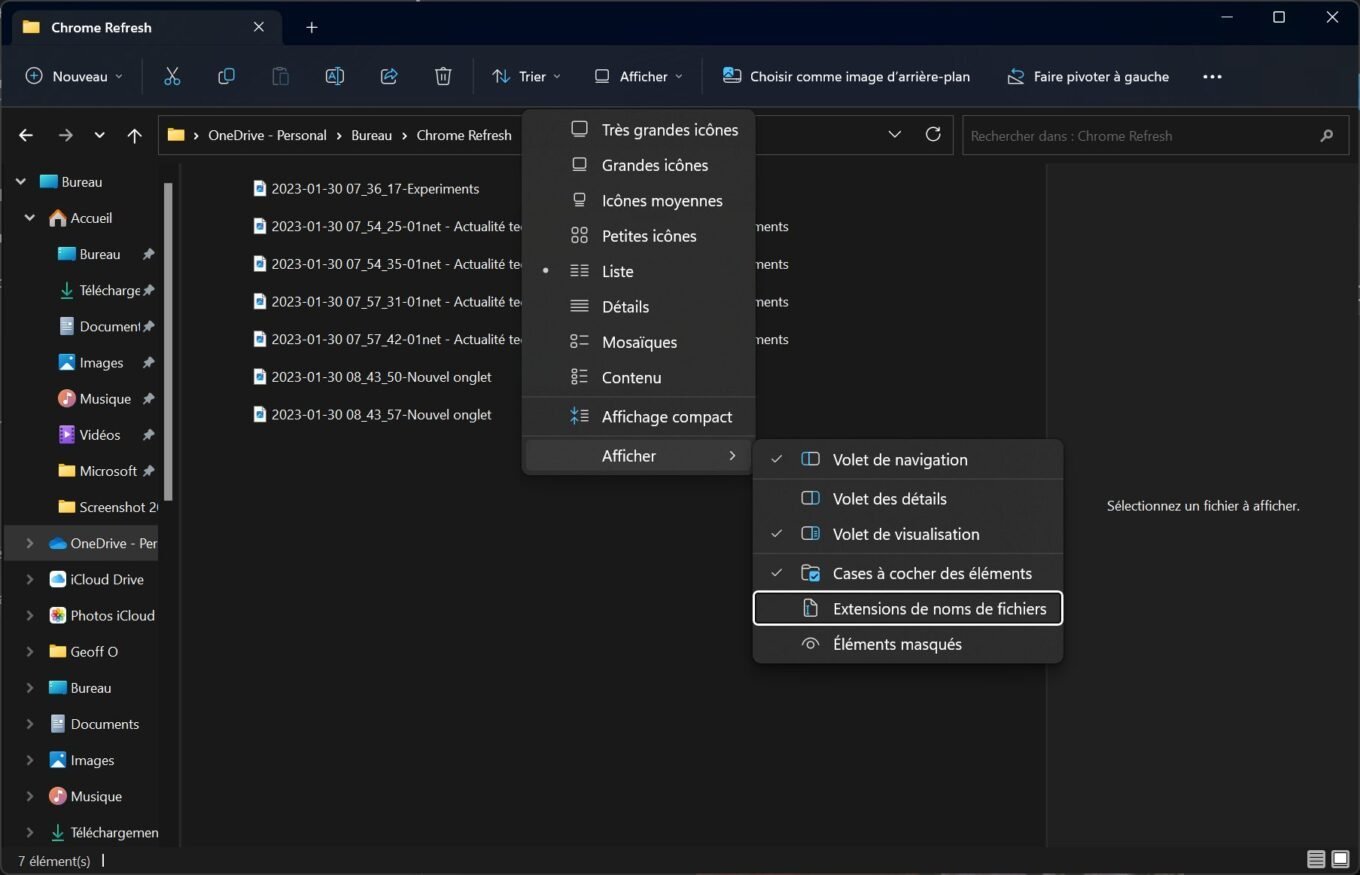
Vous pourrez enfin faire la différence entre vos images au format JPEG et PNG.
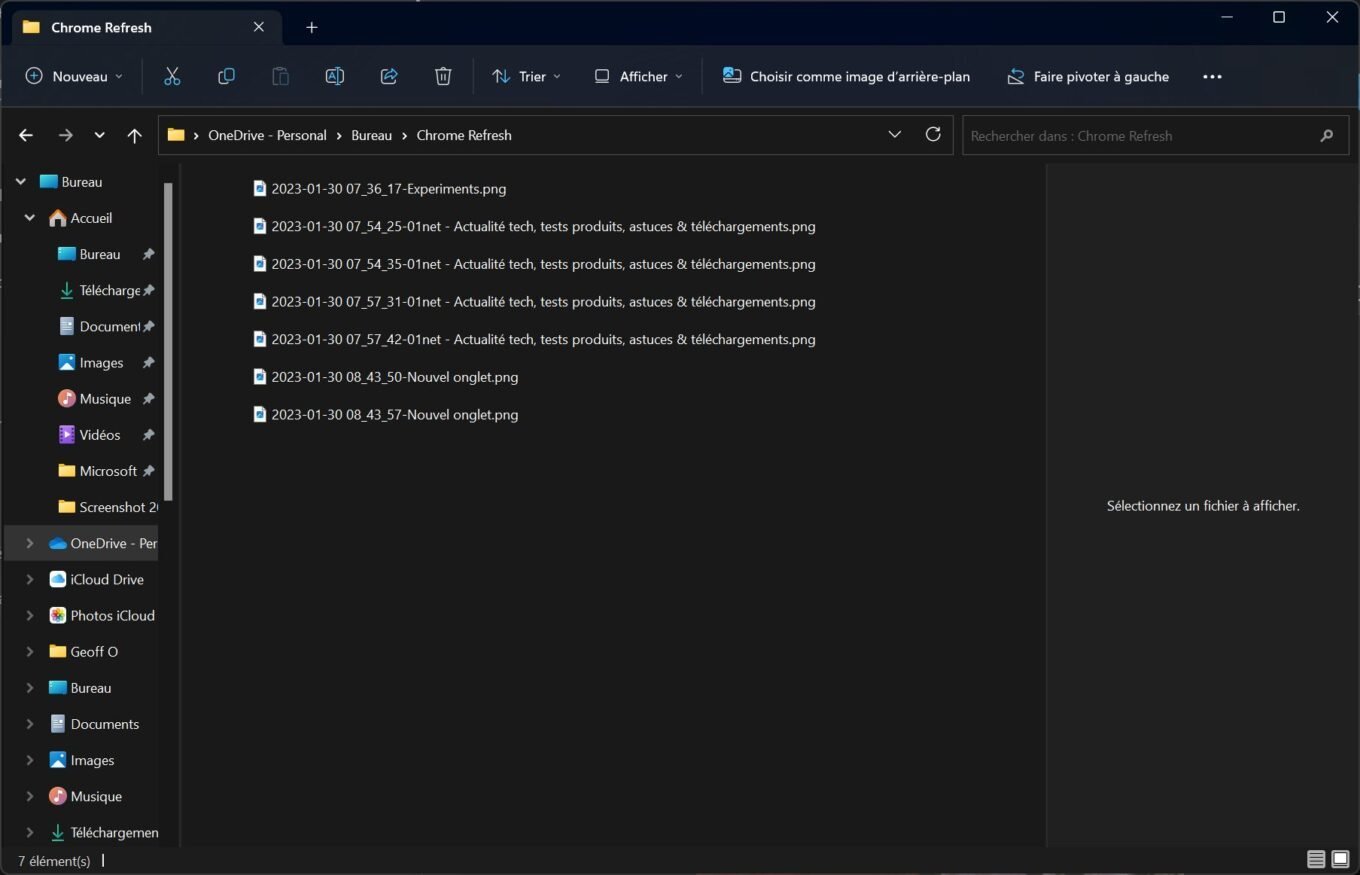
9. Renommez vos fichiers en lot
Vous cherchez un moyen rapide de renommer simultanément plusieurs fichiers stockés dans un répertoire ? Sélectionnez chaque élément à renommer (ou utilisez le raccourci clavier Ctrl + A si vous souhaitez tout sélectionner), faites un clic droit sur le premier fichier, et choisissez de le Renommer. Saisissez le nom que vous souhaitez donner et validez en pressant la touche Entrée du clavier.
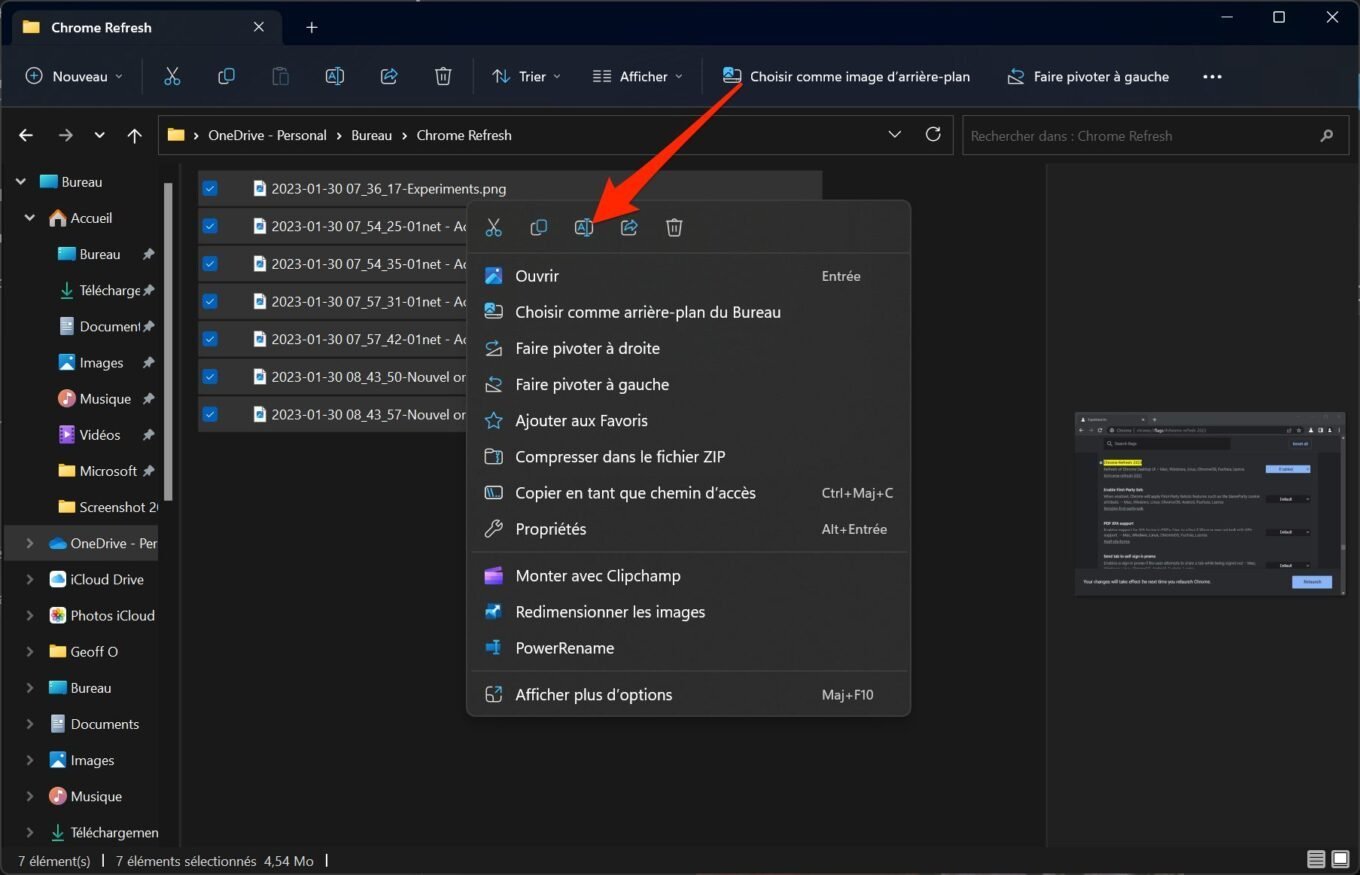
L’Explorateur de fichiers de Windows a renommé automatiquement tous vos fichiers en leur ajoutant en suffixe un numéro.
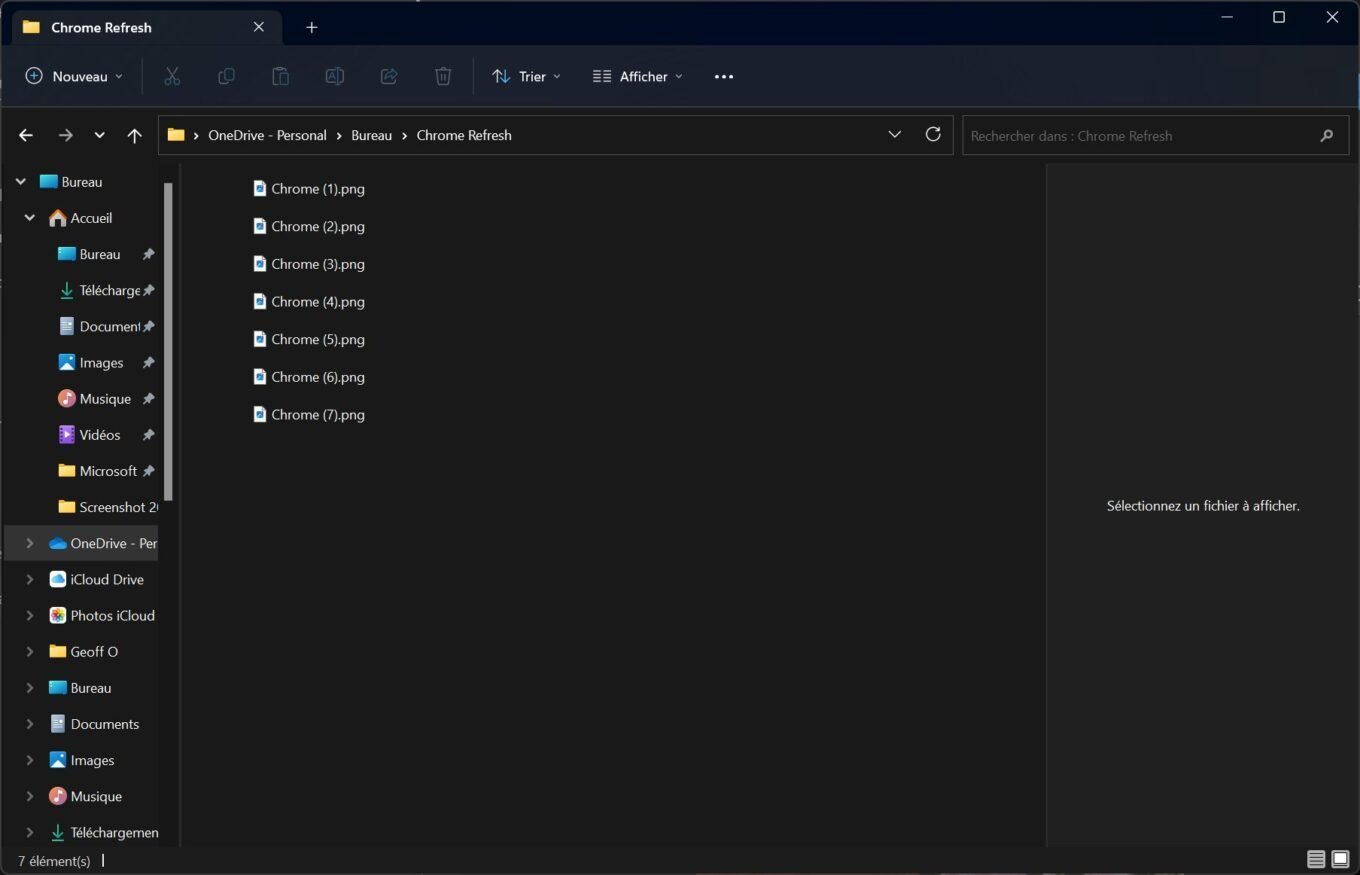
10. Affichez les informations détaillées d’un fichier
Vous pouvez afficher rapidement des informations détaillées sur vos fichiers directement dans l’Explorateur de fichier pour connaître, par exemple, leur taille, leur dimension, ou encore leur date de création. Pour afficher rapidement ces informations, sélectionnez un élément dans l’Explorateur de fichiers et utilisez le raccourci clavier Maj + Alt + P.
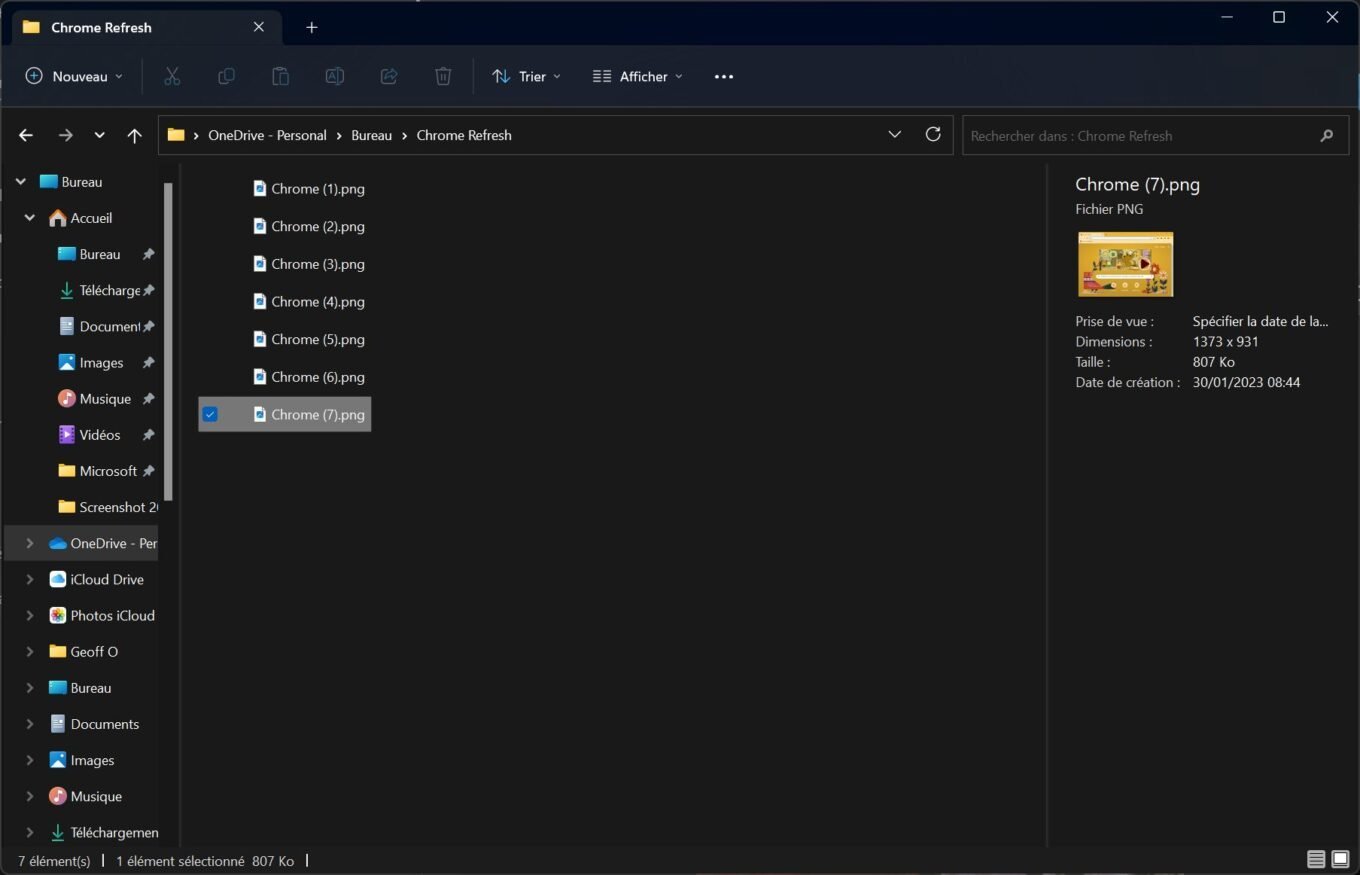
Tous les détails de votre fichier seront automatiquement affichés dans un volet à droite de la fenêtre, à la place du volet de prévisualisation (si vous l’avez activé). Utilisez à nouveau ce même raccourci clavier pour le faire disparaître.
