Après avoir été testée durant plusieurs mois, macOS Ventura est maintenant officiellement disponible. La nouvelle mouture du système d’exploitation des Mac, disponible au téléchargement depuis plusieurs jours, est pleine de nouvelles fonctionnalités. Parmi celles-ci, Stage Manager, le nouveau système de gestion des fenêtres qu’Apple a également déployées sur les iPad, a retenu toutes les attentions. Et pour cause, la promesse portée par Apple est que Stage Manager peut vous aider à rester mieux concentré sur ce que vous faites en vous permettant de créer des espaces de travail dédiés à des tâches précises.
Mais pour proposer cette nouvelle mouture de macOS, Apple a par ailleurs planché sur d’autres axes, visant notamment à rapprocher un peu plus le Mac de son écosystème mobile. Comme elle l’avait déjà fait l’an passé en portant l’application mobile Raccourcis sur macOS Monterey, la firme de Cupertino a choisi cette année de décliner deux applications d’iOS sur les Mac. Vous retrouverez donc, pour la première fois, une application Météo sur macOS, ainsi que l’application Horloge déjà présente sur iPadOS.
Outre ces nouveautés, les ingénieurs d’Apple ont travaillé d’arrache-pied pour optimiser certaines fonctionnalités déjà en place sur la machine, ou pour en inaugurer de nouvelles. Vous trouverez dans les lignes qui suivent une dizaine d’astuces et de fonctions cachées qui nous l’espérons, vous aideront à sauter le pas.
1. Transformez votre Mac en réveille-matin
Avec macOS Ventura, vous pouvez désormais utiliser votre Mac comme un réveil. Comment ? Grâce à la nouvelle application Horloge, similaire à celle qui existe sur iOS et iPadOS.
Ouvrez l’application Horloge sur votre Mac, placez-vous sur l’onglet Alarme, et appuyez sur le bouton “+” affiché en haut à droite de la fenêtre.
Vous pourrez alors configurer une ou plusieurs alarmes, choisir leur récurrence sur la semaine, et évidemment personnaliser la sonnerie associée.
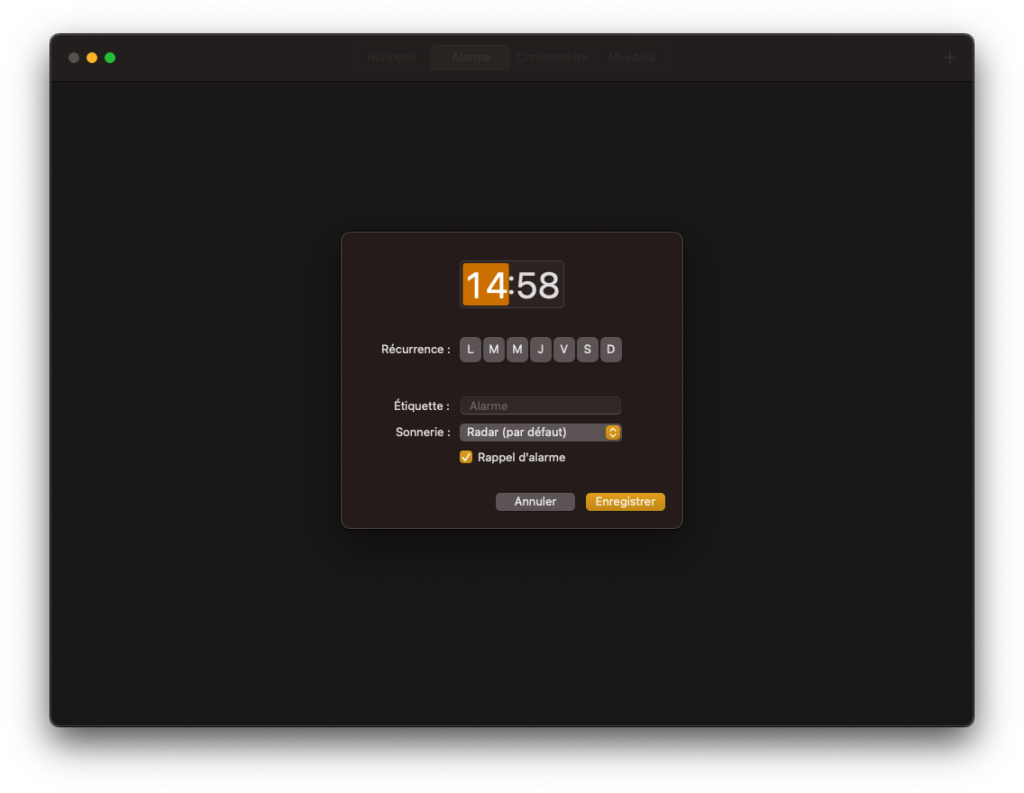
2. Verrouillez vos photos avec un code
Jusqu’à maintenant, l’application Photos de Mac était ouverte à tous les vents dès lors qu’elle était ouverte sur un Mac non verrouillé. N’importe qui passant à côté de votre Mac pouvait alors consulter vos splendides photos de vacances dissimulées dans l’album des photos Masquées.
macOS Ventura corrige ce problème de confidentialité et verrouille automatiquement l’accès aux photos contenues dans l’album Masquées ainsi que dans l’album des photos Supprimées récemment.
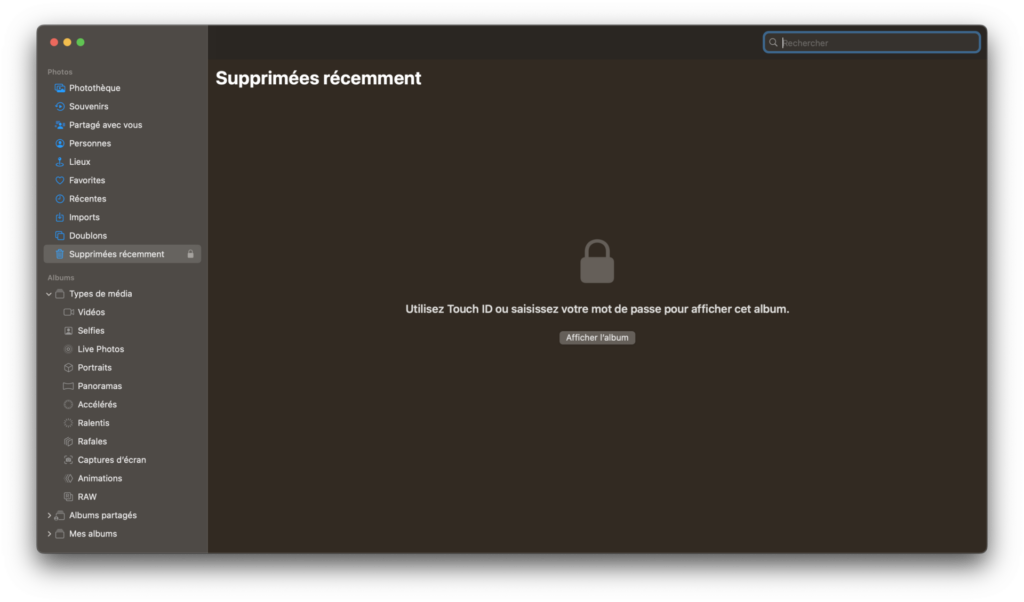
3. Supprimez vos photos en doublon
Comme sur iOS 16, vous pouvez désormais supprimer les photos en doublons dans macOS Ventura.
Pour ce faire, ouvrez l’application Photos, puis dans la colonne de gauche, entrez dans la section contenant les Doublons. Vous verrez alors automatiquement le nombre de doublons détectés, et pourrez choisir de Fusionner les éléments de manière individuelle, ou alors sélectionner tous les doublons d’un coup (Cmd + A), et de cliquer sur le bouton Fusionner x éléments.
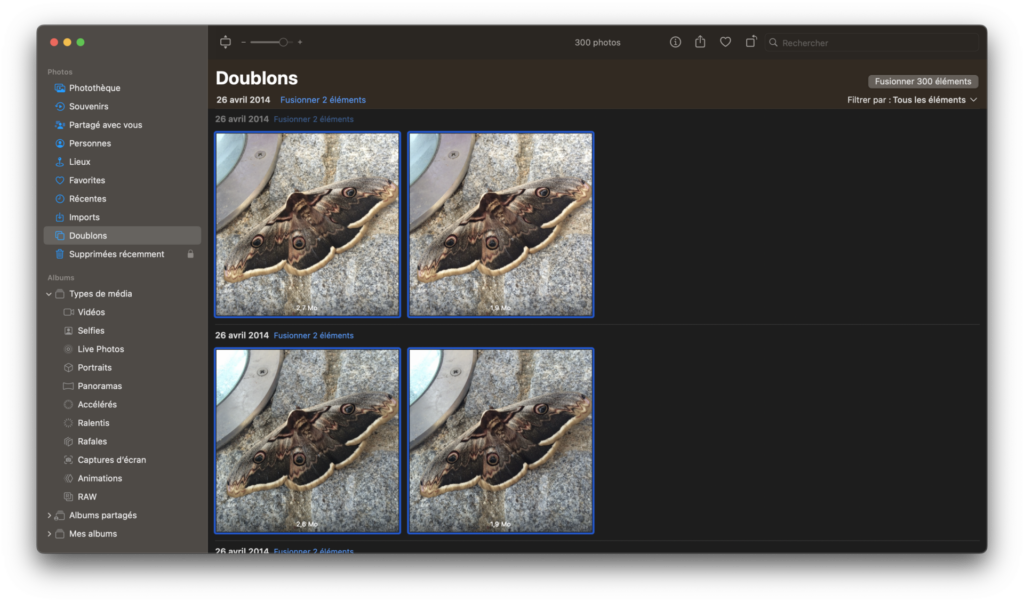
4. Détourez rapidement un sujet d’une photo
Comme sur iOS 16, macOS Ventura permet à présent de détourer facilement le sujet principal d’une photo. Pour ce faire, ouvrez l’image que vous souhaitez détourer dans l’application Photos, faites un clic droit sur celle-ci et choisissez de Copier le sujet.
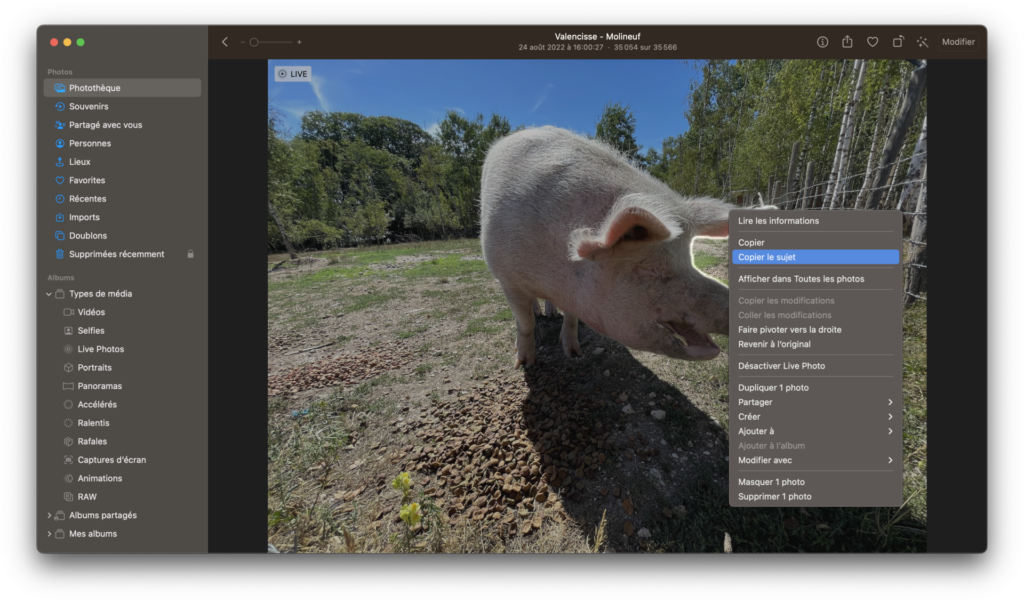
Les contours de votre sujet devraient alors apparaître en surbrillance et celui-ci devrait être copié dans le presse-papiers du Mac. Vous n’avez plus qu’à coller le contenu du presse-papier dans un éditeur d’image, un message, ou même un e-mail pour l’utiliser.
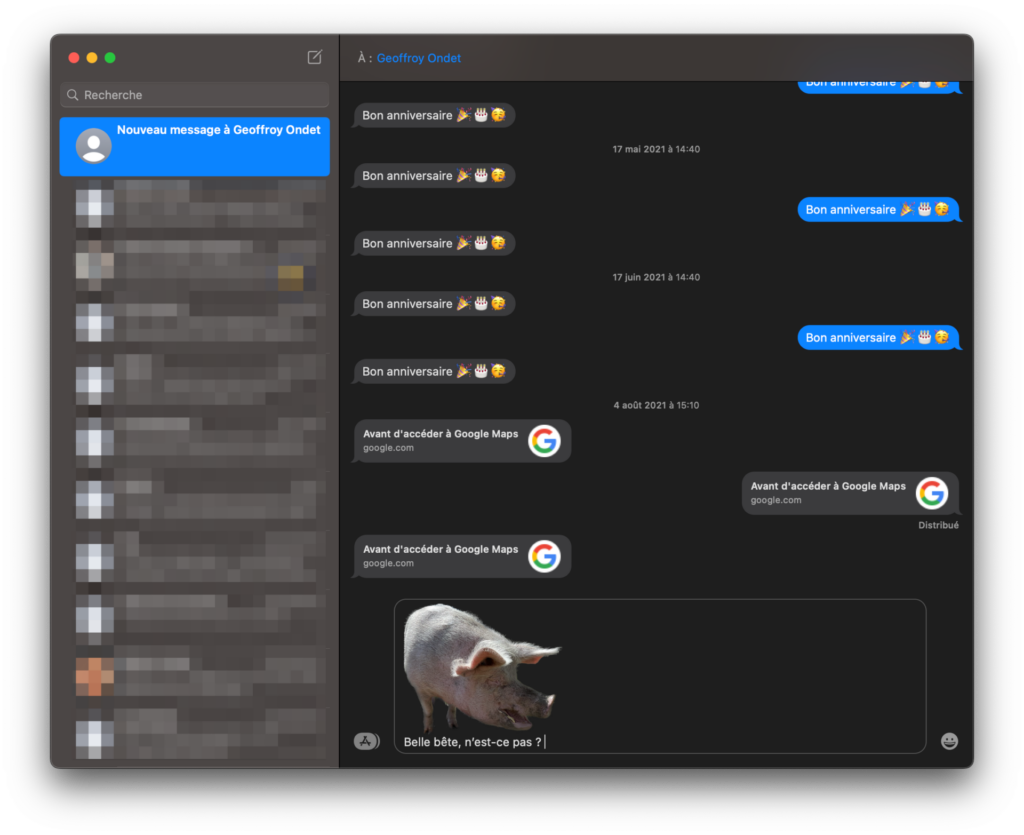
Vous pouvez même l’ouvrir directement dans Aperçu pour, ensuite, l’enregistrer sous la forme d’un fichier PNG (avec gestion de la transparence donc). Il vous suffit pour cela dans Aperçu, de cliquer sur le menu Fichier, puis de choisir l’option Créer à partir du presse-papiers. N’oubliez pas enfin d’enregistrer votre fichier.
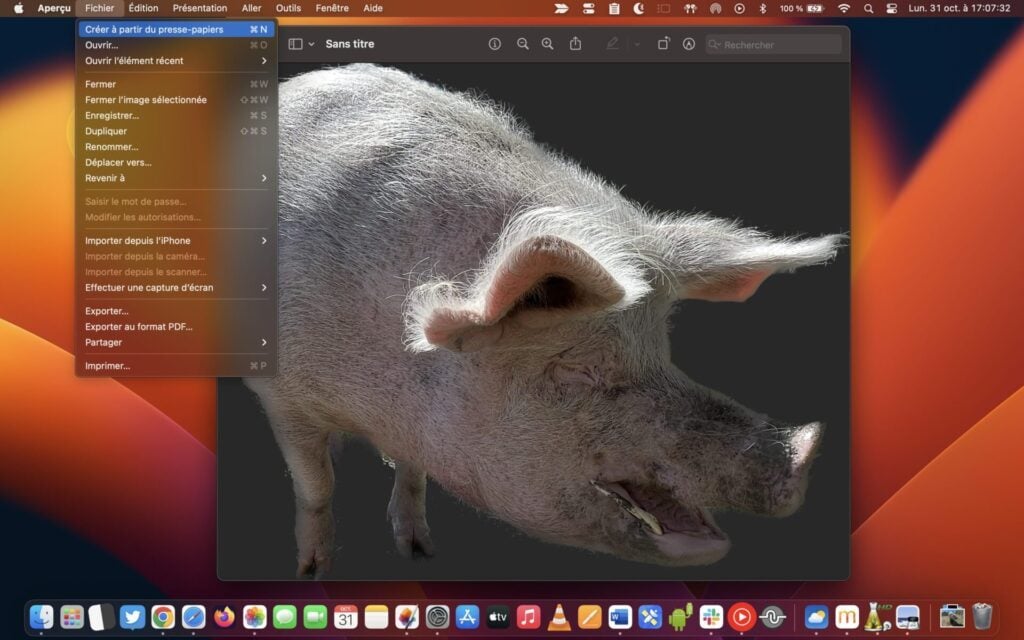
5. Activez des sons relaxants en arrière-plan
Sous iOS 15, Apple inaugurait une fonctionnalité permettant de jouer des bruits blancs en arrière-plan. Au total, six sonorités (dont des bruits de pluie, de cours d’eau, et d’océan) pouvaient être jouées en arrière-plan pour vous aider à vous concentrer.
Ces sons relaxants sont désormais disponibles sur macOS Ventura. Pour les activer, ouvrez les Réglages système, sélectionnez Accessibilité dans la colonne de gauche et entrez dans le menu Audio.
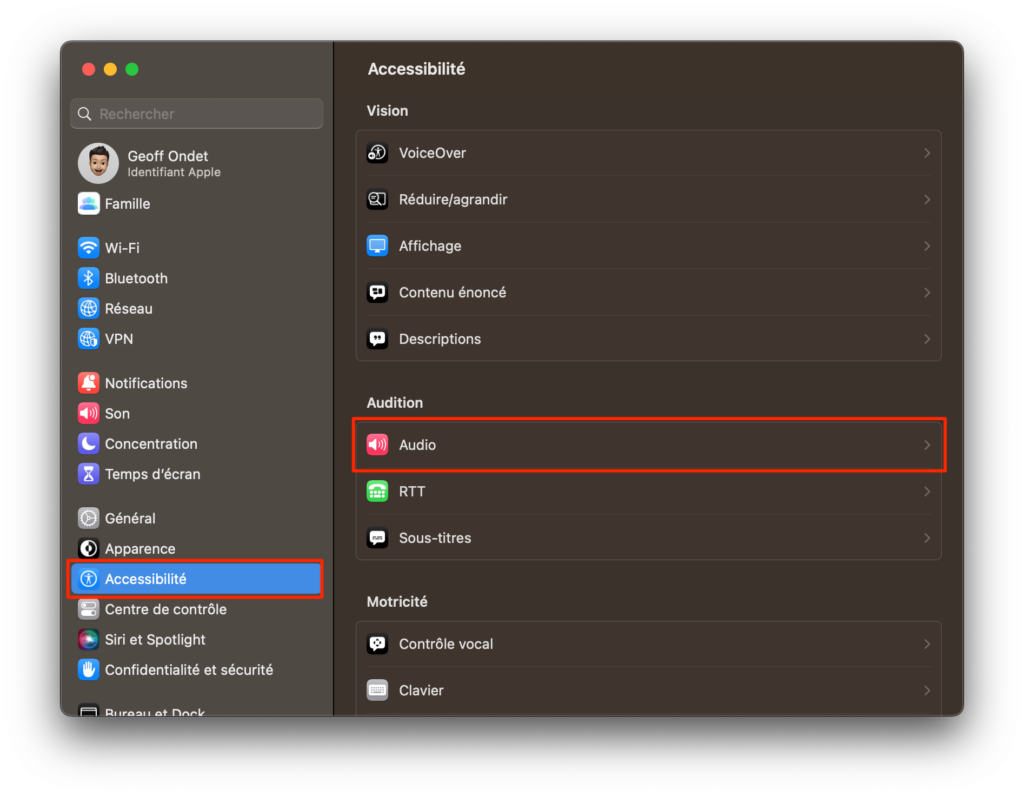
Activez ensuite l’option Sons en arrière-plan et cliquez sur Choisir pour sélectionner la sonorité de votre choix. Vous pourrez moduler le volume sonore de ces sons en arrière-plan indépendamment des autres sons du Mac.
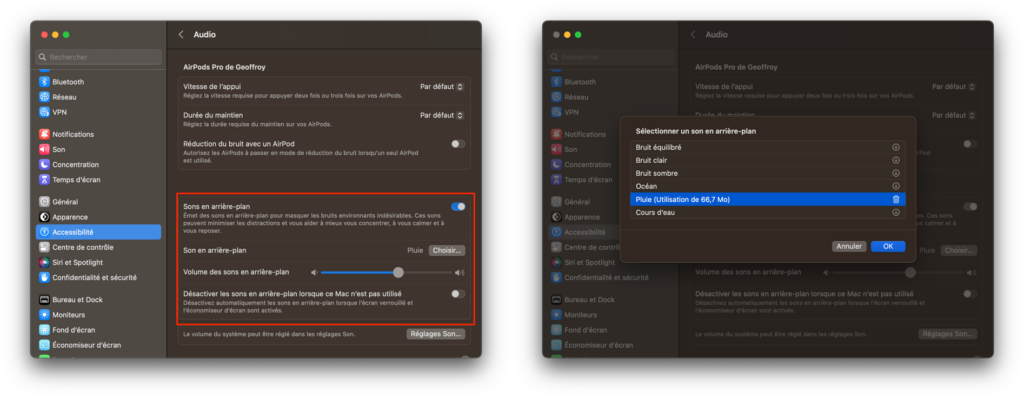
Aussi, pour éviter d’avoir à revenir dans les Réglages Système chaque fois que vous souhaitez activer ces sons en arrière-plan, vous pouvez ajouter un raccourci d’accès dans le centre de contrôle. Dans les Réglages Système, entrez dans la section Centre de contrôle, faites défiler les options, puis dans la section Audio activez l’option Afficher dans le centre de contrôle.
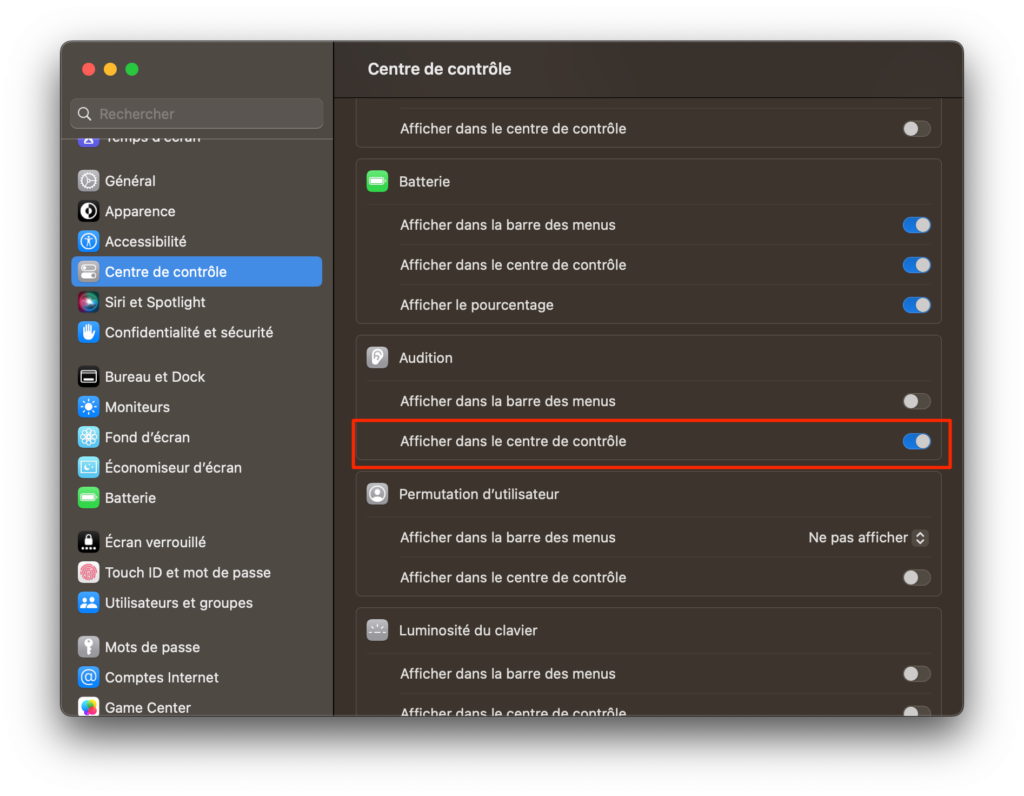
Vous n’aurez alors qu’à ouvrir le Centre de contrôle et cliquer sur le bouton des réglages d’accessibilité audio pour y accéder.
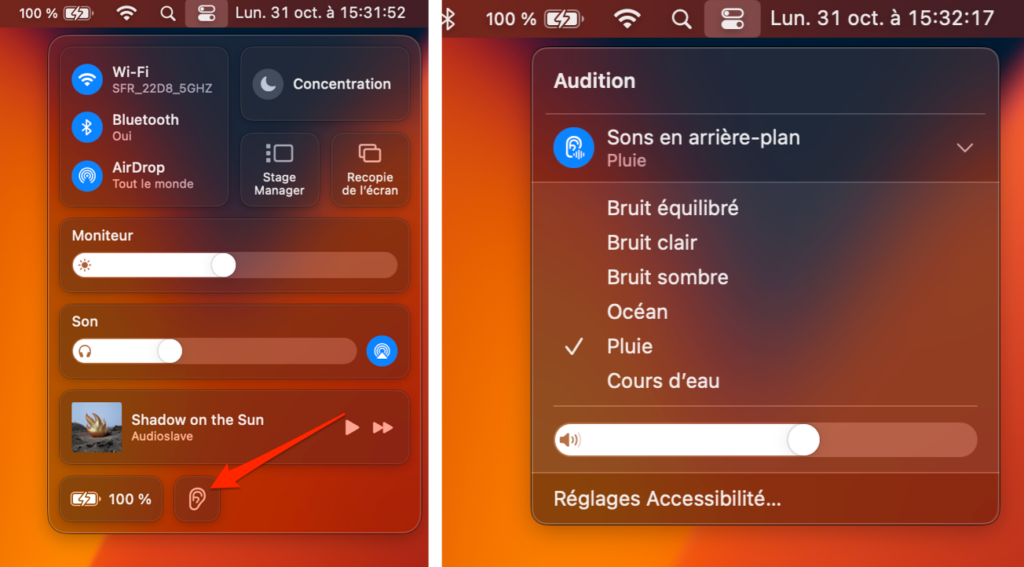
6. Verrouillez vos notes
Sous macOS Ventura, l’application Notes gagne en sécurité. En effet, vous pouvez dorénavant verrouiller les notes que vous créez à l’aide d’un code (ou de Touch ID) pour empêcher quiconque d’y accéder. Pour verrouiller une note, ouvrez-la et cliquez simplement sur l’icône figurant un cadenas, affichée en haut à droite de la fenêtre.
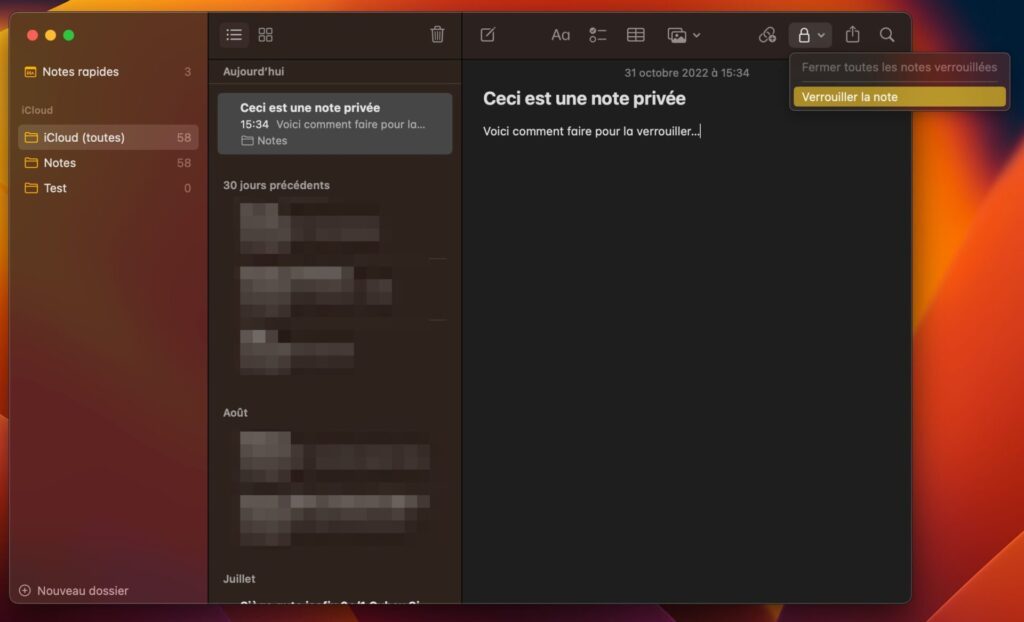
Vous serez alors invité à choisir si vous souhaitez utiliser votre code de connexion ou si vous préférez configurer un mot de passe différent pour protéger son accès.
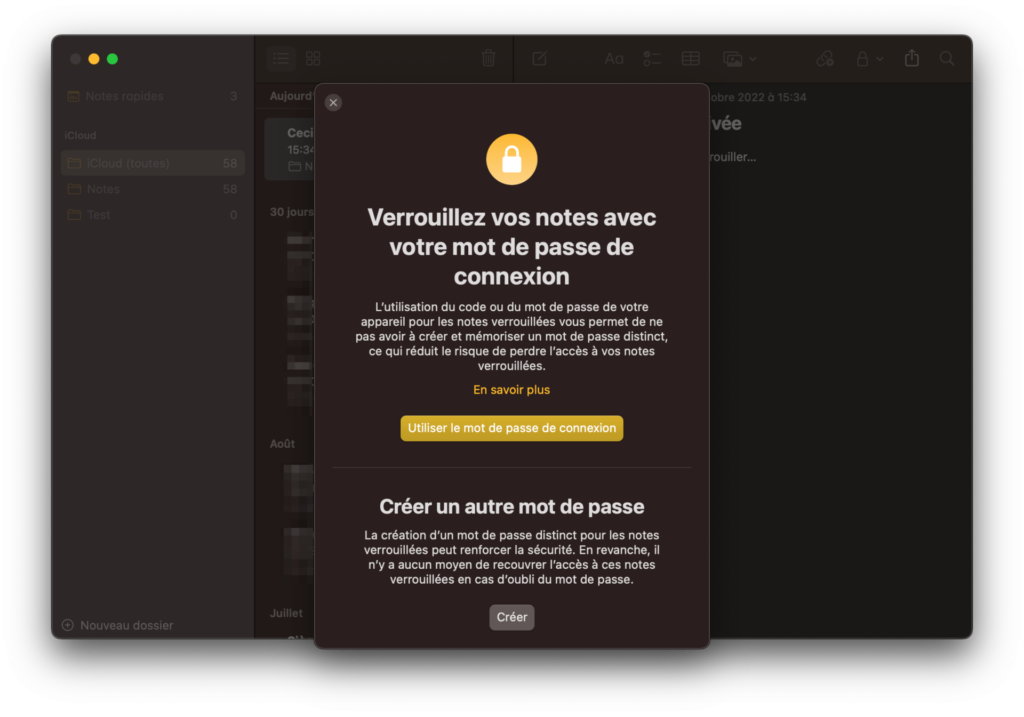
7. Créez des notes collaboratives
Autre nouveauté pour l’application Notes, la possibilité de créer une note à laquelle d’autres personnes peuvent collaborer. Idéal, par exemple, pour créer une liste de courses au sein du foyer, chaque participant autorisé peut y accéder et y ajouter des éléments qui sont automatiquement synchronisés chez tous les participants.
Pour créer une note collaborative, ouvrez la note et cliquez sur le bouton de Partage en haut à droite de la fenêtre. Vous pourrez alors inviter des personnes à collaborer à votre note, mais aussi définir les accès et autorisations de chacun.
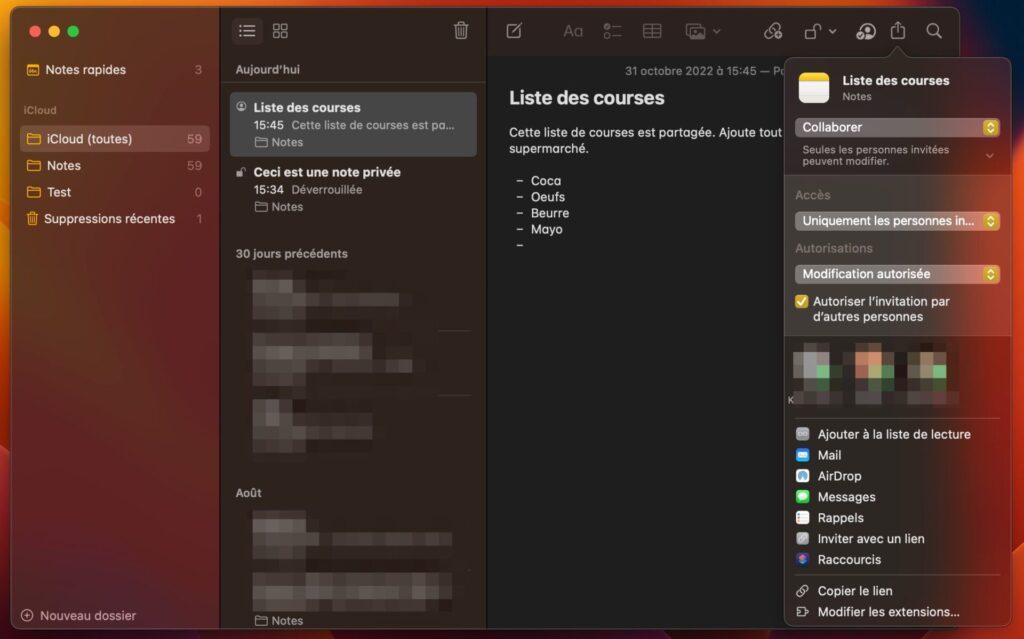
8. Programmez l’envoi de vos e-mails
Comme sur iOS 16, l’application Mail de macOS Ventura vous permet désormais de programmer l’envoi d’un message.
Pour ce faire, ouvrez Mail et créez un nouveau message. Une fois votre objet, votre message et votre destinataire renseignés, cliquez sur le menu déroulant situé juste à droite du bouton d’envoi.
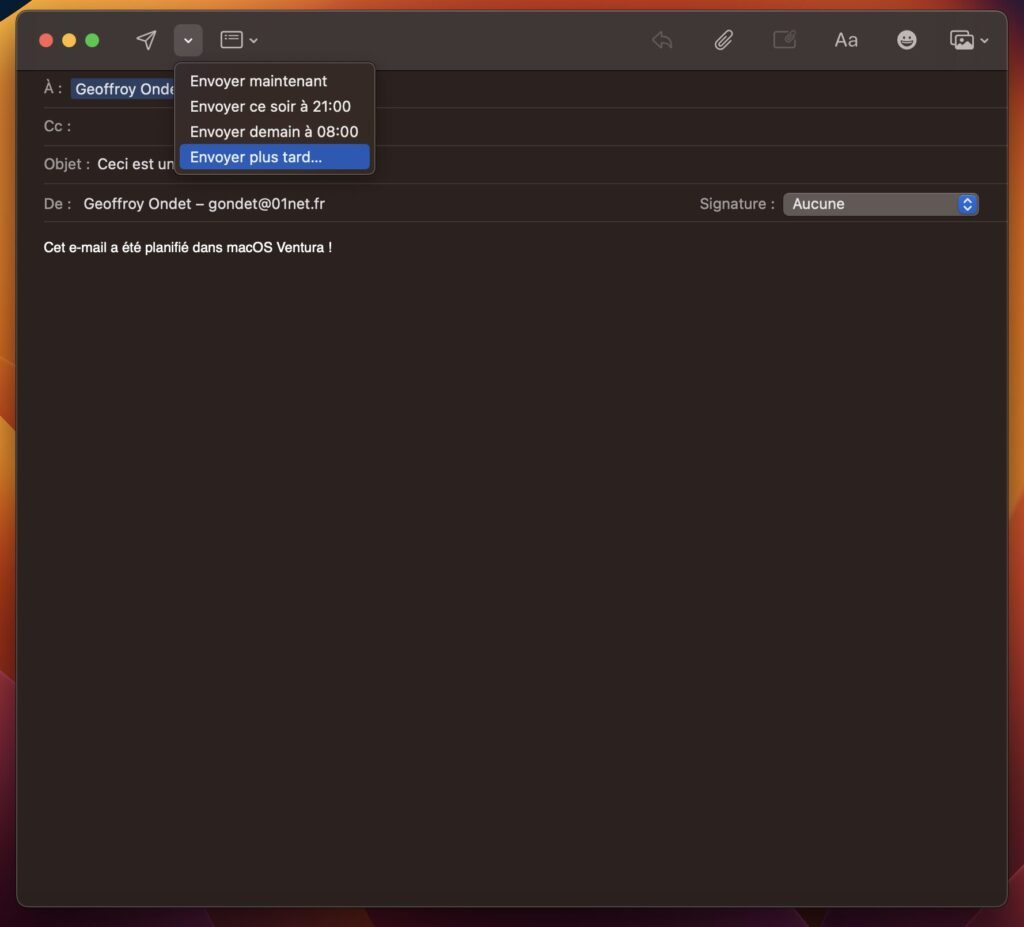
Vous pourrez alors choisir de l’envoyer Ce soir à 21:00 ou demain à 8:00, ou choisir de l’Envoyer plus tard pour définir vous-même la date et l’heure à laquelle votre missive sera envoyée.
9. Commencez un appel FaceTime sur votre iPhone et terminez-le sur votre Mac
macOS Ventura améliore encore un peu plus ses fonctions de continuité avec FaceTime Handoff. Si vous commencez un appel FaceTime sur votre iPhone, vous pouvez à présent le terminer sur le Mac, sans avoir à raccrocher et à rappeler votre interlocuteur.
Il faut pour cela que vos deux appareils soient connectés au même compte iCloud, qu’ils utilisent tous les deux le même réseau Wi-Fi et que leur connexion Bluetooth soit activée. En principe, en approchant simplement votre iPhone de votre Mac déverrouillé, vous devriez voir apparaître une icône FaceTime dans la barre de menu de macOS. En cliquant dessus, une option vous permettant de transférer l’appel devrait alors s’afficher. Dans les faits, la fonction ne semble pas encore stable et s’affiche quand elle en a envie sur macOS…
10. Utilisez votre iPhone comme une Webcam
C’est l’une des autres grandes nouveautés de macOS Ventura. La nouvelle version du système d’exploitation des Mac permet dorénavant d’utiliser les modules caméra arrière de votre iPhone pour utiliser ce dernier en tant que WebCam.
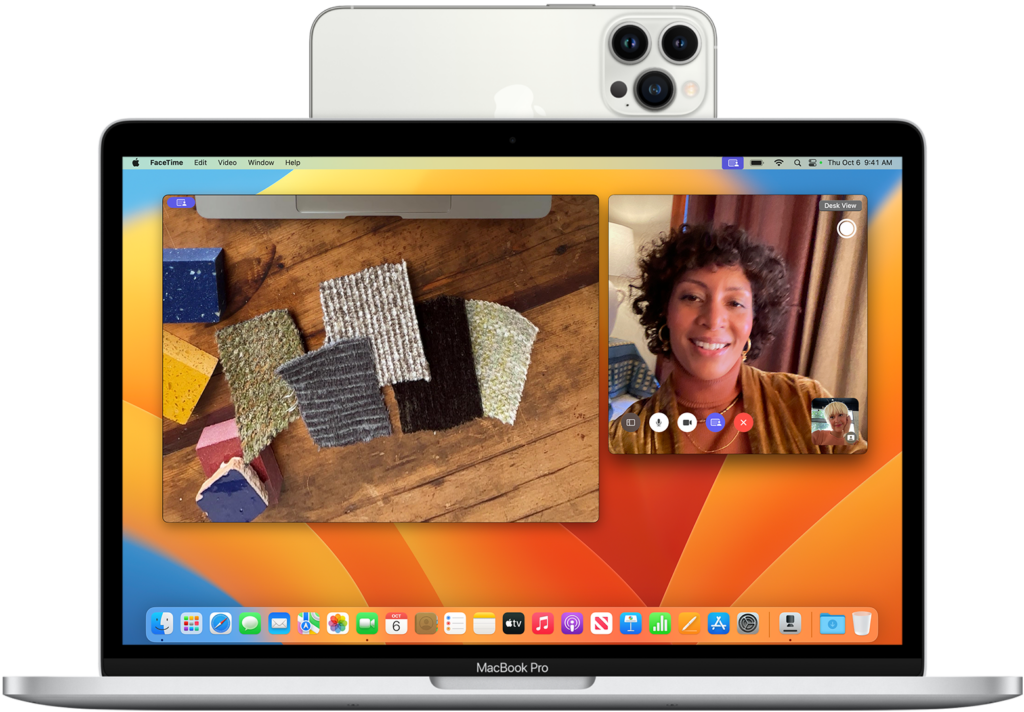
Outre une qualité vidéo d’un tout autre niveau, vous pourrez aussi exploiter le module ultra grand-angle de votre iPhone pour filmer en vue du dessus grâce à Desktop View, alors même que votre iPhone est fixé sur l’écran du Mac. Bluffant !
