Je me considère comme un grand utilisateur de Google Workspace. Je suis toute la journée dans Google Drive, Google Docs, Gmail et Google Agenda, et je dois donc m’assurer que mon flux de travail est aussi efficace que possible.
Google Drive est le service de stockage cloud de Google qui propose également une suite bureautique en ligne complète avec traitement de texte, tableur, présentation, etc. Le travail en collaboration n’aura jamais été aussi facile.
- Téléchargements : 8
- Date de sortie : 08/03/2023
- Auteur : Google
- Licence : Licence gratuite
- Catégories :
Bureautique – Internet – Productivité - Système d’exploitation : Android – Service en ligne Tous navigateurs Internet – Windows – iOS iPhone / iPad – macOS
L’une des tâches que je dois souvent effectuer consiste à rechercher des fichiers spécifiques dans Google Drive. Etant donné que je possède environ 10 ans de fichiers dans Drive, il est parfois difficile de trouver ce que je cherche. Et la fonction de recherche de Google Drive n’est pas tout à fait intuitive au premier abord.
Mais il convient de garder à l’esprit que, parmi toutes les fonctions de Google, les capacités de recherche de l’entreprise sont hors du commun. Cela s’applique non seulement aux recherches en ligne sur google.fr, mais aussi au sein de la gamme de services cloud de Google.
En fait, vous pouvez vous connecter à Google Drive, taper une commande de recherche et trouver exactement ce que vous cherchez. Mais lorsque vous avez besoin de trouver les choses encore plus rapidement, il existe une astuce pratique que vous pouvez utiliser.
Une chose à noter : la raison pour laquelle je l’appelle « recherche rapide » est que je ne sais pas si Google a même un nom pour cette fonctionnalité. Donc… allons-y pour la recherche rapide. Laissez-moi vous montrer.
Comment effectuer une recherche rapide d’un fichier dans Google Drive ?
Les seules choses dont vous aurez besoin sont un compte Google valide et des fichiers enregistrés dans Google Drive (de préférence suffisamment de fichiers et de dossiers pour justifier l’utilisation de la fonction de recherche). Une fois ces éléments prêts, commençons notre recherche.
-
Connectez-vous à Google Drive
Ouvrez votre navigateur web par défaut et dirigez-le vers drive.google.com. Si vous n’êtes pas encore connecté à votre compte Google, faites-le maintenant.
-
Accédez à la fonction de recherche rapide
Localisez le dossier dans lequel vous souhaitez effectuer une recherche, cliquez dessus avec le bouton droit de la souris et sélectionnez Rechercher dans « X » (où « X » est le nom du dossier à rechercher).
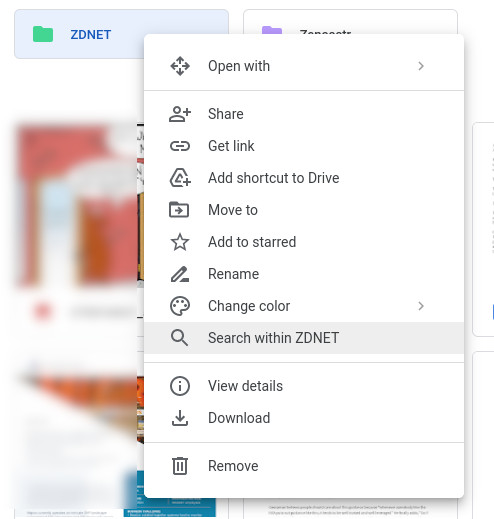
Capture d’écran par Jack Wallen/ZDNET.
-
Affinez votre recherche
Dans la fenêtre qui s’affiche, vous pouvez affiner votre recherche en sélectionnant différentes options dans les menus déroulants disponibles. Par exemple, dans la liste déroulante Type de fichier, vous pouvez choisir parmi plusieurs options, notamment « Documents », « Feuilles de calcul », « Présentations », « Formulaires », « Photos et images », « PDF », « Vidéos », « Raccourcis », « Dossiers », « Sites », « Audio », « Dessins » ou « Archives ».
Dans la liste déroulante Personnes, vous pouvez sélectionner n’importe quelle personne figurant dans votre liste de contacts. Dans l’option Dernière modification, vous pouvez choisir entre « Aujourd’hui », « 7 derniers jours », « 30 derniers jours », « Cette année », « L’année dernière » ou une plage de dates personnalisée. La liste déroulante A faire vous permet de sélectionner « Approbation », « Suivi » ou « Transfert de propriété ».
Au fur et à mesure que vous affinez la recherche, les résultats s’affichent automatiquement dans la fenêtre, où vous pouvez ouvrir le fichier recherché.

Capture d’écran par Jack Wallen/ZDNET.
Cette fonction de recherche rapide peut vraiment vous faire gagner du temps, surtout si vous avez un certain nombre de dossiers sur Google Drive qui contiennent de grandes quantités de fichiers. Ne vous contentez pas de la fonction de recherche de base lorsque vous pouvez obtenir des résultats plus ciblés sans trop de difficultés.
Source : ZDNet.com
