Supprimez définitivement toutes les données stockées sur vos périphériques de stockage de manière sécurisée pour empêcher toute tentative de récupération de données.
Vous prévoyez de vendre un PC ou de vous séparer d’un support de stockage externe ? Avant de vous en débarrasser, il est recommandé de procéder à un nettoyage en règle pour s’assurer que l’ensemble des données potentiellement sensibles qu’ils pourraient contenir ont définitivement été effacées.
Pour en être certain, il convient généralement de procéder à un formatage sécurisé qui va se charger d’écraser les données résiduelles qui se trouvent sur le disque en inscrivant par-dessus des données aléatoires à plusieurs reprises. Grâce à cette technique, le prochain propriétaire du PC ou du support de stockage dont vous souhaitez vous séparer ne pourra récupérer vos données, même en utilisant un logiciel de récupération de données dédié.
Nous allons voir dans les lignes qui suivent deux cas de figure. Le premier concerne le formatage du support de stockage interne d’un PC sous Windows. Le système d’exploitation de Microsoft intègre un système de remise à zéro grâce auquel vous pouvez remettre votre ordinateur dans sa configuration d’usine. Attention toutefois, pour que les données d’un PC soient supprimées, il faut indiquer à l’utilitaire de Windows de procéder à un effaçage en plusieurs passes, plus long, mais qui assure une éradication irréversible des données stockées sur l’appareil. Le second concerne le cas des supports de stockage externe. Là encore, Windows intègre dans son module de gestion de disque un outil permettant de procéder à un formatage sécurisé. Voici tout ce qu’il faut savoir pour effacer votre disque dur de manière sécurisée avant de vous en séparer.
Comment formater un PC de façon sécurisée ?
Si vous vous apprêtez à céder votre ordinateur, il est préférable de procéder à sa réinitialisation en s’assurant d’opérer une suppression complète des données. La manipulation n’a rien d’insurmontable et peut-être réalisée très facilement par tous grâce à l’assistant intégré dans Windows 11. Voici comment l’utiliser.
1. Accédez aux Paramètres
Commencez par ouvrir les Paramètres de Windows à l’aide du raccourci clavier Windows + i. Sélectionnez Système dans la colonne de gauche, puis entrez dans le menu Récupération.
Dans la fenêtre qui suit, cliquez sur le bouton Réinitialiser ce PC.
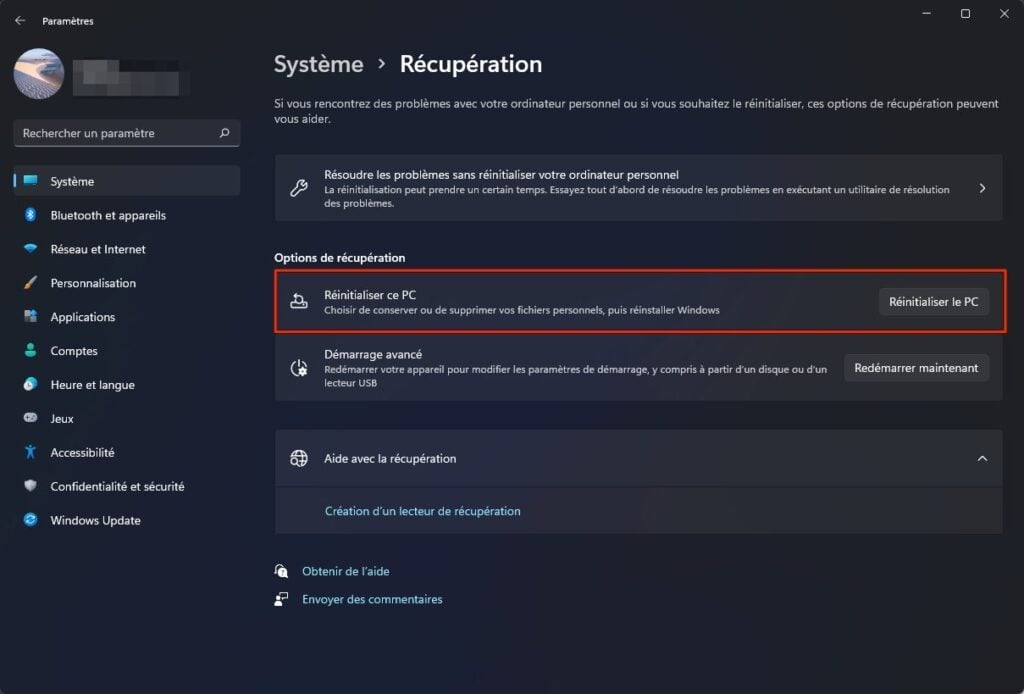
2. Choisissez vos options de réinitialisation
Une nouvelle fenêtre permettant de définir vos préférences de réinitialisation devrait s’ouvrir. Cliquez sur Supprimer tout.
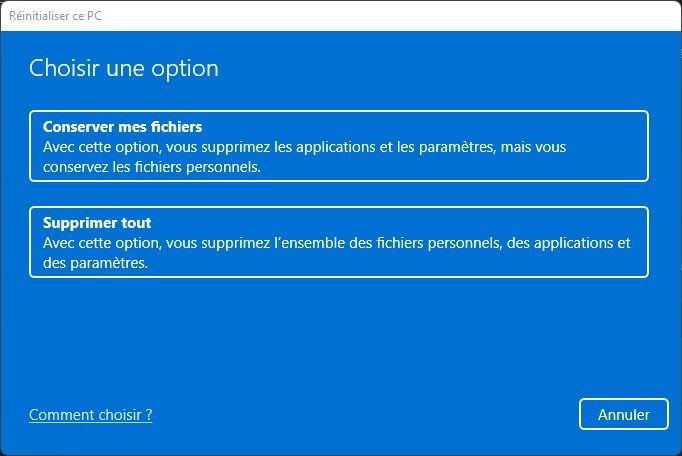
L’assistant de réinitialisation de Windows propose alors deux options pour réinstaller le système d’exploitation : Téléchargement dans le Cloud, et Réinstallation locale.
Si votre connexion à Internet vous le permet, préférez l’option Téléchargement dans le Cloud, un peu plus longue (elle requiert le téléchargement de 4 Go de données) mais réinstallera la version stable la plus récente de Windows.
L’assistant Réinitialiser ce PC affiche ensuite un récapitulatif des paramètres que vous venez de sélectionner. Cliquez sur Modifier les paramètres pour personnaliser les paramètres supplémentaires de la réinitialisation.
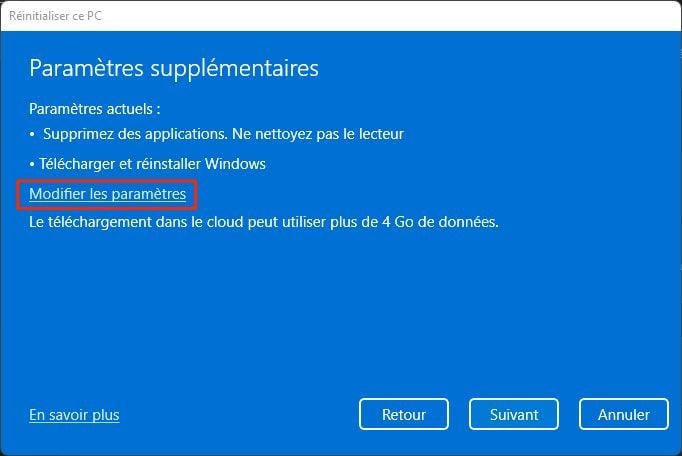
Sous l’option Nettoyer les données ?, basculez l’interrupteur sur Oui et cliquez sur le bouton Confirmer. En activant l’option Nettoyage des données, Windows va procéder à une suppression sécurisée des données ayant été stockées sur la machine. Le processus de réinitialisation sera plus long (il peut durer plusieurs heures), mais rendra les éventuelles tentatives de récupération de données par le futur propriétaire impossibles.
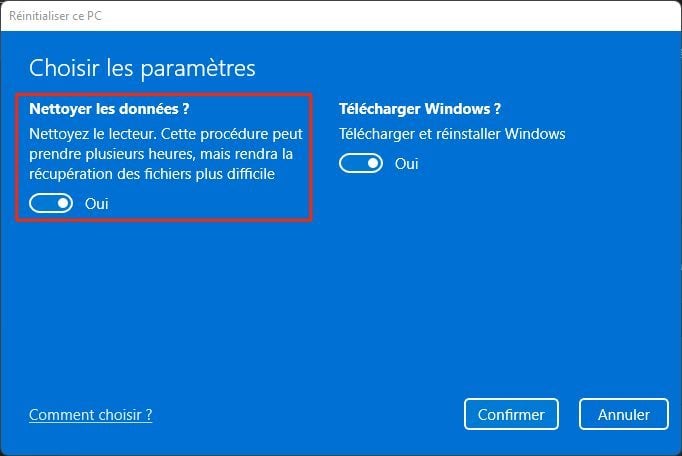
Dans la fenêtre des Paramètres supplémentaires qui s’affiche avec vos modifications, cliquez sur Suivant et patientez quelques instants. Cliquez enfin sur le bouton Réinitialiser pour lancer la réinitialisation de votre PC et la suppression sécurisée des données qu’il contient.
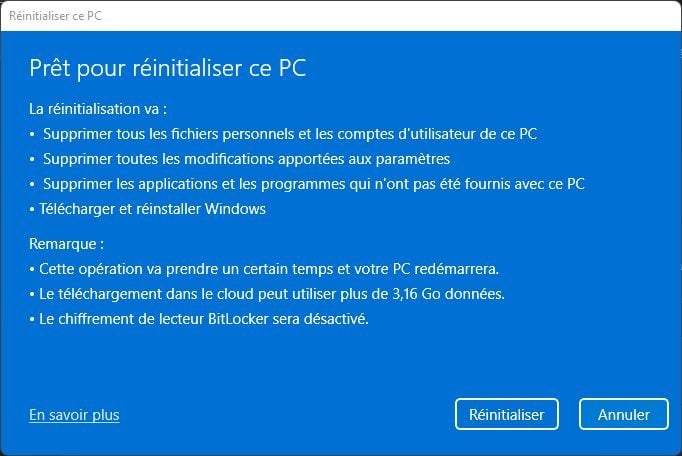
Prenez désormais votre mal en patience le temps que Windows procède à la remise à zéro de votre machine et à la suppression complète de vos données. Pendant ce processus, qui peut prendre plusieurs heures, votre ordinateur redémarrera à plusieurs reprises.
Comment formater un disque dur de manière sécurisée ?
Pour effacer de manière sécurisée le contenu d’un support de stockage externe, quelques lignes de commande dans l’invite de commandes de Windows ou dans Powershell suffisent.
1. Ouvrez le Terminal
Faites un clic droit sur le menu Démarrer et cliquez sur Terminal Windows (Administrateur) pour ouvrir PowerShell en mode administrateur sur votre machine.
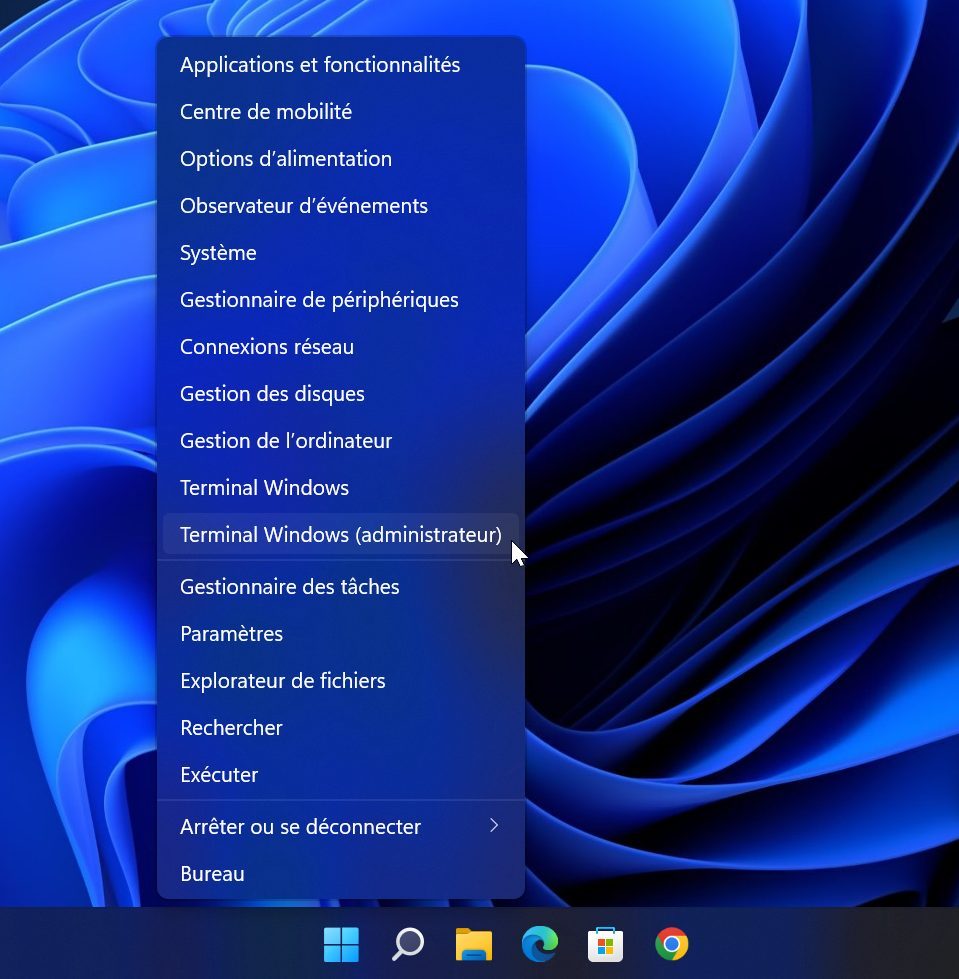
2. Lancez Diskpart
Pour supprimer les données d’un support de stockage externe, vous pouvez utiliser Diskpart, un outil en ligne de commandes intégré dans Windows. Pour ce faire, tapez simplement la commande diskpart et validez en pressant la touche Entrée du clavier.
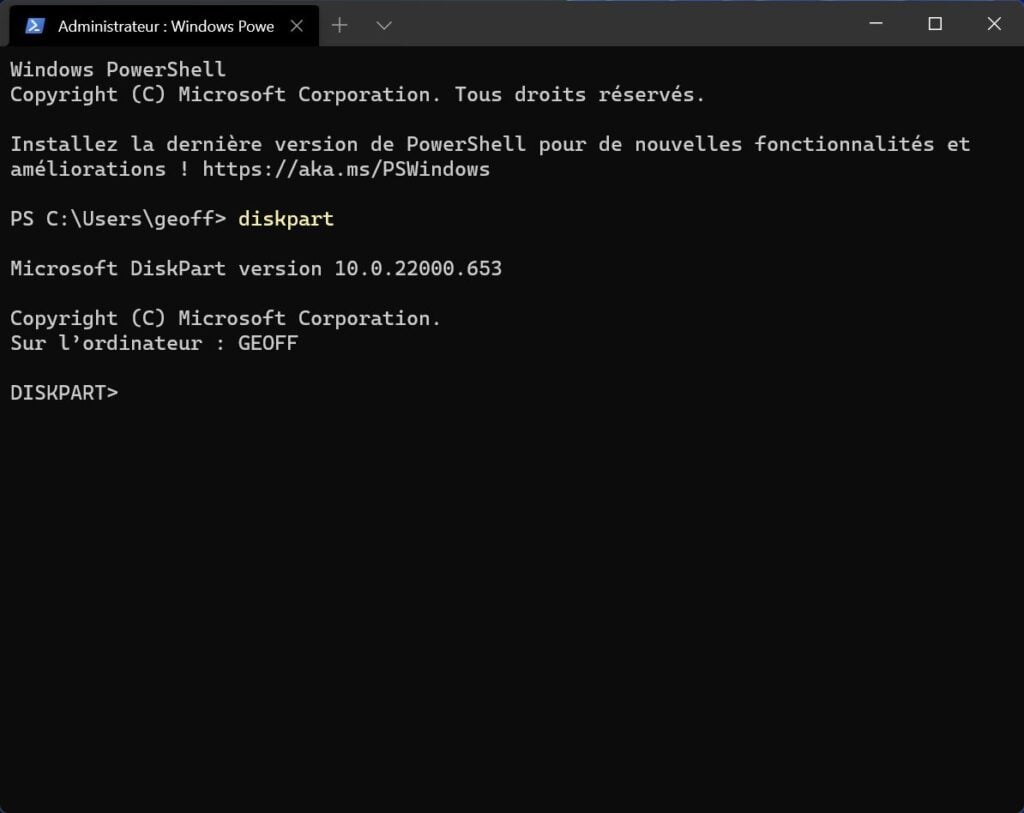
Le terminal devrait alors afficher en début de ligne DISKPART> signe que l’outil est correctement lancé dans le Terminal.
3. Listez vos disques
Vous devez à présent lister les disques connectés à votre PC. Pour cela, tapez list disk et validez en appuyant sur la touche Entrée.
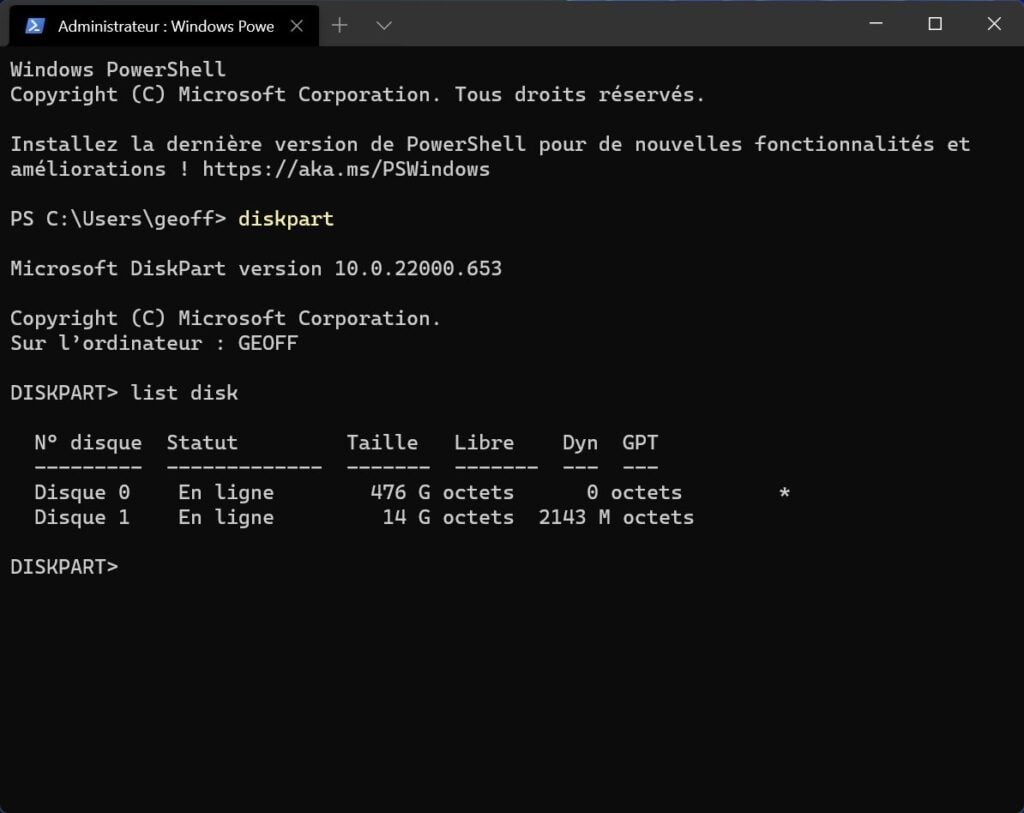
Tous les périphériques de stockage connectés à votre PC devraient alors s’afficher. Repérez le numéro du Disque correspondant au périphérique de stockage dont vous souhaitez supprimer les données de manière sécurisée.
4. Sélectionnez votre périphérique
Pour formater votre support de stockage, vous devez d’abord le sélectionner dans diskpart. Pour ce faire, tapez la commande select disk x où x représente le numéro du disque correspondant à votre périphérique de stockage.
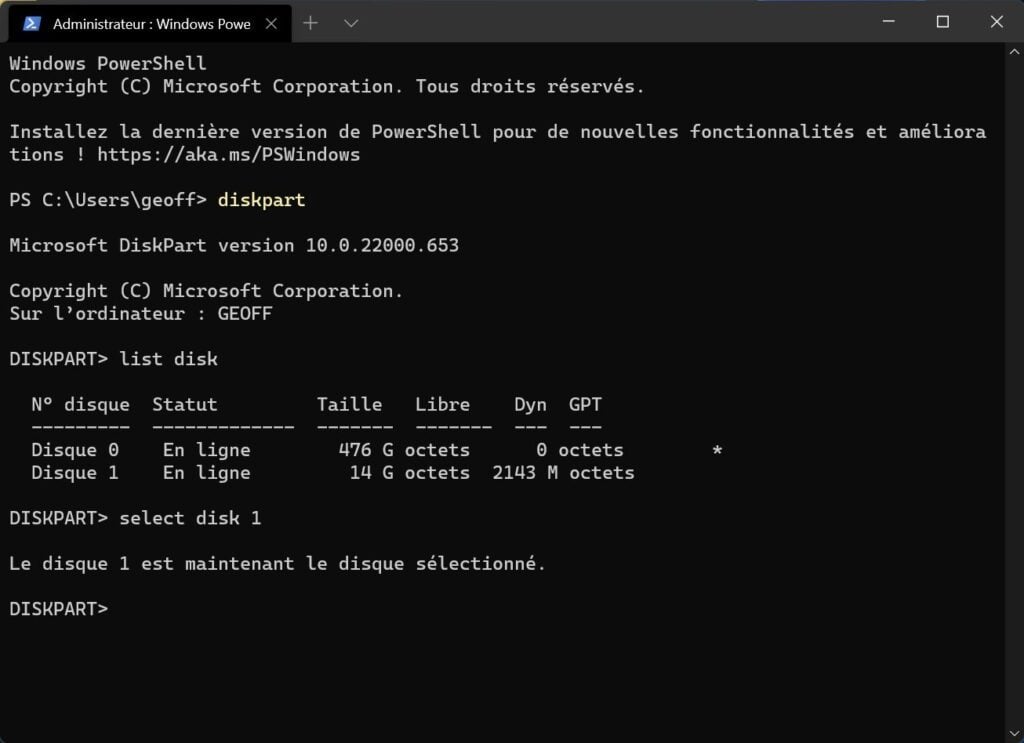
Une fois que celui-ci est sélectionné, Diskpart devrait afficher la mention Le disque x est maintenant le disque sélectionné.
5. Effacez votre périphérique de stockage
Pour supprimer le contenu de votre support de stockage de manière sécurisée, saisissez clean all et validez en appuyant sur la touche Entrée du clavier.
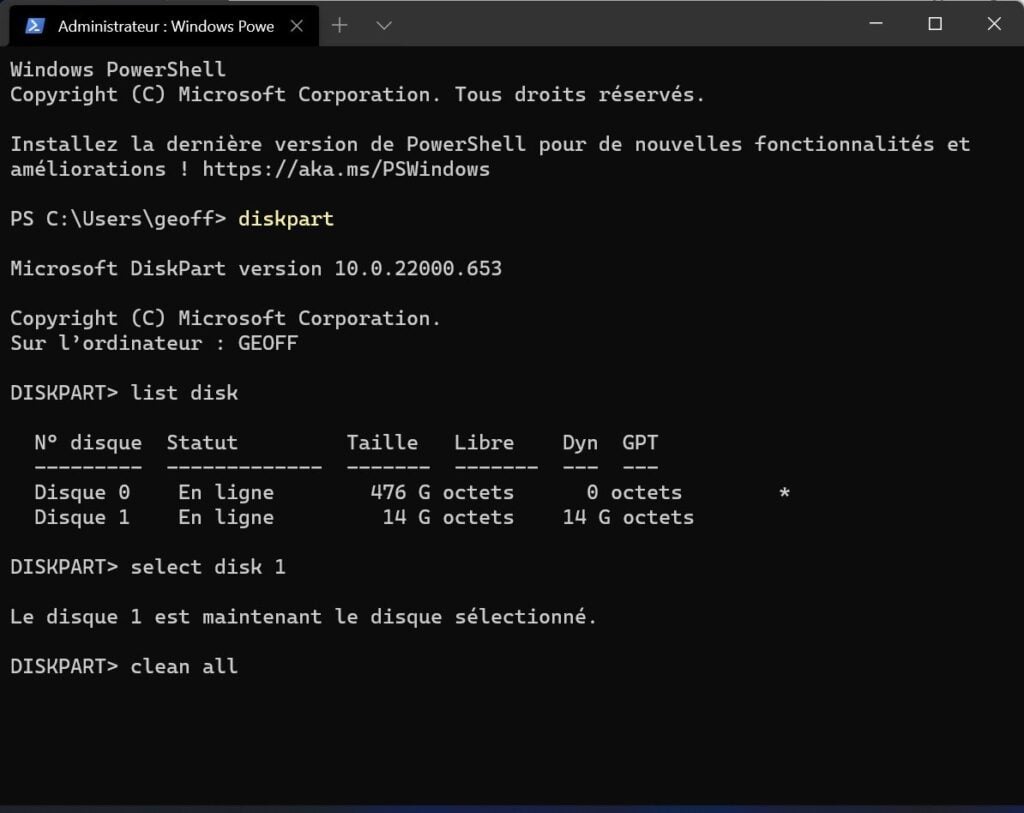
En fonction de la taille de votre support de stockage, le processus de suppression des données peut être plus ou moins long. Sur notre clé USB de 16 Go, l’utilitaire a tourné durant près de deux heures pour procéder à la suppression sécurisée des données. Si diskpart prend autant de temps, c’est tout simplement parce qu’il se charge de réinscrire des données sur la totalité du périphérique de stockage pour rendre les anciennes données illisibles. Lorsque la suppression des données est terminée, Diskpart affiche le message Diskpart a réussi à nettoyer le disque.
6. Formatez le disque
Une fois que votre support de stockage a été effacé, il ne peut pas être utilisé en l’état. Vous devrez obligatoirement procéder à un formatage, en règle.
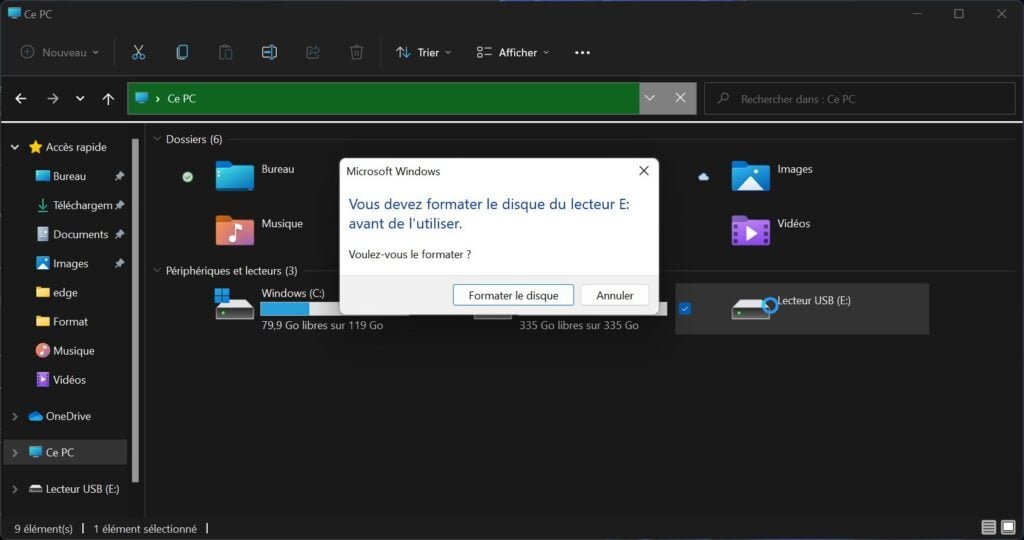
Vous n’aurez en principe pour cela qu’à connecter votre périphérique de stockage sur votre machine pour que Windows le détecte et vous propose de Formater le disque. Si besoin, vous pourrez également décider de partitionner votre disque pour y organiser vos fichiers.
