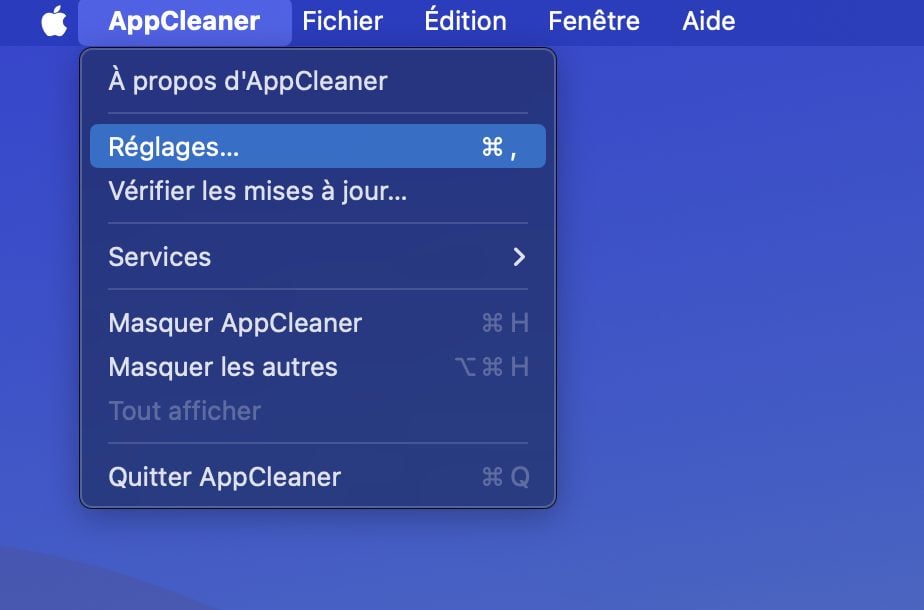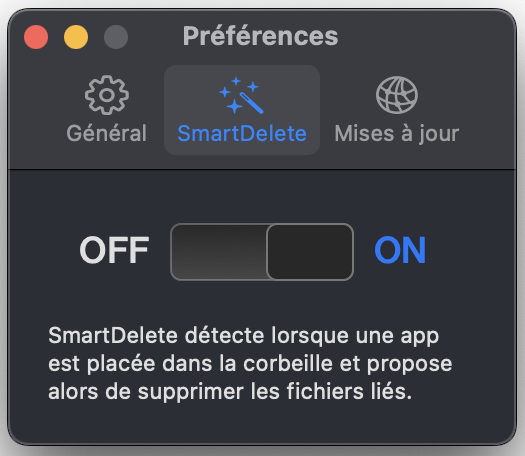Désinstaller des applications sur un Mac est aussi simple qu’un glisser-déposer vers la corbeille. Malheureusement, cette méthode ne supprime pas toutes les traces résiduelles. Vous pouvez toutefois y remédier à l’aide d’un utilitaire dédié.
Si vous possédez un Mac, il y a de fortes chances pour la méthode que vous utilisez pour désinstaller une application ne soit pas la plus optimale. Et pour cause, en fonction de la méthode employée, vous risquez de conserver sur votre Mac des fichiers résiduels, même après avoir désinstallé une application.
Pour éviter cela, il est généralement conseillé de se servir de l’utilitaire de désinstallation associé au programme à supprimer, lorsque celui-ci existe. C’est ce que propose, par exemple, pour la suite Adobe Creative Cloud.
Si vous cherchez à désinstaller une application provenant du Mac App Store, le mieux reste sans doute de se rendre dans le Launchpad. Comme sur l’iPhone et l’iPad, vous n’aurez alors qu’à maintenir le clic sur l’icône de l’application à supprimer, puis de cliquer sur la petite croix associée pour procéder à sa désinstallation.
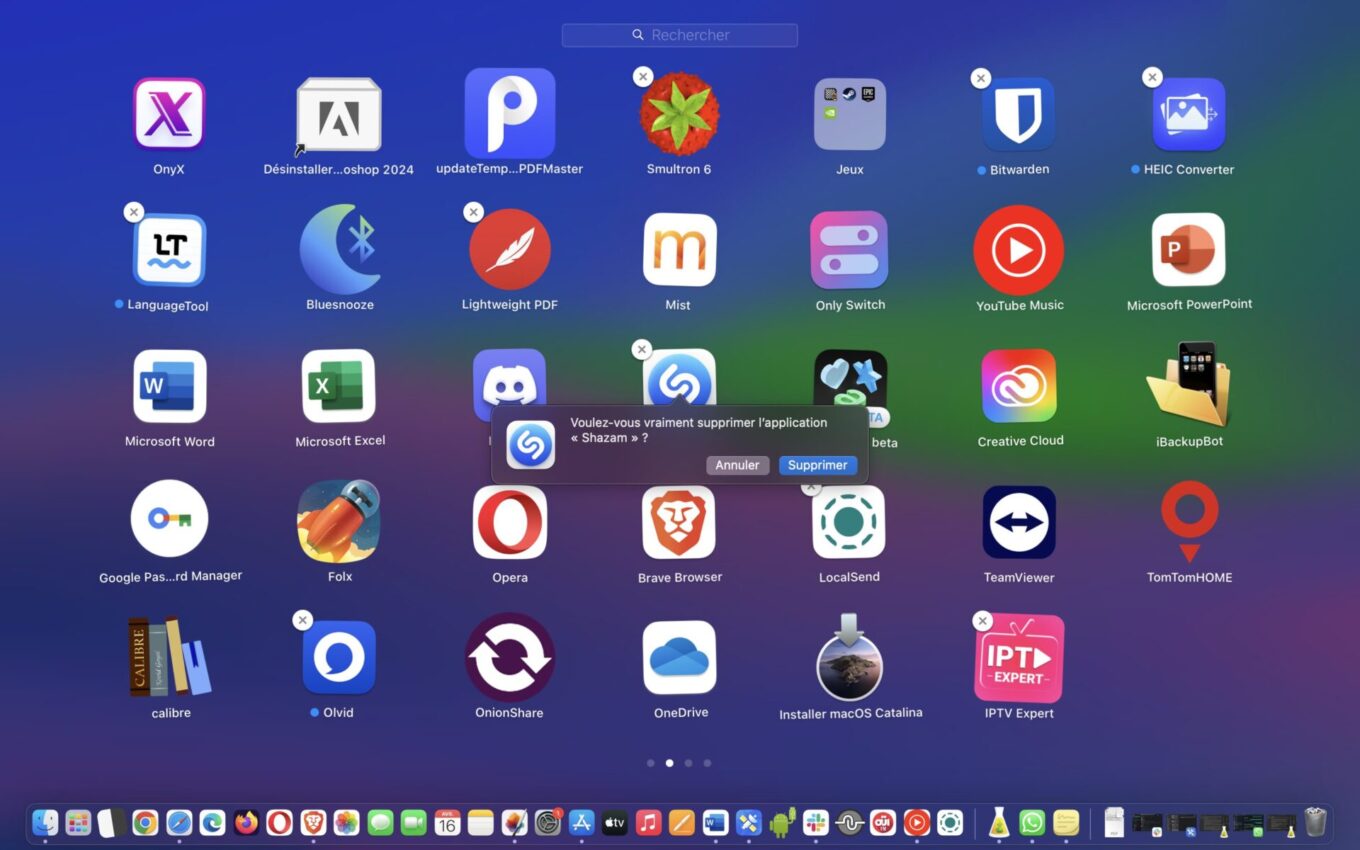
Mais pour ce qui concerne les applications installées en dehors de l’App Store, il n’y a, en effet, pas d’autre méthode que l’envoi à la corbeille. Vous pouvez le faire avec un glisser-déposer, en utilisant le raccourci clavier Cmd + ⌫, ou en faisant directement un clic droit sur l’icône (depuis le dossier Applications dans le Finder) puis en choisissant de Placer dans la corbeille l’application dont vous souhaitez vous débarrasser. Malheureusement, en utilisant cette méthode, le programme a certes disparu de votre machine, mais tous ses fichiers résiduels (logs, rapports de crash, cache, préférences, cookies, plug-ins, etc.) sont encore bien présents.
S’il est tout à fait possible de supprimer manuellement les fichiers résiduels, la manipulation risque de s’avérer très rapidement chronophage car vous devrez accéder à une dizaine de répertoires différents pour faire le ménage. Vous pouvez néanmoins esquiver cette tâche en automatisant le processus à l’aide d’un utilitaire de désinstallation.
1. Téléchargez AppCleaner
Commencez par télécharger AppCleaner et installez-le sur votre Mac. Cet utilitaire gratuit permet de désinstaller proprement vos applications en supprimant également tous les fichiers résiduels qui encombrent le stockage de votre Mac.
2. Configurez AppCleaner
Pour désinstaller une application, vous pouvez simplement ouvrir AppCleaner, puis y glisser-déposer l’icône de l’application à supprimer. Le programme va alors chercher de lui-même tous les fichiers résiduels associés pour les intégrer au processus de suppression. Vous n’aurez ensuite qu’à cliquer sur le bouton Supprimer pour désinstaller l’application et supprimer tous les fichiers associés.
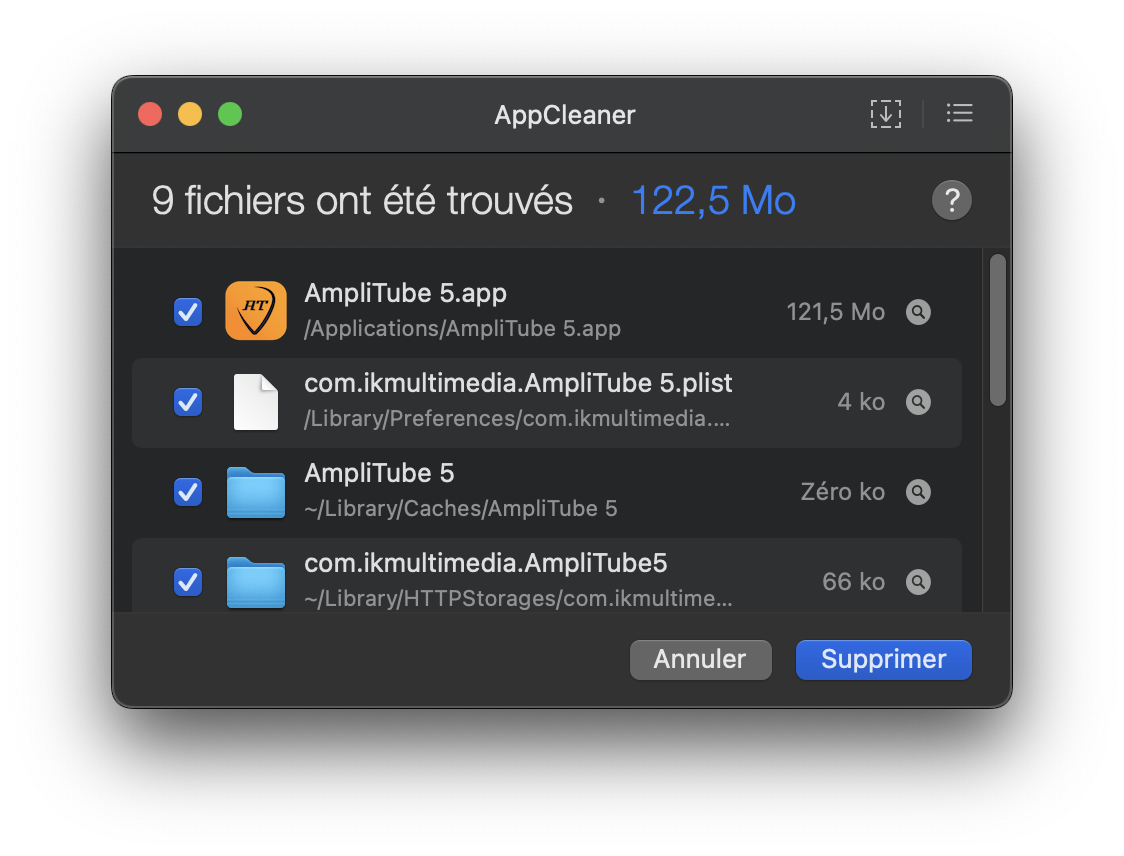
Si la manipulation n’a rien d’insurmontable, vous conviendrez sans doute qu’elle s’avère un peu plus contraignante que la bonne vieille méthode de l’envoi à la corbeille. Sachez qu’il est possible d’associer le meilleur des deux mondes. AppCleaner dispose en effet d’une option lui permettant de se déclencher automatiquement dès lors que vous envoyez une application à la corbeille. Pour l’activer, cliquez sur le menu AppCleaner, puis entrez dans les Réglages de l’application, ou utilisez directement le raccourci clavier Cmd + , . Sélectionnez ensuite l’onglet SmartDelete, puis activez l’option associée.
3. Supprimez vos applications
Vous pouvez à présent supprimer vos applications comme vous le faisiez jusqu’à maintenant, en les envoyant directement à la corbeille. Dès qu’une application est détectée dans la corbeille de macOS, le module SmartDelete d’AppCleaner va le détecter.
Une nouvelle fenêtre vous proposant de supprimer par la même occasion les fichiers résiduels devrait alors s’afficher, et cela même si AppCleaner est fermée.
Pour ne manquer aucune actualité de 01net, suivez-nous sur Google Actualités et WhatsApp.

Par : Opera