Utiliser macOS quotidiennement depuis plusieurs années ne signifie pas que vous le maîtrisiez parfaitement. Les développeurs d’Apple officiant sur macOS ont, au fil des années, peaufiné suffisamment l’OS pour que les fonctions qu’il embarque nativement suffisent à satisfaire les tâches les plus élémentaires.
L’OS renferme en effet un grand nombre de petites fonctionnalités, parfois surprenantes et souvent méconnues, qui, lorsqu’elles sont maîtrisées, peuvent vous faire gagner un temps précieux dans la réalisation des tâches les plus basiques.
Car outre les traditionnels raccourcis clavier indispensables à connaître pour travailler efficacement sur votre Mac, le système d’exploitation lui-même, ainsi que certaines applications natives, embarquent des fonctions cachées qui risquent de vous changer la vie. En voici quelques-unes.
1. Cachez rapidement une application ouverte
S’il vous arrive d’avoir à cacher rapidement la fenêtre active visible à l’écran lorsque quelqu’un s’approche de vous, sachez qu’il n’est pas nécessaire de cliquer sur le bouton permettant de minimiser la fenêtre.
Vous pouvez à la place utiliser le raccourci clavier command + H (H pour Hide, ou cacher en anglais) pour faire disparaître la fenêtre active.
2. Convertissez rapidement vos images
Vous n’avez pas besoin de télécharger d’application tierce pour convertir des images sur macOS. En mieux, vous n’avez pas besoin non plus d’ouvrir une à une vos images dans Aperçu pour les exporter dans un autre format.
Pour convertir rapidement une image sur votre Mac, faites un clic droit sur celle-ci dans le Finder, puis dans le menu Actions rapides, sélectionnez Convertir l’image.
Sélectionnez ensuite le format d’image que vous souhaitez obtenir ainsi que sa taille, puis cliquez sur le bouton Convertir.
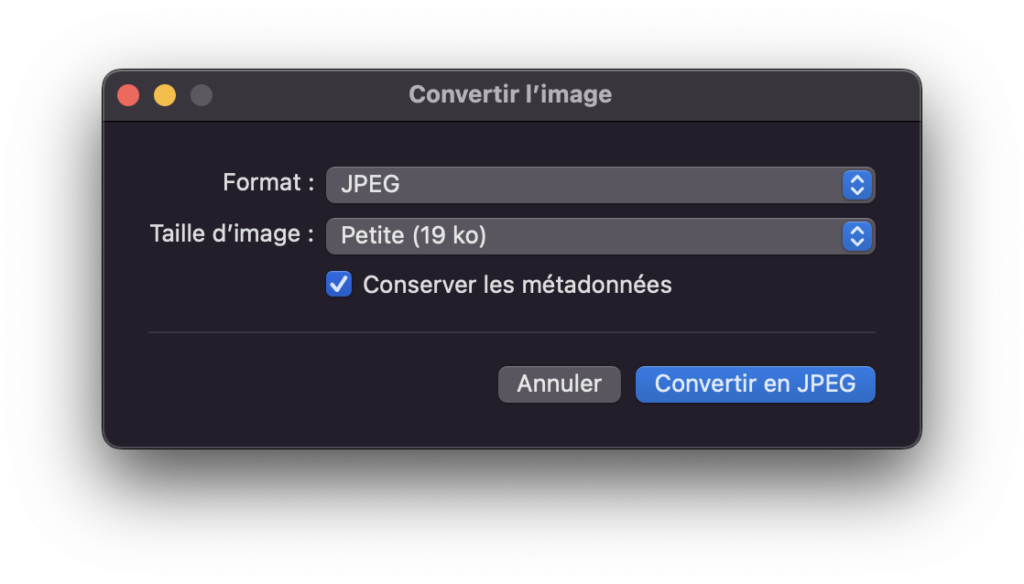
3. Maîtrisez les captures d’écran
Faire des captures d’écran sur macOS est aussi simple qu’un, ou plutôt, trois raccourcis clavier. Pour capturer tout votre écran, utilisez le raccourci Command + Maj + 3. Pour sélectionner une zone à capturer, utilisez Command + Maj + 4. En appuyant ensuite sur la barre d’espace, vous pourrez capturer une fenêtre entière.
Enfin, pour afficher l’outil de capture d’écran et l’ensemble de ses options, utilisez le raccourci clavier Command + Maj + 5.
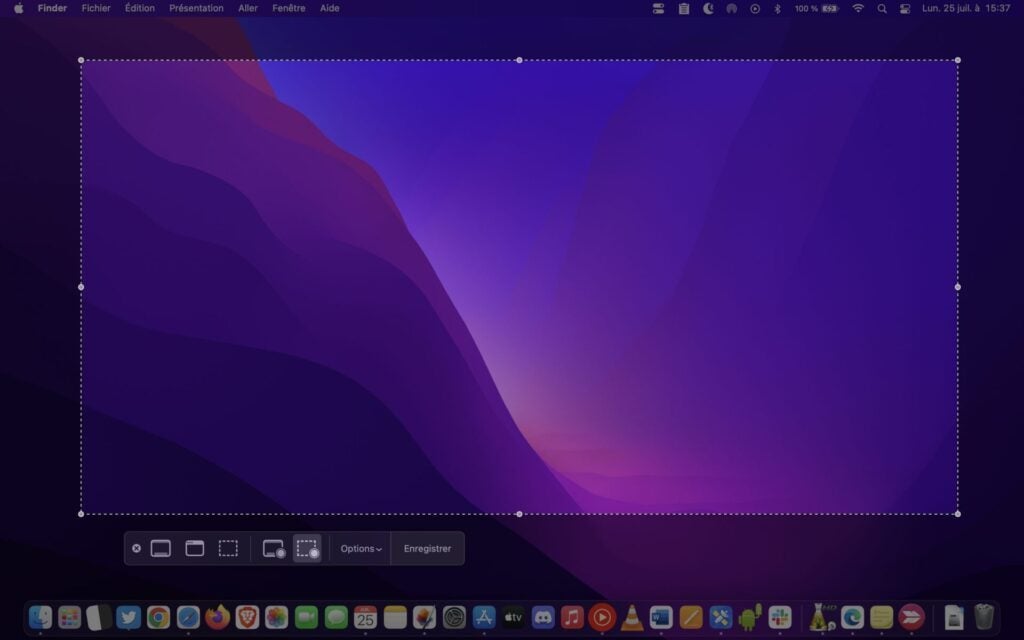
4. Épinglez vos dossiers de travail dans le Finder
Vous ne le savez peut-être pas, mais vous pouvez épingler vos répertoires de travail habituels dans les Favoris du Finder pour y accéder plus rapidement. Pour ce faire, vous n’avez qu’à glisser-déposer votre répertoire au niveau de la zone des Favoris du Finder.
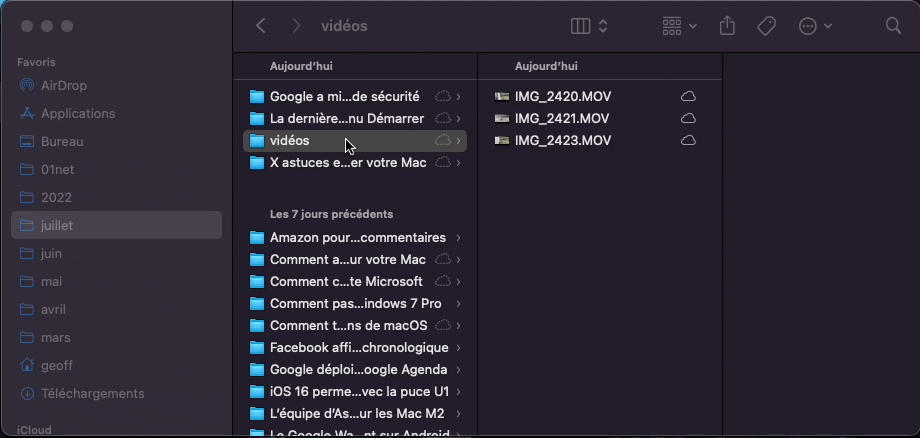
5. Affichez l’écran de votre iPhone sur votre Mac
S’il est possible d’utiliser AirPlay pour diffuser du contenu stocké sur votre iPhone vers un Mac, vous pouvez également détourner la fonction pour afficher directement l’écran de votre iPhone sur votre Mac.
Pour ce faire, sur votre iPhone, déployez le Centre de contrôle, et appuyez tout simplement sur l’icône de mirroring figurée par deux rectangles qui se superposent. Dans l’écran Recopie de l’écran qui s’affiche, sélectionnez votre Mac. L’écran de votre iPhone devrait alors automatiquement s’afficher sur votre machine.
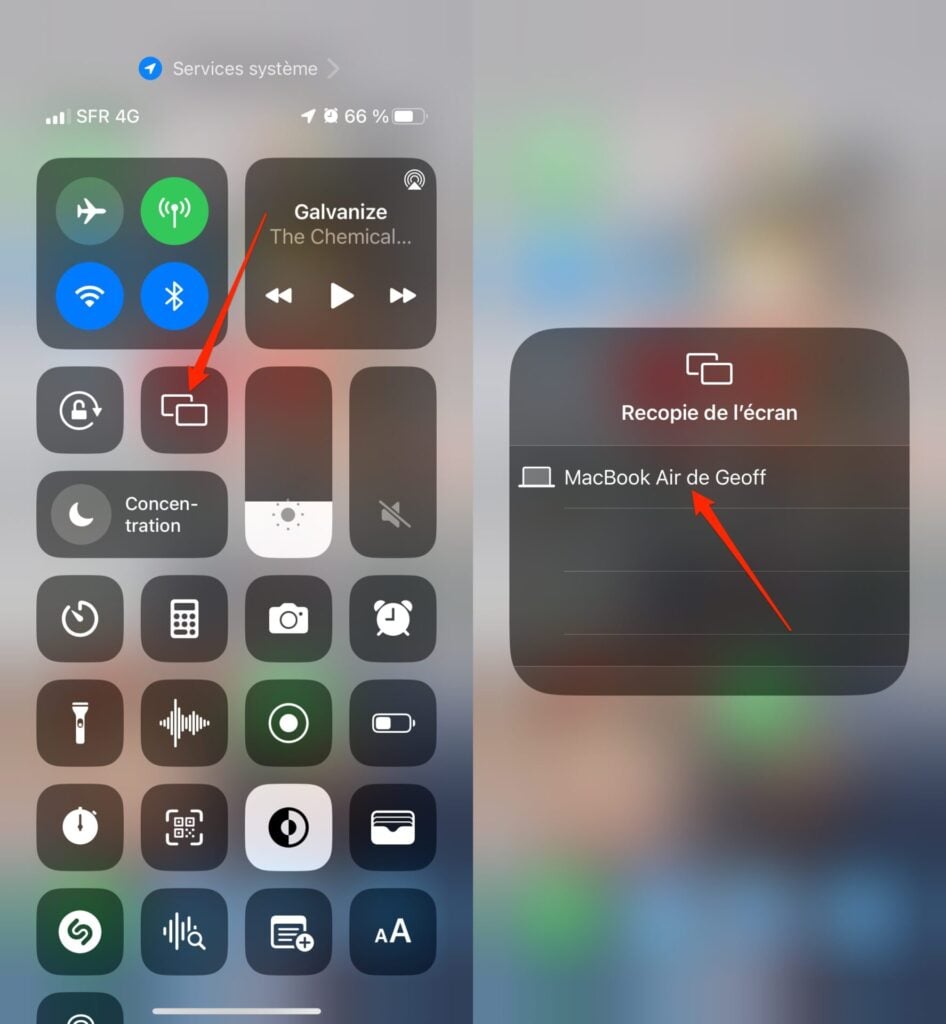
macOS prend également en charge cette fonctionnalité dans QuickTime. Pour cela, vous n’aurez besoin que d’un câble Lightning pour relier votre iPhone à votre Mac, et de suivre ces instructions.
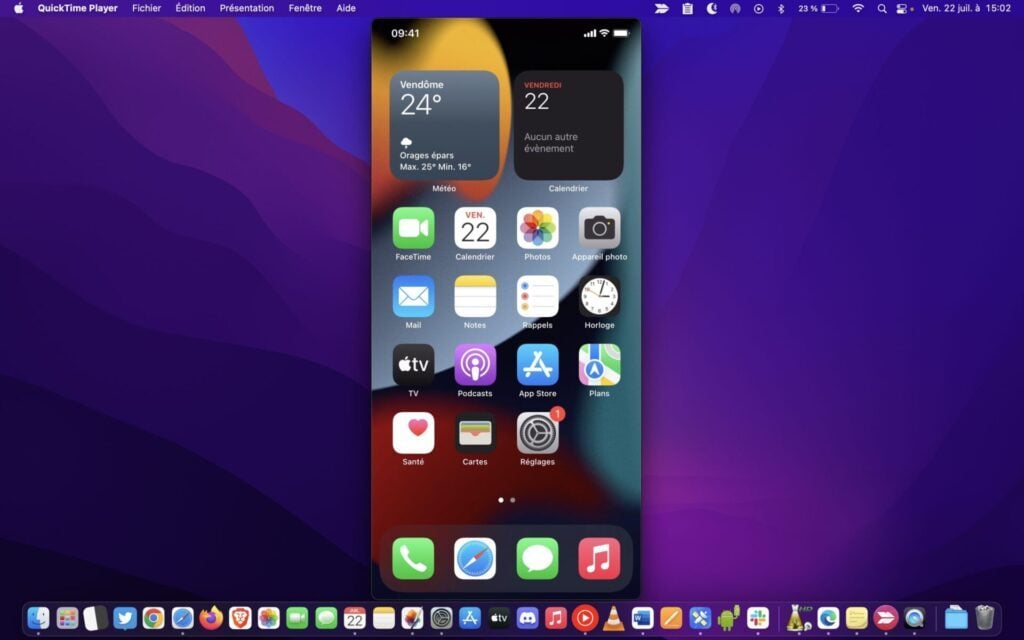
6. Faites un montage vidéo rapide
Pour continuer avec QuickTime, un lecteur vidéo plein de surprises, sachez que vous pouvez l’utiliser pour faire un montage succinct de vos vidéos. Si vous cherchez à mettre bout à bout plusieurs vidéos et à les élaguer, vous n’aurez pas besoin d’ouvrir iMovie, Final Cut ou Adobe Premiere. QuickTime fera parfaitement l’affaire.
Vous pouvez déjà commencer par élaguer chacune de vos vidéos directement depuis le Finder. Pour cela, sélectionnez une vidéo et appuyez sur la barre Espace pour en afficher l’aperçu. Cliquez ensuite sur l’icône d’édition en haut à droite de la fenêtre.
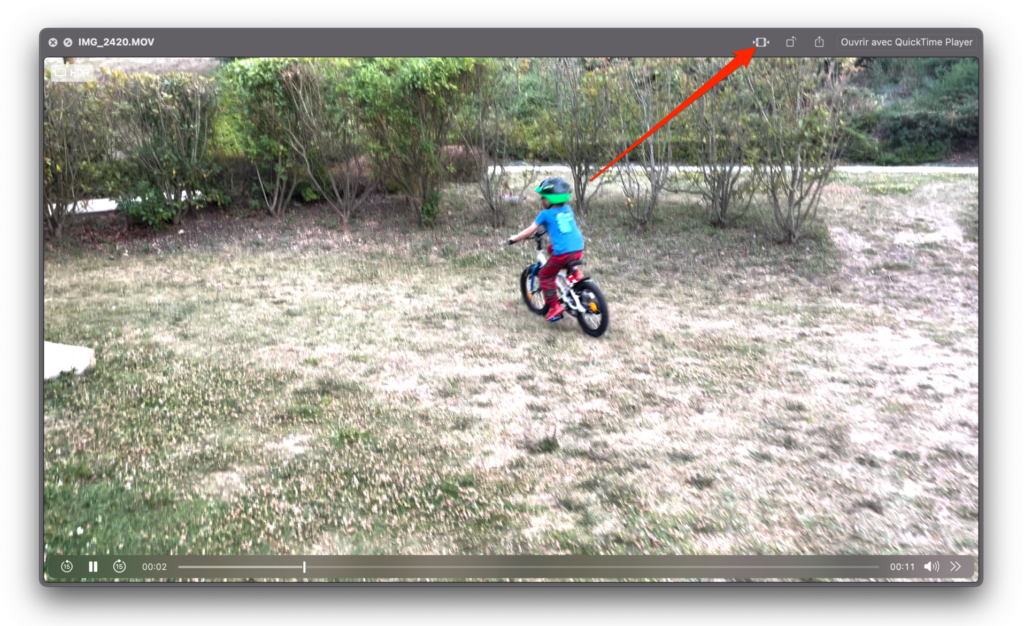
Vous pouvez alors raccourcir la vidéo pour ne sélectionner que le passage qui vous intéresse, puis le sauvegarder en cliquant sur Terminer.
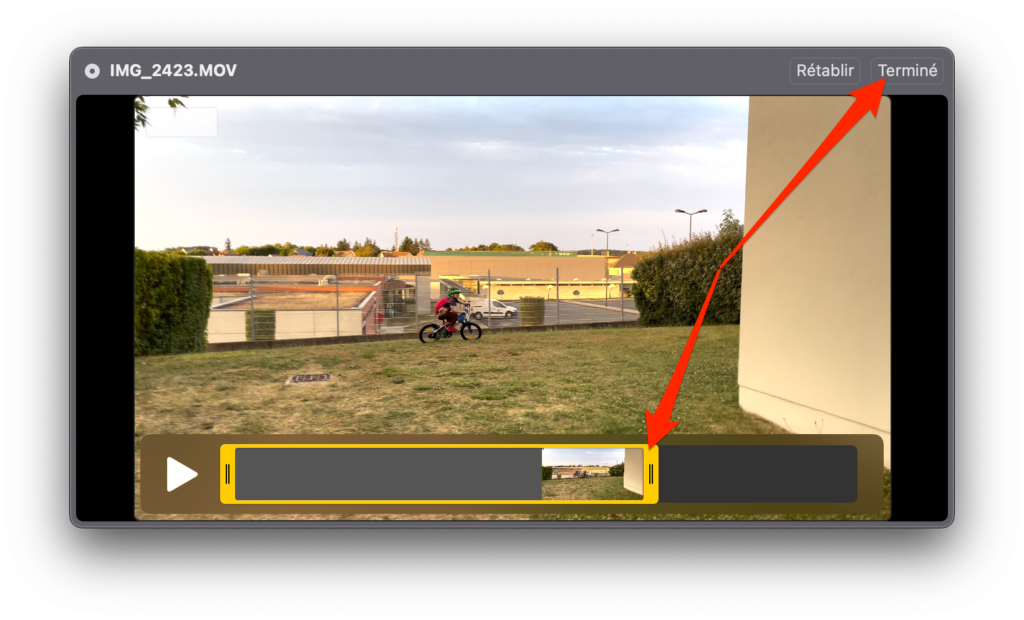
Pour coller vos clips les uns à la suite des autres, ouvrez une première vidéo dans QuickTime. Glissez-déposez ensuite les vidéos dans la fenêtre de la première vidéo lue dans QuickTime pour qu’elle s’ajoute directement à la suite de la première.
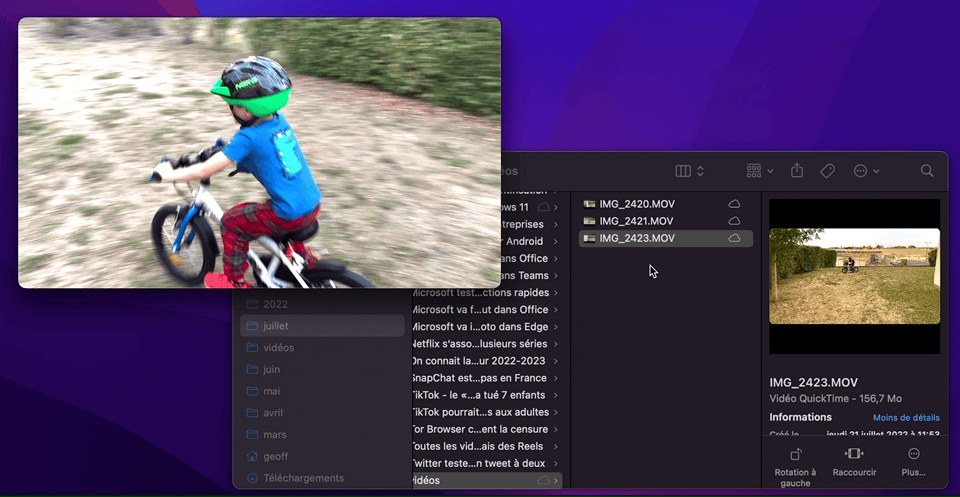
Cliquez ensuite sur OK, puis dans le menu Fichier, choisissez Exporter comme et sélectionnez la qualité d’export pour sauvegarder la vidéo générée.
7. Signez vos documents avec Aperçu
S’il vous arrive d’avoir à apposer une signature manuscrite sur des documents avant de les renvoyer par e-mail, il est tout à fait possible de le faire depuis votre Mac. Pour cela, ouvrez le document à signer dans Aperçu. Cliquez ensuite sur l’icône figurant un crayon dans un cercle, en haut à droite de la fenêtre, pour afficher les outils d’annotation.
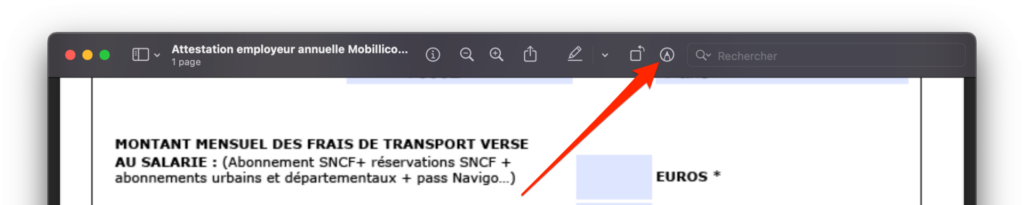
Sélectionnez l’outil signature, figuré par une signature manuscrite et cliquez sur Créer une signature.
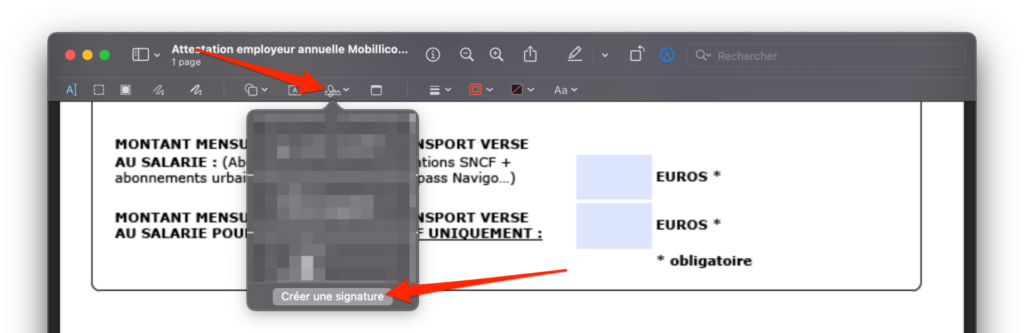
Choisissez ensuite le moyen que vous souhaitez utiliser pour créer une version numérique de votre signature manuscrite. Vous pouvez le faire en utilisant le trackpad de votre Mac, en prenant en photo votre signature manuscrite sur une feuille blanche à l’aide de la caméra FaceTime, ou encore mieux, en utilisant l’écran tactile de votre iPhone.
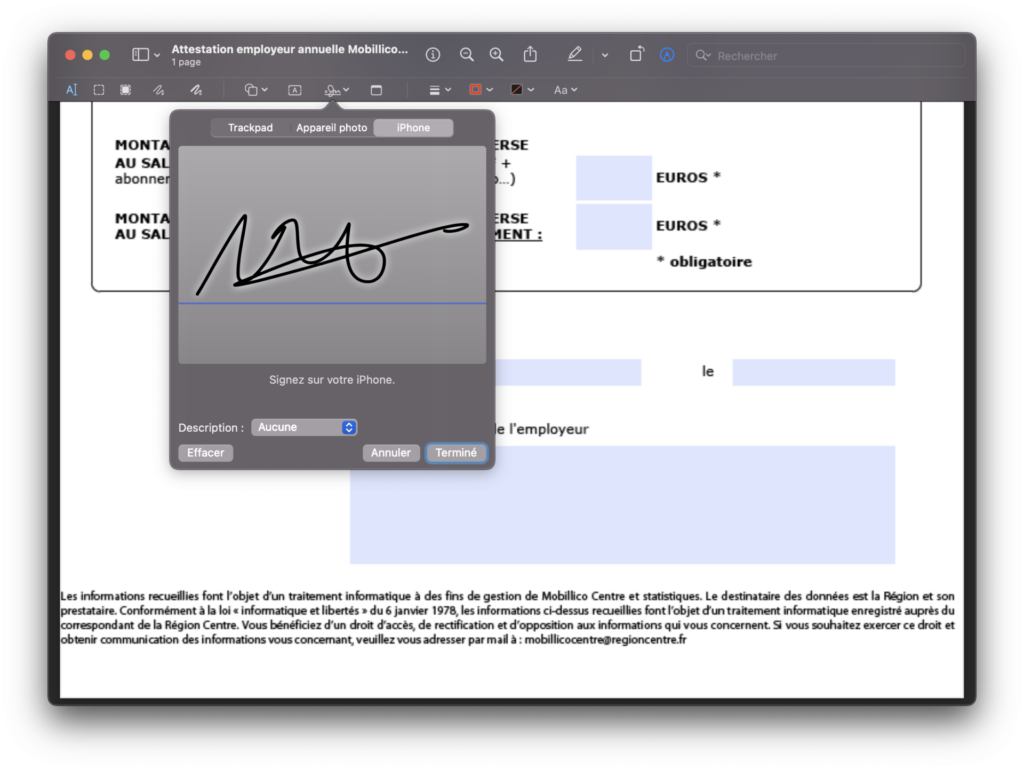
Vous n’avez ensuite plus qu’à sélectionner votre signature au sein de ce menu pour la faire apparaître sur votre document. Vous pourrez évidemment la déplacer et modifier sa taille pour qu’elle soit parfaitement lisible.
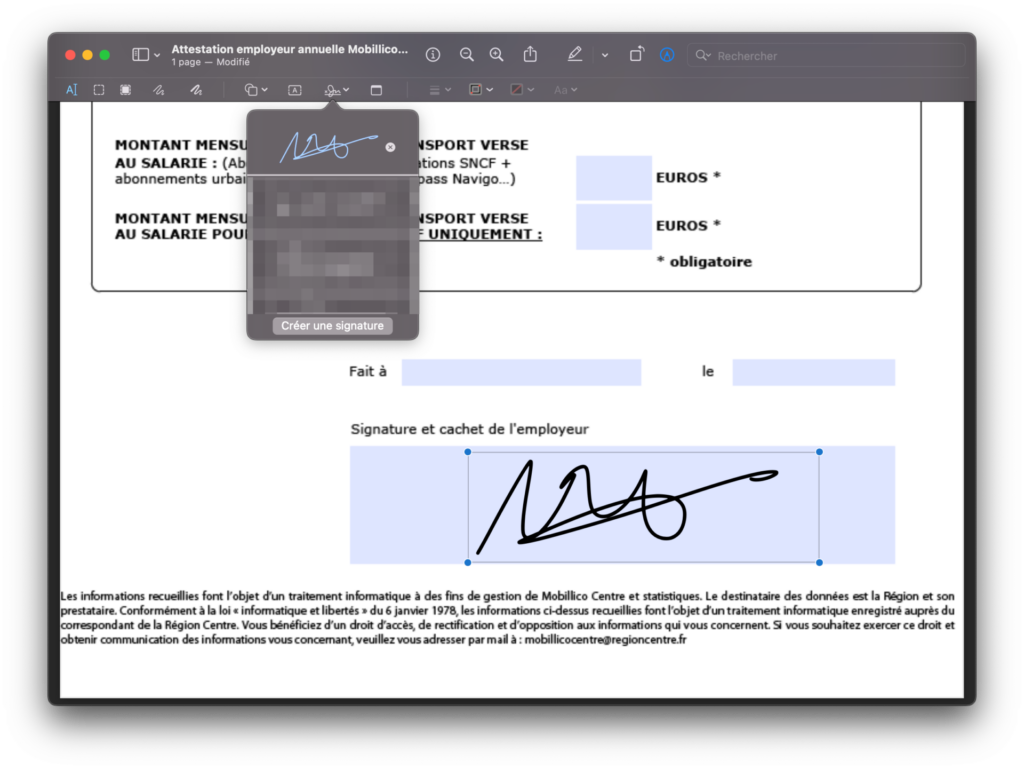
8. Accédez aux émojis
Vous aimeriez ponctuer une conversation en utilisant des émojis ? Vous pouvez les faire apparaître dans une fenêtre dédiée à n’importe quel moment à l’aide du raccourci clavier Control + Command + Espace.
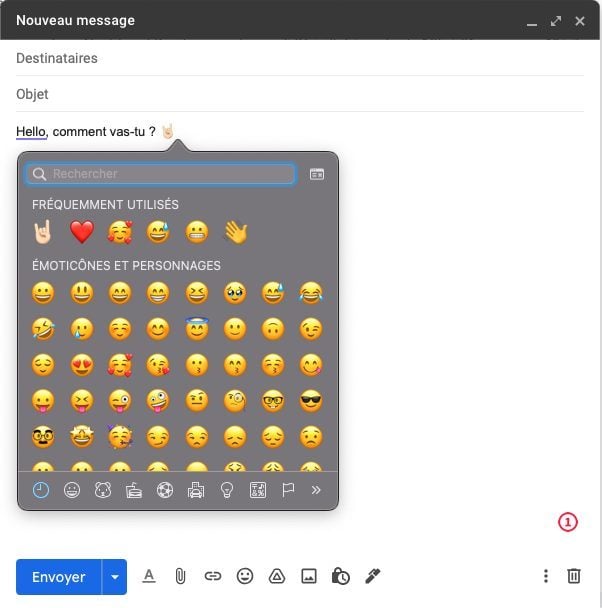
9. Contrôlez le son et la luminosité avec précision
Utiliser les touches de contrôle multimédia pour gérer le volume sonore de votre Mac est pratique, mais reste bien moins précis qu’en utilisant le curseur présent dans le centre de contrôle.
Vous pouvez toutefois diviser les paliers de réglage du son pour augmenter ou diminuer le volume avec plus de précisions.
Il suffit pour cela de maintenir les touches Maj + Option enfoncées, puis d’ajuster le volume à l’aide des touches dédiées du clavier. Cerise sur le gâteau, cela fonctionne également avec les touches permettant d’ajuster la luminosité de l’écran.
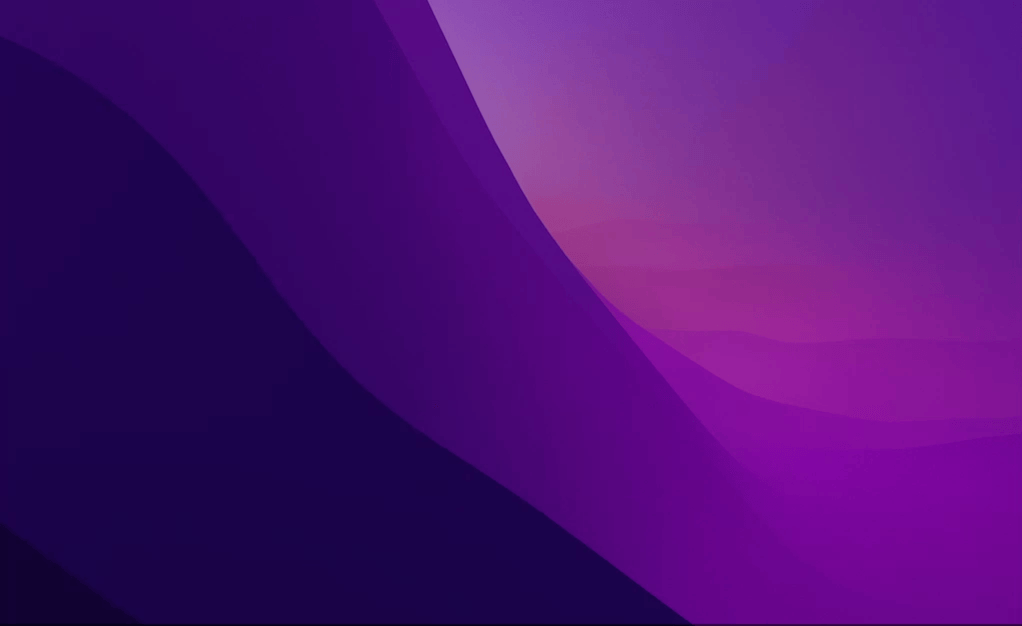
10. Cachez les icônes du bureau
Organiser les documents et fichiers sur un ordinateur nécessite une certaine rigueur. Si vous êtes du genre à laisser traîner les documents que vous téléchargez ou que vous enregistrez sur le bureau de macOS, celui-ci peut très rapidement se transformer en un champ de bataille illisible.
Pour que le bureau de macOS soit constamment propre, il est possible de cacher les icônes qui y sont affichées. Les éléments du bureau, invisibles sur l’écran d’accueil de macOS resteront accessibles depuis le Finder, dans le répertoire Bureau dédié.
La méthode officielle pour cacher les icônes du bureau est parfaitement réversible, mais nécessite de passer par le Terminal. Pour cela, ouvrez le Terminal, collez la commande defaults write com.apple.finder CreateDesktop false et validez en appuyant sur la touche Entrer du clavier.
Vous devez ensuite redémarrer le Finder pour que les modifications soient prises en compte. Tapez alors killall Finder dans le Terminal et appuyez sur Entrer pour valider. Toutes les fenêtres du Finder devraient alors se relancer et votre bureau devrait être vierge de toute icône.
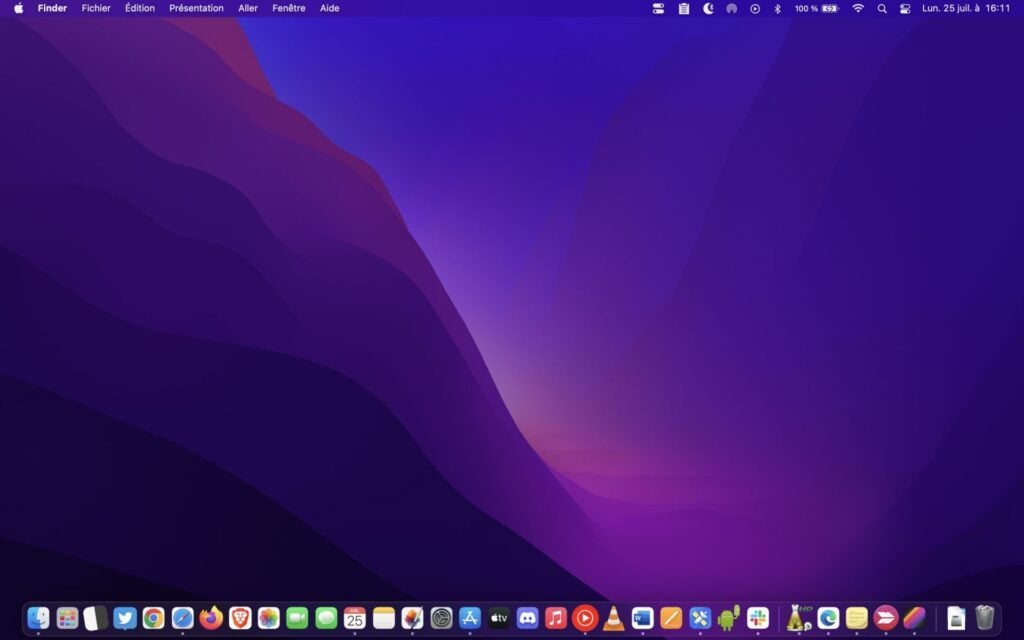
Pour revenir en arrière et faire apparaître de nouveau les icônes du bureau, tapez la commande defaults write com.apple.finder CreateDesktop true et appuyez sur Entrer, puis saisissez killall Finder pour redémarrer le Finder.
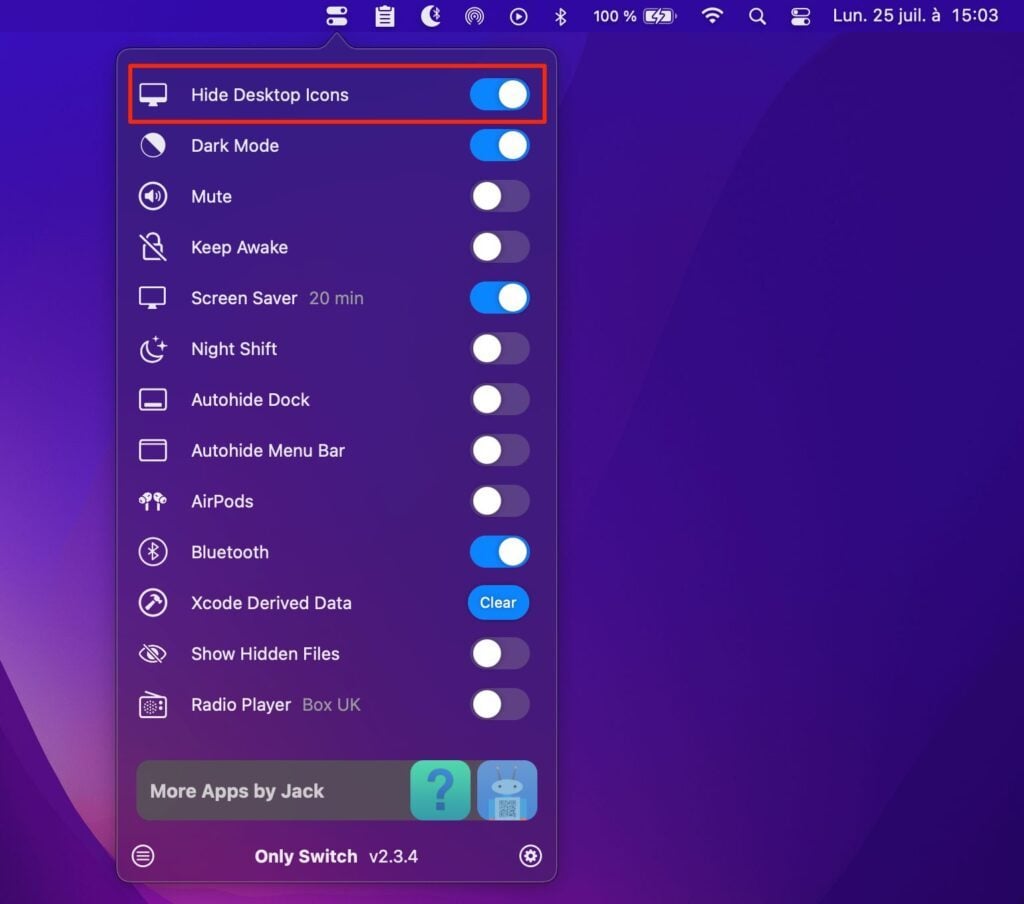
Bien qu’assez simple, cette manipulation peut vite devenir contraignante si vous devez la réaliser fréquemment, notamment pour dissimuler momentanément les éléments de votre bureau avant de faire une présentation devant un public.
Vous pouvez alors faire appel à OnlySwitch, une application tierce gratuite et open source qui permet de réaliser l’opération en activant un simple bouton. Le programme, une fois installé, vient se loger directement dans la barre de statut de macOS et vous permettra également d’activer ou de désactiver à la volée le dark mode.
