Il m’arrive, parfois, de devoir composer un courriel et de l’envoyer plus tard. Dans ce cas, si j’utilise Gmail ou Apple Mail, l’envoi différé est très simple. Cependant, cette option n’est pas intégrée à Thunderbird.
Le client mail de Mozilla étant celui que j’utilise le plus, il est très important pour moi de disposer de cette fonctionnalité. Voici comment faire pour l’ajouter.
Comment ajouter la fonctionnalité « Send Later » à Thunderbird
Exigences
Pour ajouter la fonctionnalité d’envoi différé à Thunderbird, vous avez besoin d’une version stable de Thunderbird. Le système d’exploitation que vous utilisez n’a pas d’importance, car le processus est le même.
1. Ouvrez Thunderbird
La première chose à faire est d’ouvrir le client de messagerie Thunderbird.
2. Ouvrez le gestionnaire de modules complémentaires
Cliquez sur le bouton Menu (trois lignes horizontales dans le coin supérieur droit de la fenêtre), puis sélectionnez Modules complémentaires et thèmes.
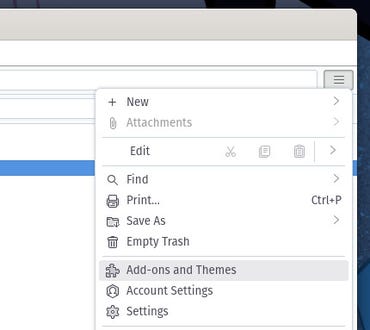
Image : Jack Wallen.
3. Ouvrez la page Extensions
Cliquez sur Extensions dans le volet de gauche, puis cherchez Envoyer Plus Tard dans le champ en haut de la page.
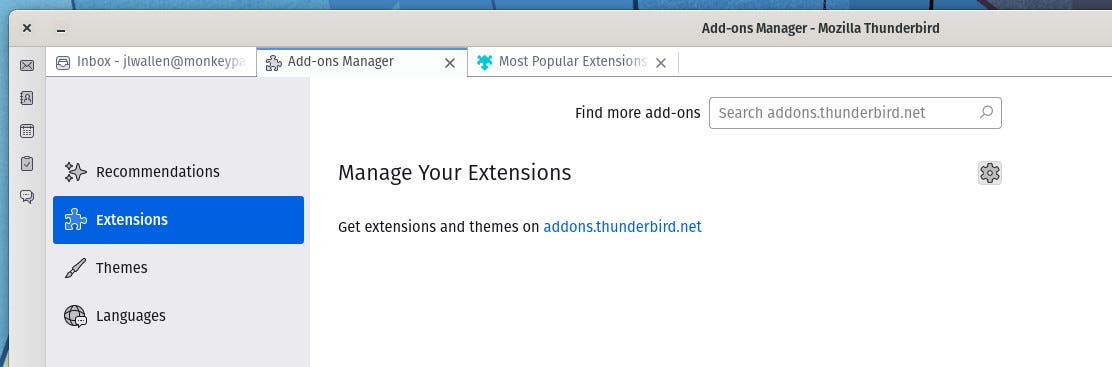
Image : Jack Wallen.
4. Sélectionnez l’extension
Sélectionnez l’addon Envoyer Plus Tard dans la fenêtre qui s’affiche.
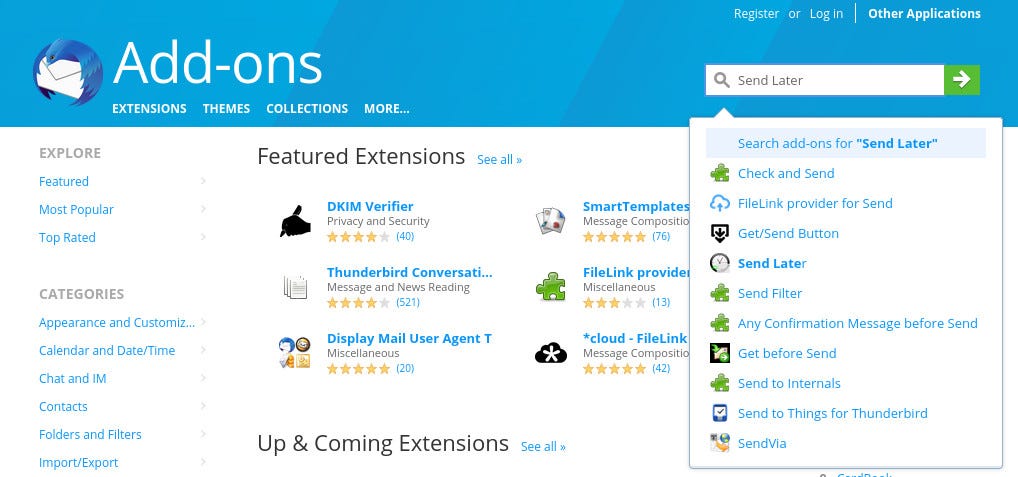
Image : Jack Wallen.
5. Ajouter Envoyer plus tard à Thunderbird
Cliquez sur Ajouter à Thunderbird pour installer le module complémentaire.
Lorsque vous y êtes invité, cliquez sur Ajouter. Lorsque l’installation est terminée, cliquez sur OK, puis fermez les onglets que vous avez ouverts.
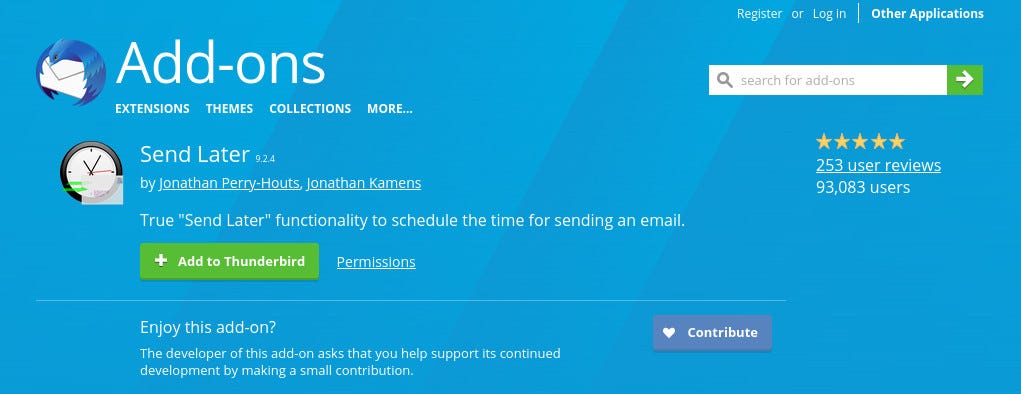
Image : Jack Wallen.
6. Utiliser l’option » Envoyer plus tard
L’utilisation de la nouvelle fonction Envoyer plus tard est simple. Commencez un e-mail et vous verrez maintenant le bouton Envoyer plus tard dans le coin supérieur droit de la fenêtre de composition. Avant de cliquer sur ce bouton, assurez-vous d’abord d’avoir composé l’e-mail en intégralité.
Une fois que vous avez terminé de rédiger l’e-mail, cliquez sur Envoyer plus tard et une nouvelle fenêtre s’affichera dans laquelle vous pouvez définir l’heure exacte d’envoi de l’e-mail et des options récurrentes (si nécessaire). Si vous optez pour un envoi régulier, vous pouvez définir une plage horaire, des jours spécifiques ou une période de plusieurs jours pour l’envoi d’e-mails.
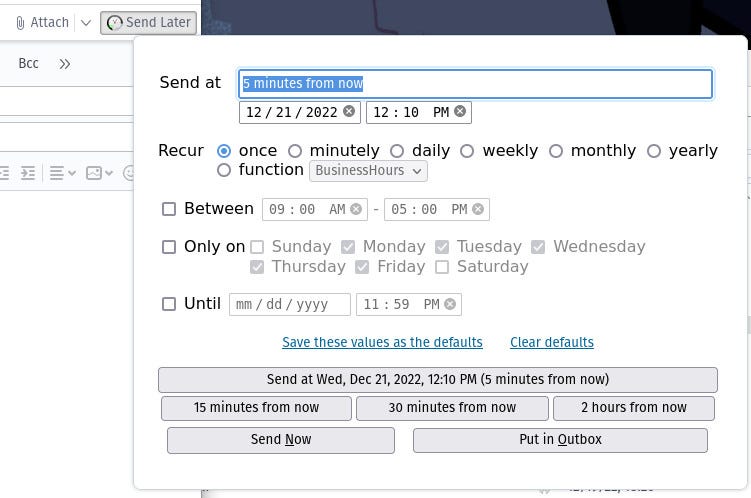
Image : Jack Wallen.
Après avoir configuré l’heure, cliquez sur le bouton gris associé à l’heure exacte que vous avez défini et l’e-mail sera enregistré et envoyé à l’heure indiquée.
Vous remarquerez également quelques boutons Envoyer plus tard préconfigurés qui permettent d’envoyer facilement le mail dans 15 minutes, 30 minutes ou 2 heures.
Source : ZDNet.com
