Disponible depuis quelques jours, la mise à jour Moment 5 de Windows 11 n’intègre pas par défaut toutes les dernières fonctionnalités. Vous pouvez toutefois forcer leur activation sans attendre leur déploiement par Microsoft.
La mise à jour Windows 11 Moment 5 est officiellement disponible depuis quelques jours chez les utilisateurs de PC éligibles. Néanmoins, cette nouvelle mouture n’est, pour l’instant, disponible que sous la forme d’une mise à jour optionnelle.
Car comme à chaque mise à jour de son système d’exploitation, Microsoft procède par vagues. Lorsque la mise à jour est enfin stable, Microsoft ne la propose dans un premier temps qu’aux utilisateurs qui en font expressément la demande. Pour l’obtenir avant tout le monde, il est en effet nécessaire de cocher une option dans les paramètres de mise à jour de Windows 11 pour indiquer votre souhait d’être servi dans les premiers. Microsoft commencera ensuite à distribuer sa mise à jour auprès d’une cible plus large, avant d’ouvrir complètement les vannes pour la proposer à tout le monde à travers une mise à jour mensuelle, qui devrait ici arriver pour le 9 avril prochain.
Pour l’heure, même si vous réussissez à installer la mise à jour sur votre machine, rien n’indique que vous profiterez de l’ensemble des nouvelles fonctionnalités annoncées par Microsoft. Et pour cause, si certaines nouveautés sont soumises à la configuration matérielle, Microsoft a pris l’habitude de distiller les nouvelles fonctionnalités de manière progressive dans sa mise à jour. Si vous faites partie des premiers utilisateurs à avoir installé cette mise à jour optionnelle (KB5034848), il y a de grandes chances pour que vous n’ayez pas encore accès à toutes les fonctionnalités.
Pas de panique toutefois, même si elles ne sont pas visibles sur votre machine, les nouvelles fonctionnalités sont présentes, mais non activées. Il est d’ailleurs assez simple de forcer leur activation manuellement.
À lire aussi : Windows 11 : la mise à jour Moment 5 est officiellement disponible, voici ses principales nouveautés
Comment installer Windows 11 Moment 5 dès maintenant ?
Pour installer Windows 11 Moment 5 sans attendre sur votre PC, rendez-vous dans les Paramètres de Windows, puis accédez au menu Windows update dans la colonne de gauche. Une fois arrivé sur la page de mise à jour de Windows, cochez l’option « Recevez les dernières mises à jour dès qu’elles sont disponibles ».
Cliquez enfin sur le bouton Rechercher des mises à jour. La mise à jour Moment 5, identifié sous la référence KB5034848 devrait y être proposée. Téléchargez-la et installez-la, puis redémarrez votre PC.
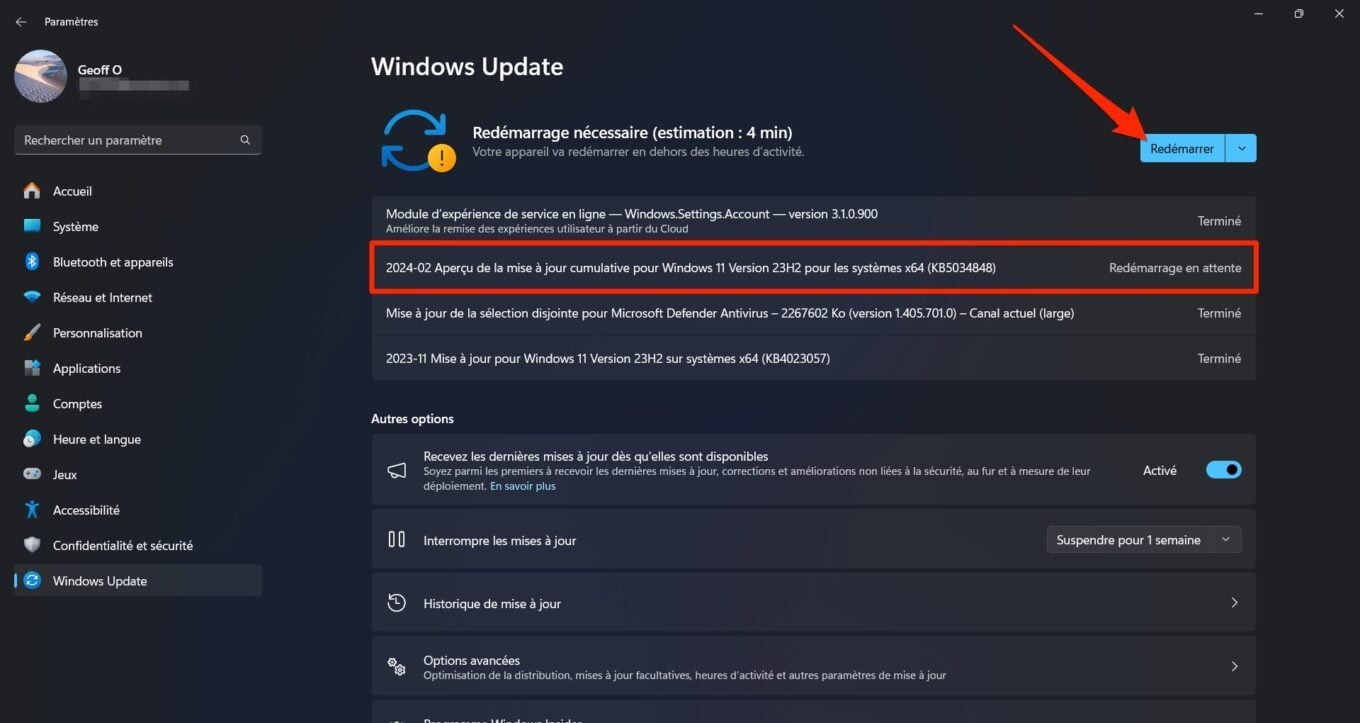
Comment forcer l’activation des nouvelles fonctions de Windows 11 Moment 5 ?
Pour forcer l’activation des nouvelles fonctionnalités de Windows 11 Moment 5, vous aurez besoin au préalable de télécharger un utilitaire dédié à cette tâche. Il s’agit de ViVeTool, un utilitaire gratuit et open source disponible au téléchargement sur Github. Grâce à lui, à une ligne de commande ainsi qu’au numéro d’identification des nouvelles fonctionnalités, vous pourrez forcer l’activation de celles-ci sur votre PC.
1. Téléchargez ViVeTool
Commencez par télécharger l’utilitaire ViVeTool sur votre PC. Décompressez ensuite l’archive au format .zip dans le répertoire de votre choix. Entrez ensuite dans le dossier décompressé de ViVeTool, puis cliquez dans la barre du chemin d’accès du répertoire de l’Explorateur de fichiers de Windows. Copiez le chemin d’accès du dossier dans le presse-papiers.
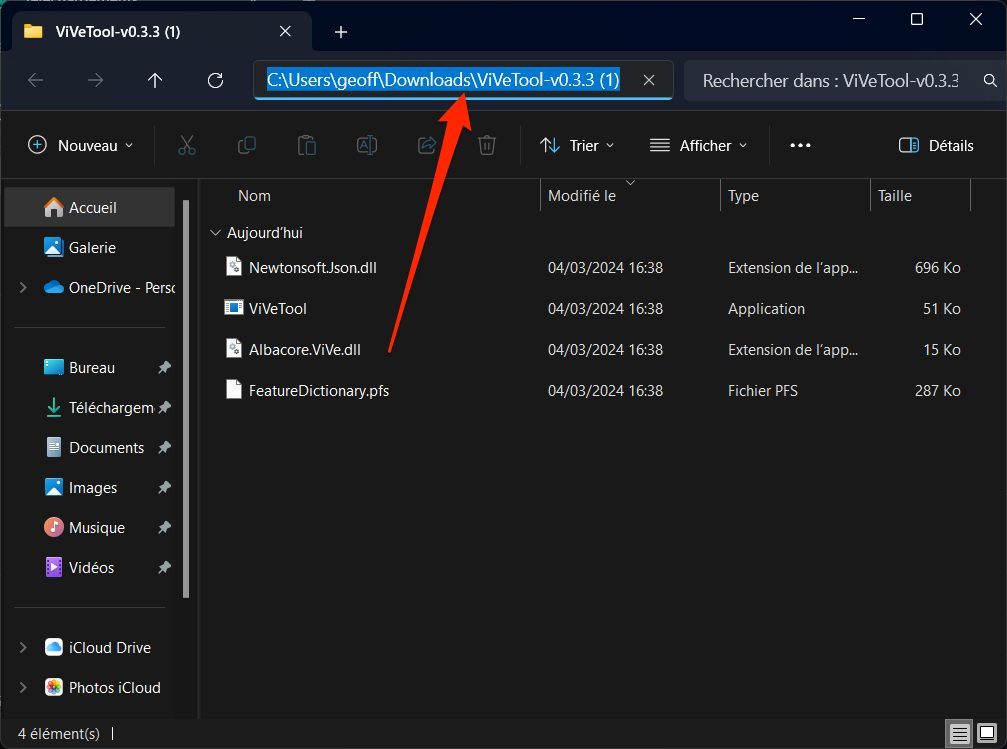
2. Ouvrez l’Invite de commande
À l’aide du raccourci clavier Windows + X ou d’un clic droit sur le menu Démarrer, ouvrez le Terminal en mode Administrateur.
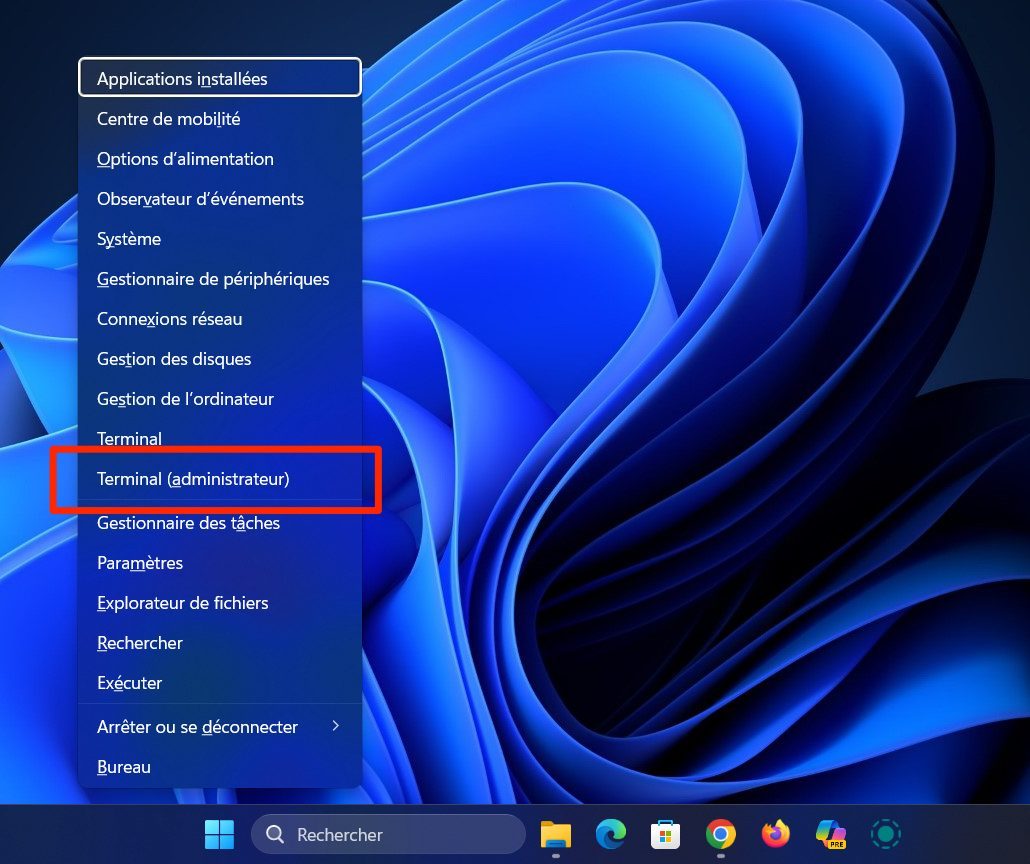
Si le Terminal s’ouvre par défaut sur Windows PowerShell, cliquez sur le menu déroulant affiché dans la barre d’onglets en haut de la fenêtre, puis sélectionnez l’Invite de commande.
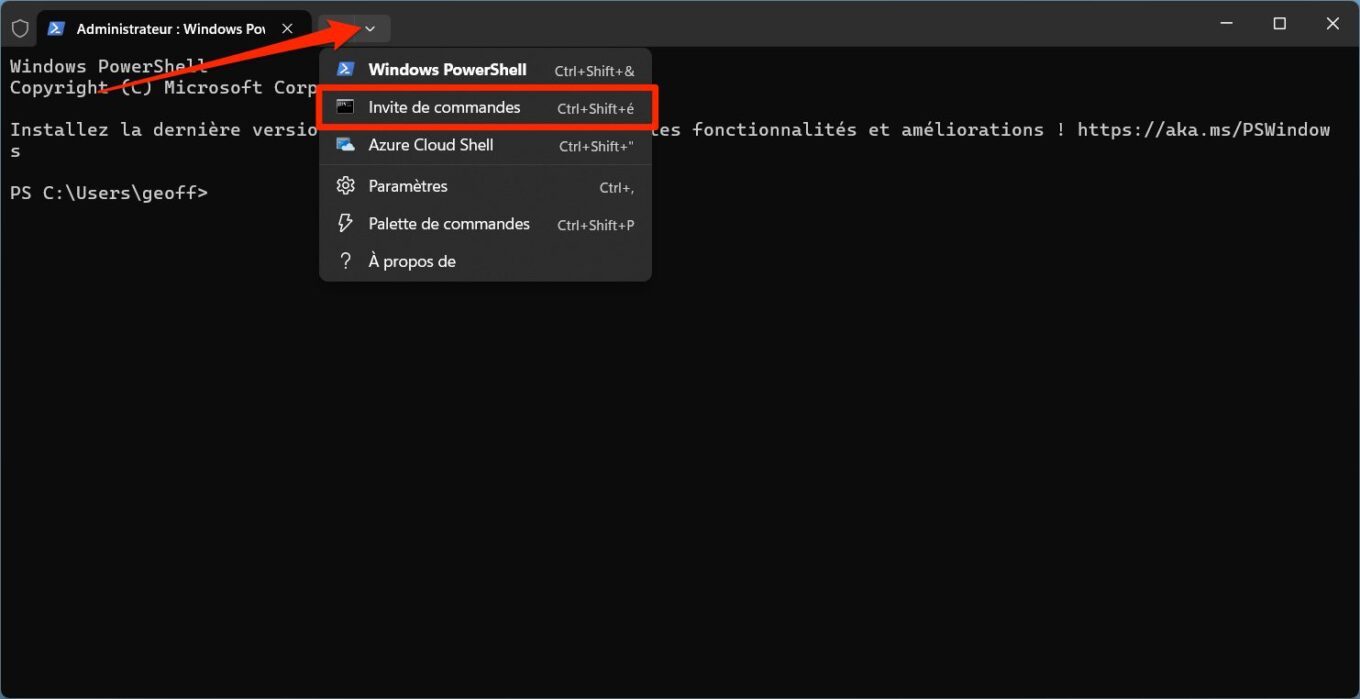
3. Naviguez jusqu’au répertoire de ViVeTool
Maintenant que la fenêtre de l’Invite de commande est activée, vous devez naviguer jusqu’au répertoire de ViVeTool que vous venez de décompresser.
Pour ce faire, saisissez simplement cd, ajoutez un espace, puis collez le chemin d’accès du répertoire que vous avez précédemment copié dans le presse-papiers de Windows et appuyez sur Entrer pour valider.
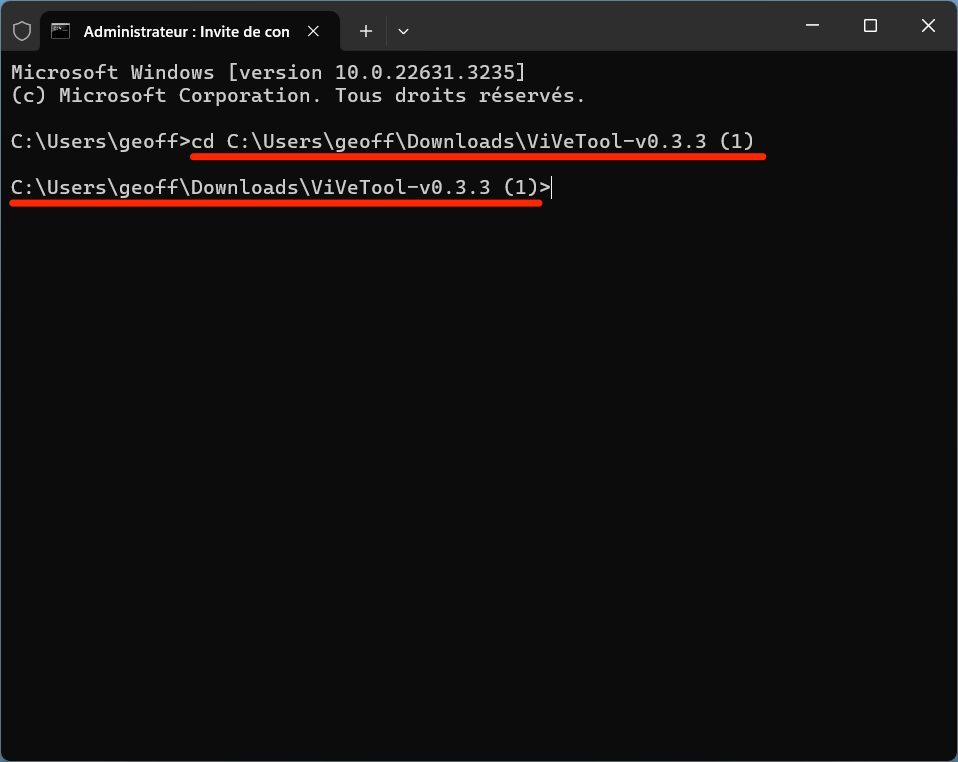
4. Forcez l’activation des nouveautés
Maintenant que l’Invite de commande est ouverte et prête à agir sur le répertoire de ViVeTool, entrez la commande suivante et appuyez sur Entrer pour valider :Vivetool /enable /id:44470355
Si tout s’est déroulé comme prévu, le message « Successfully set feature configuration(s) » devrait être affiché.
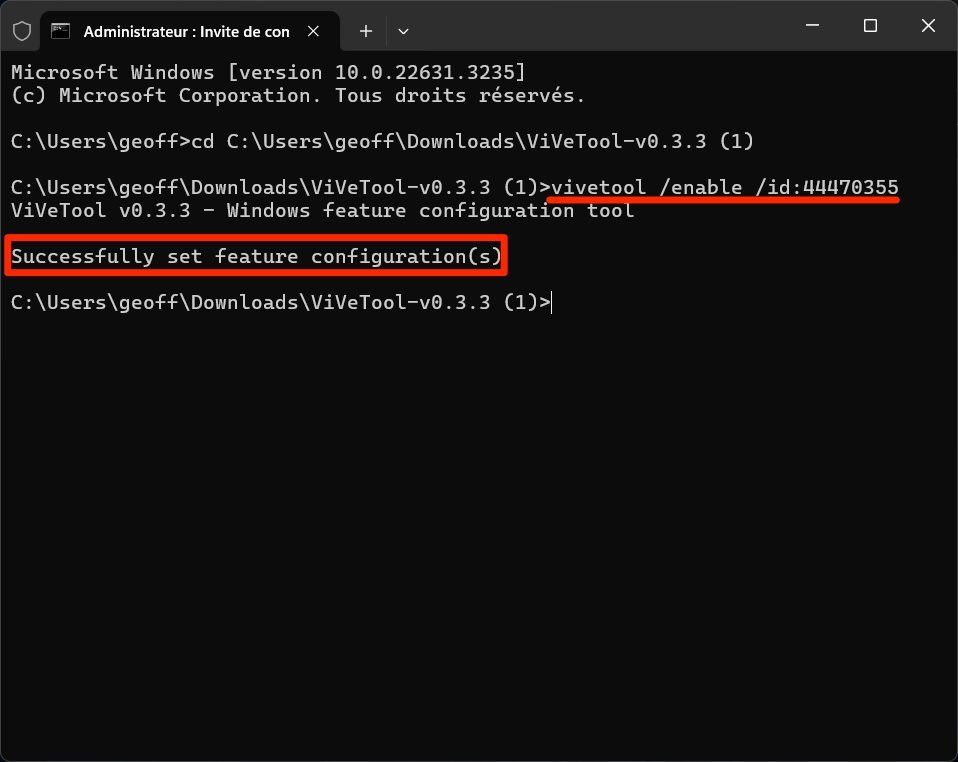
Redémarrez ensuite votre ordinateur pour que les modifications apportées soient bien prises en compte. En principe, les nouvelles fonctionnalités associées à la mise à jour Moment 5 devraient être disponibles sur votre machine.
Pour ne manquer aucune actualité de 01net, suivez-nous sur Google Actualités et WhatsApp.

Par : Opera
