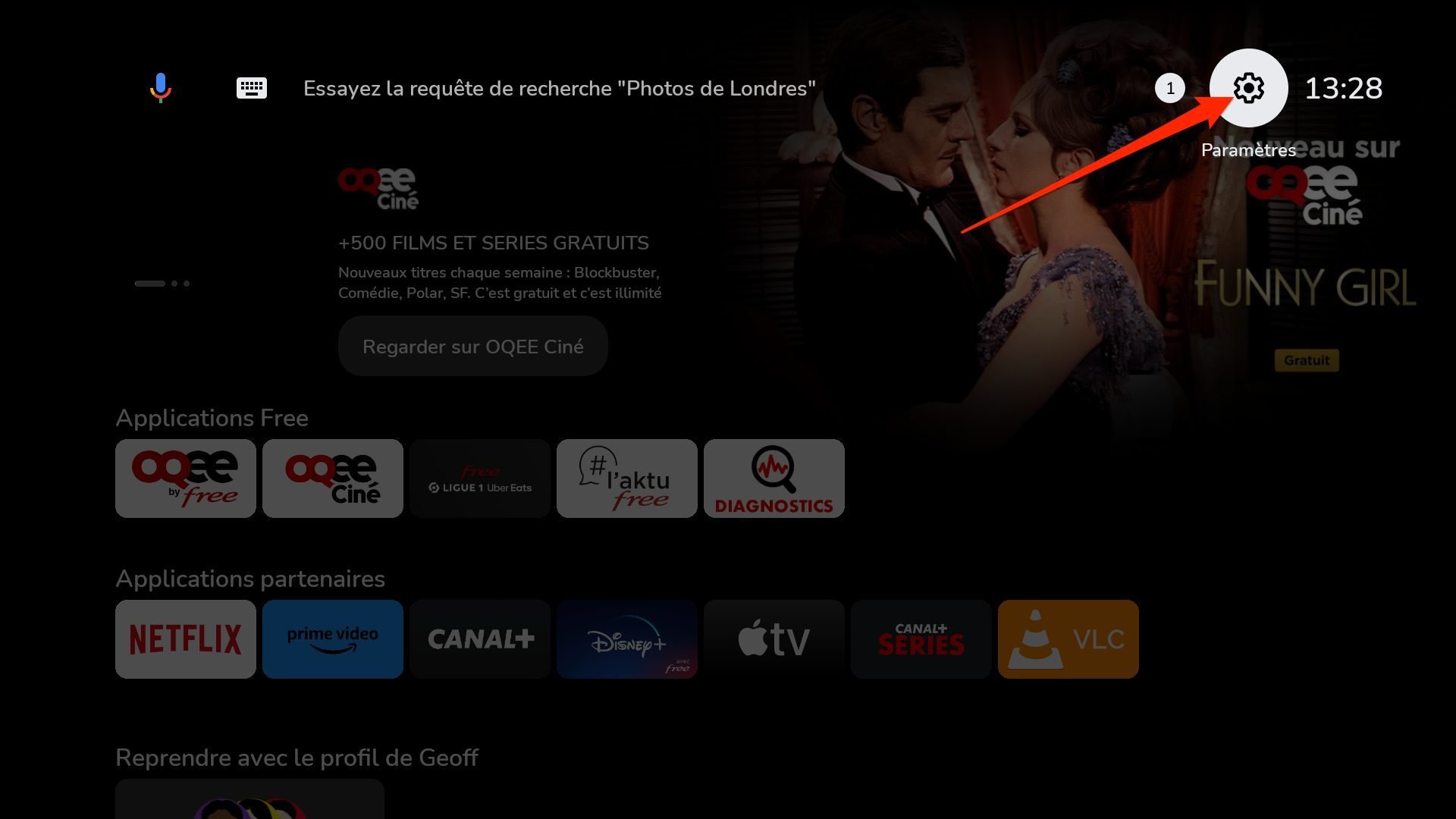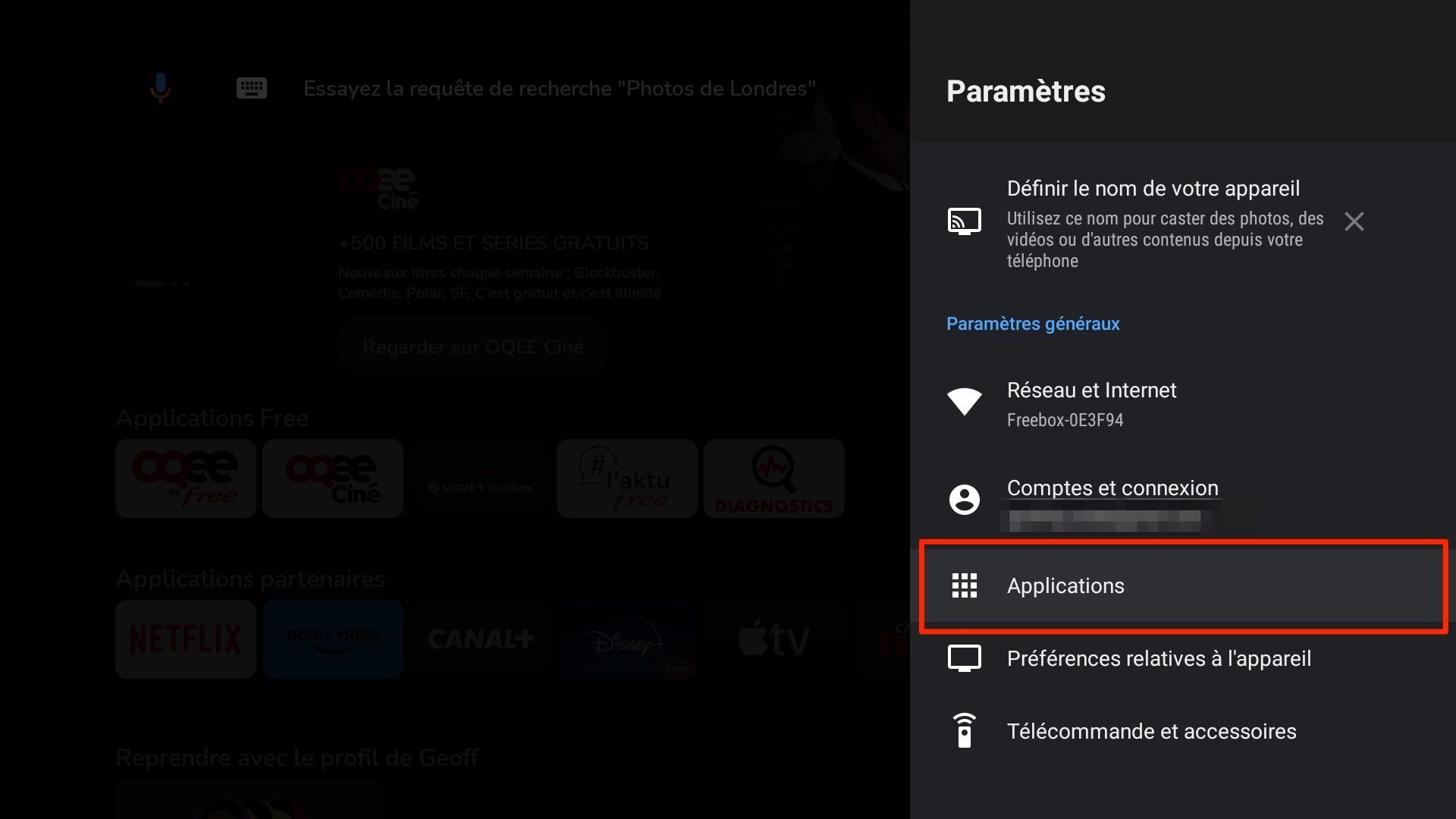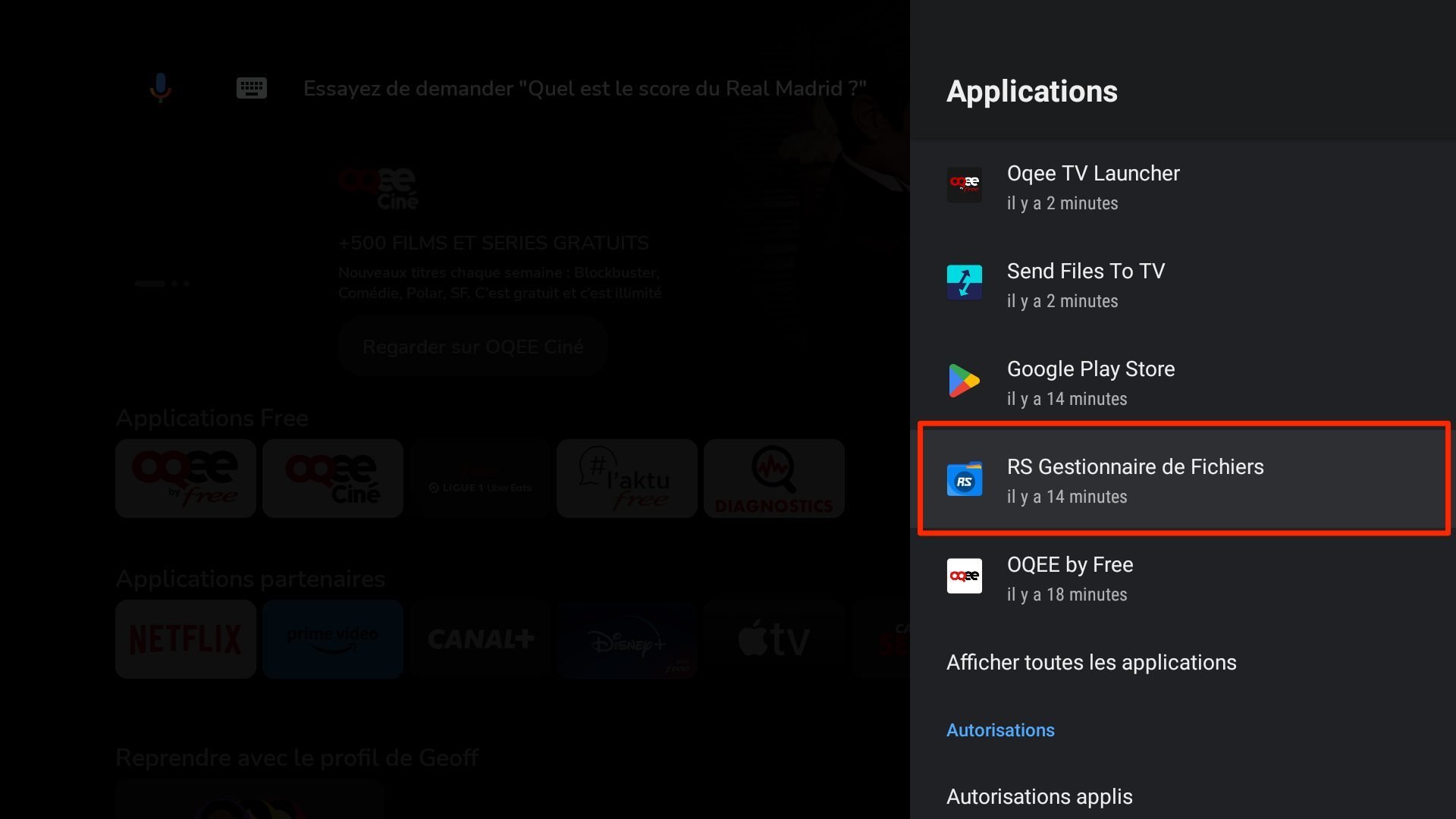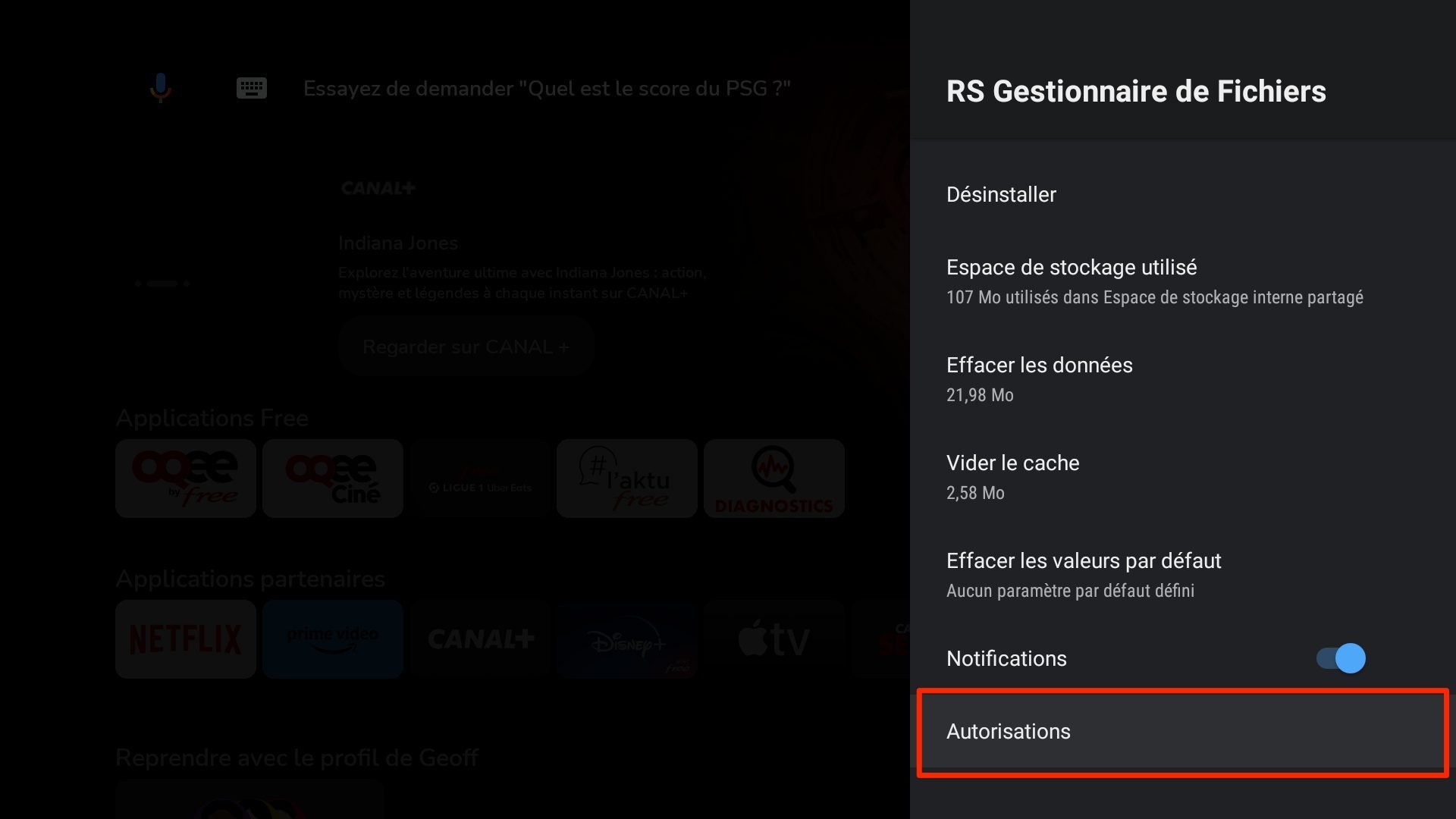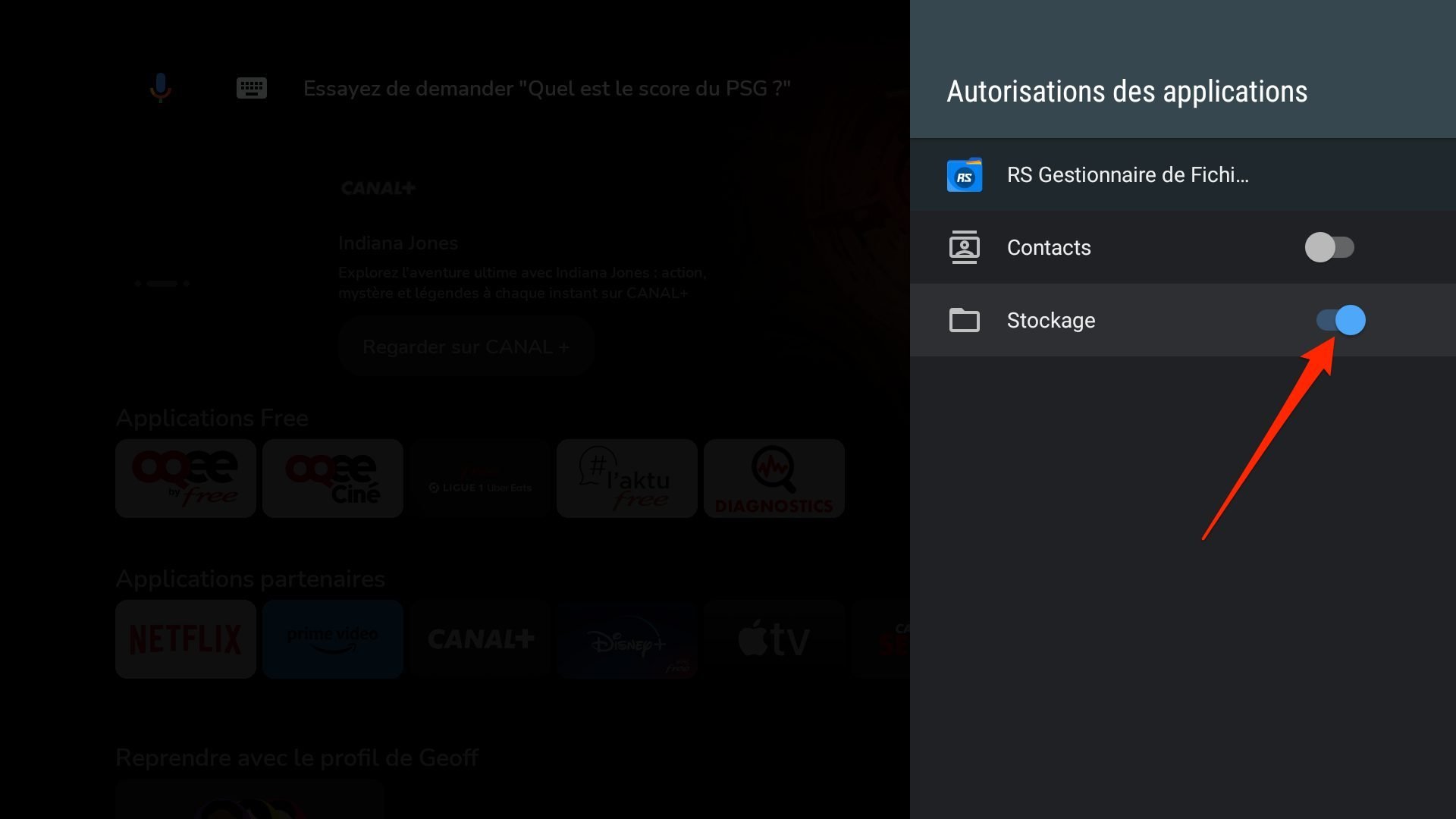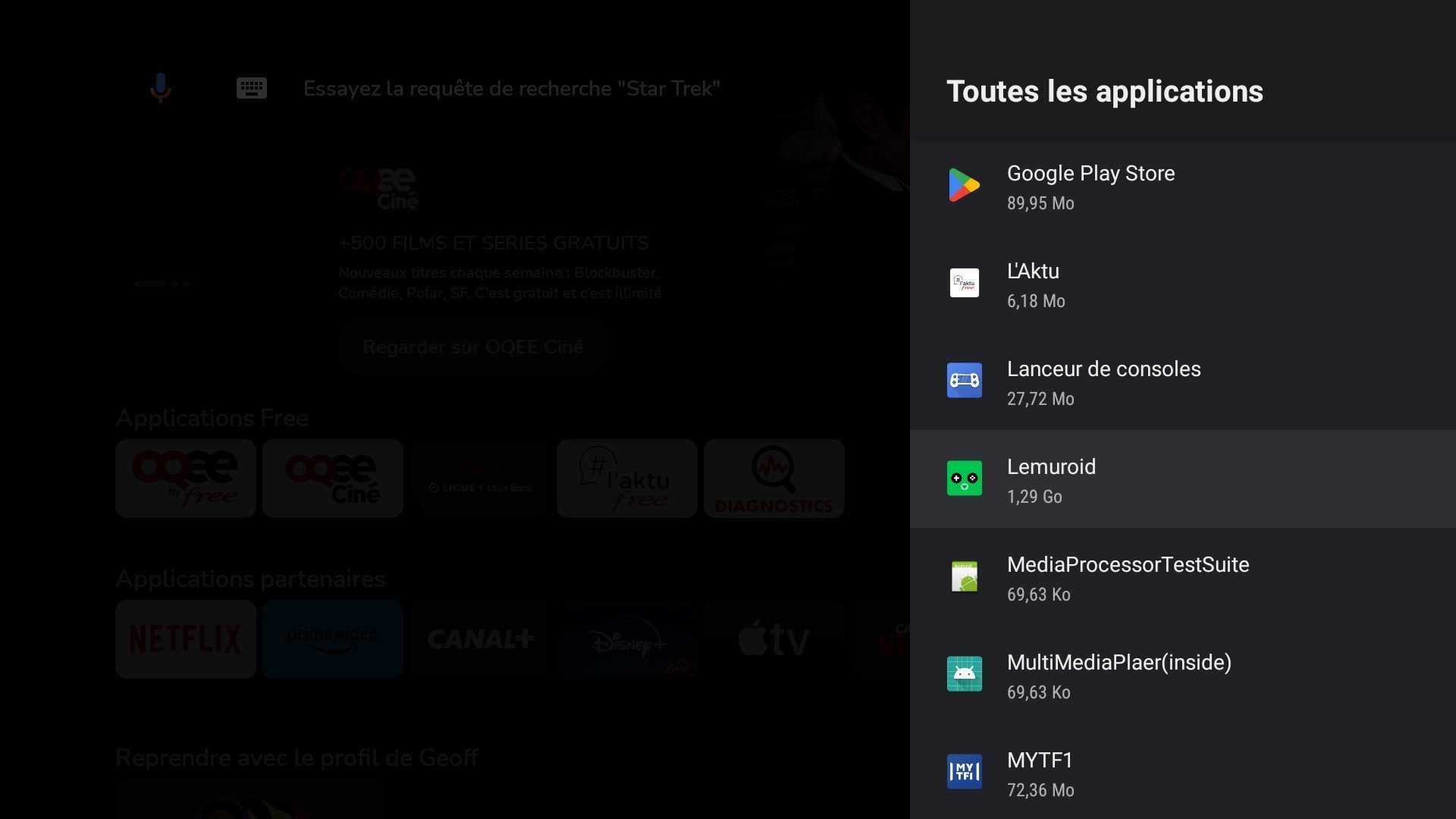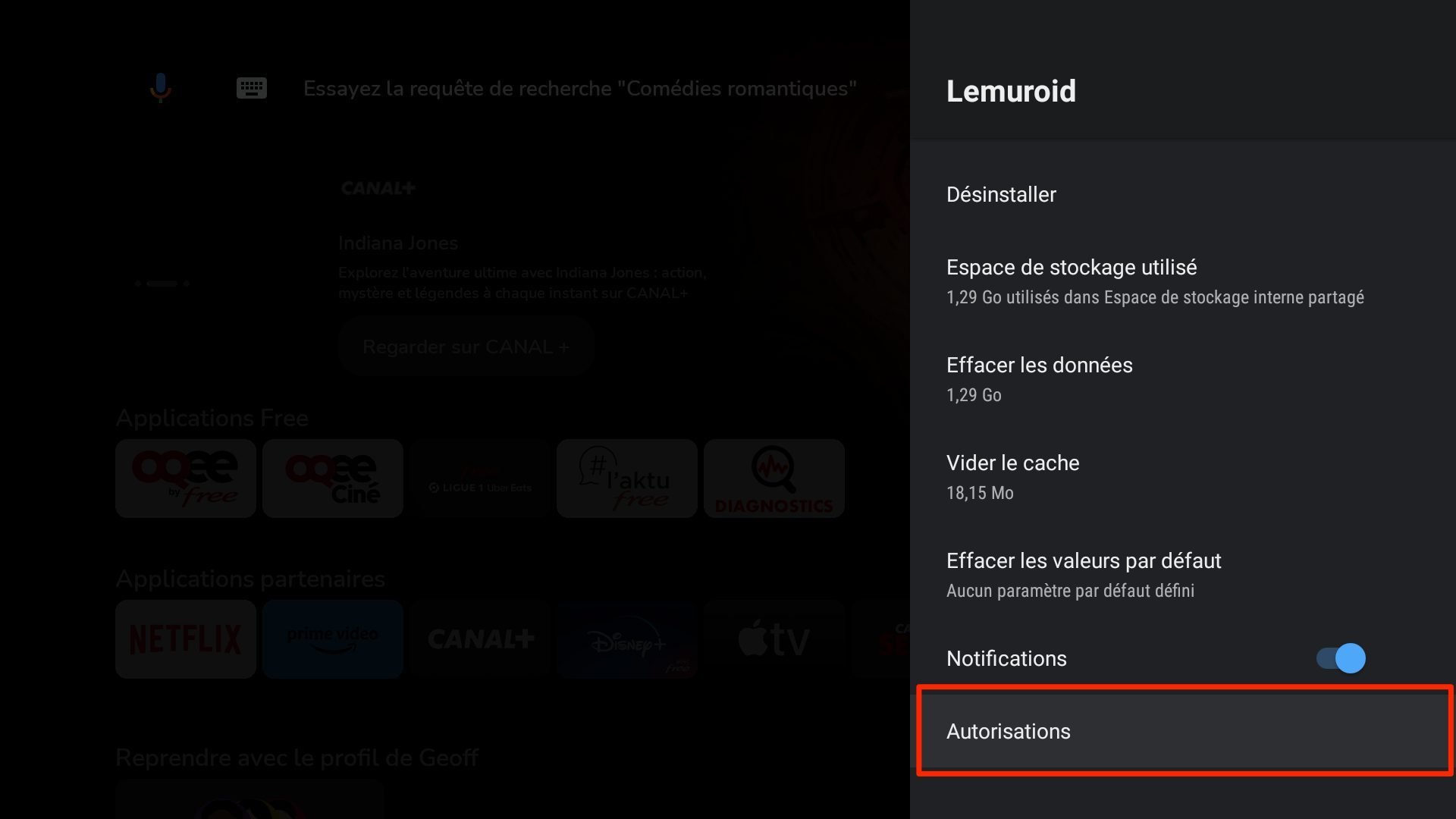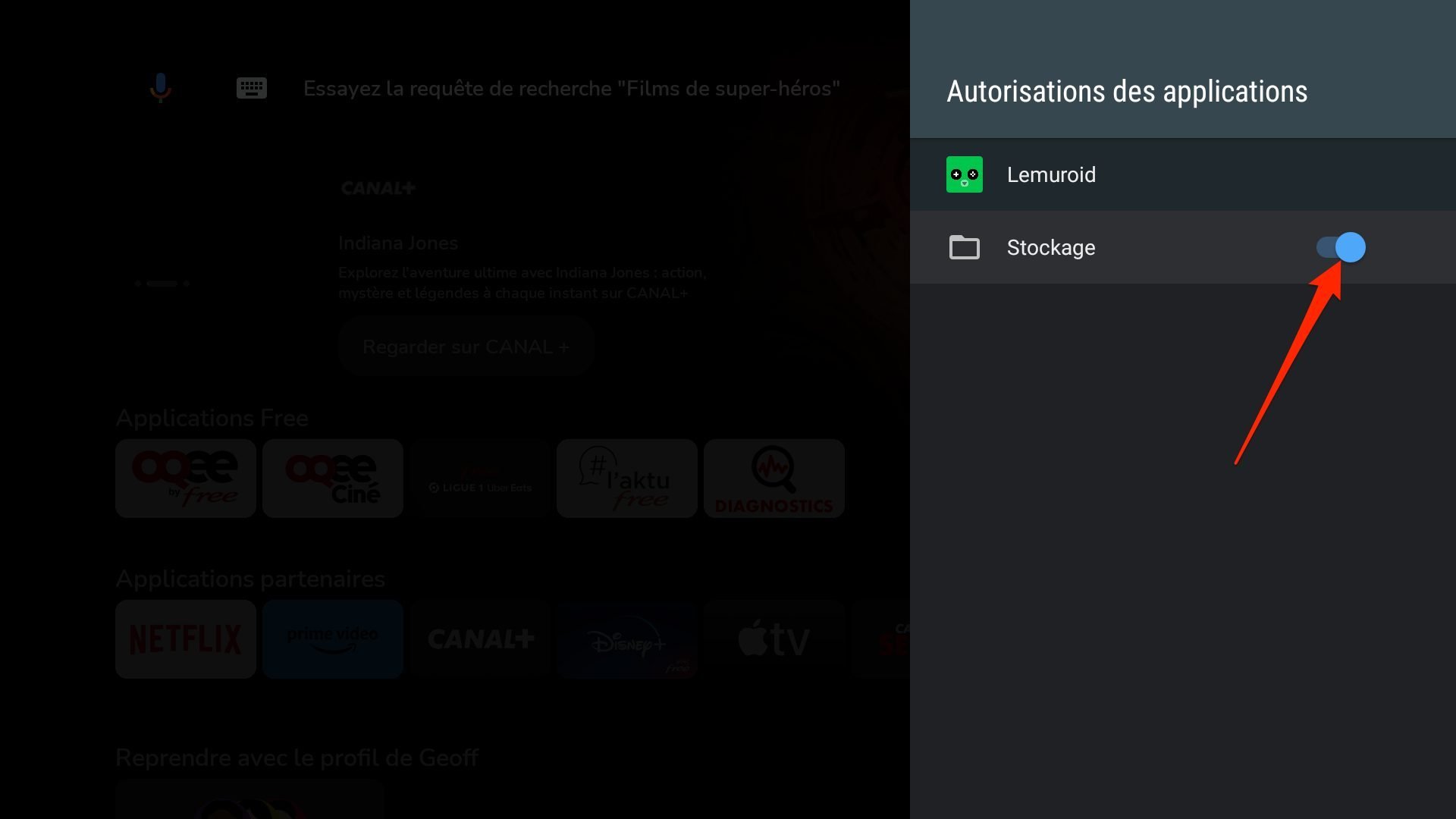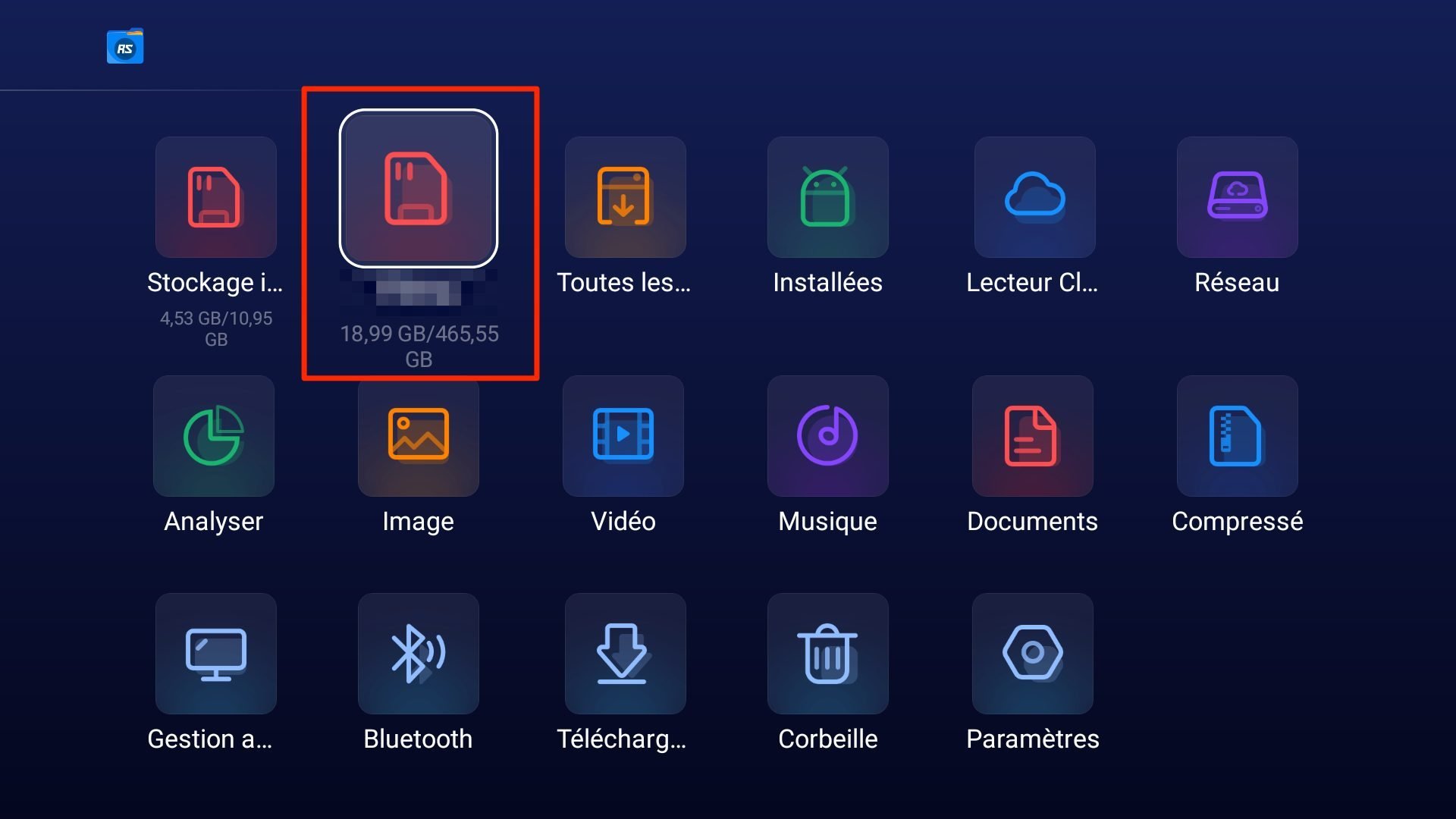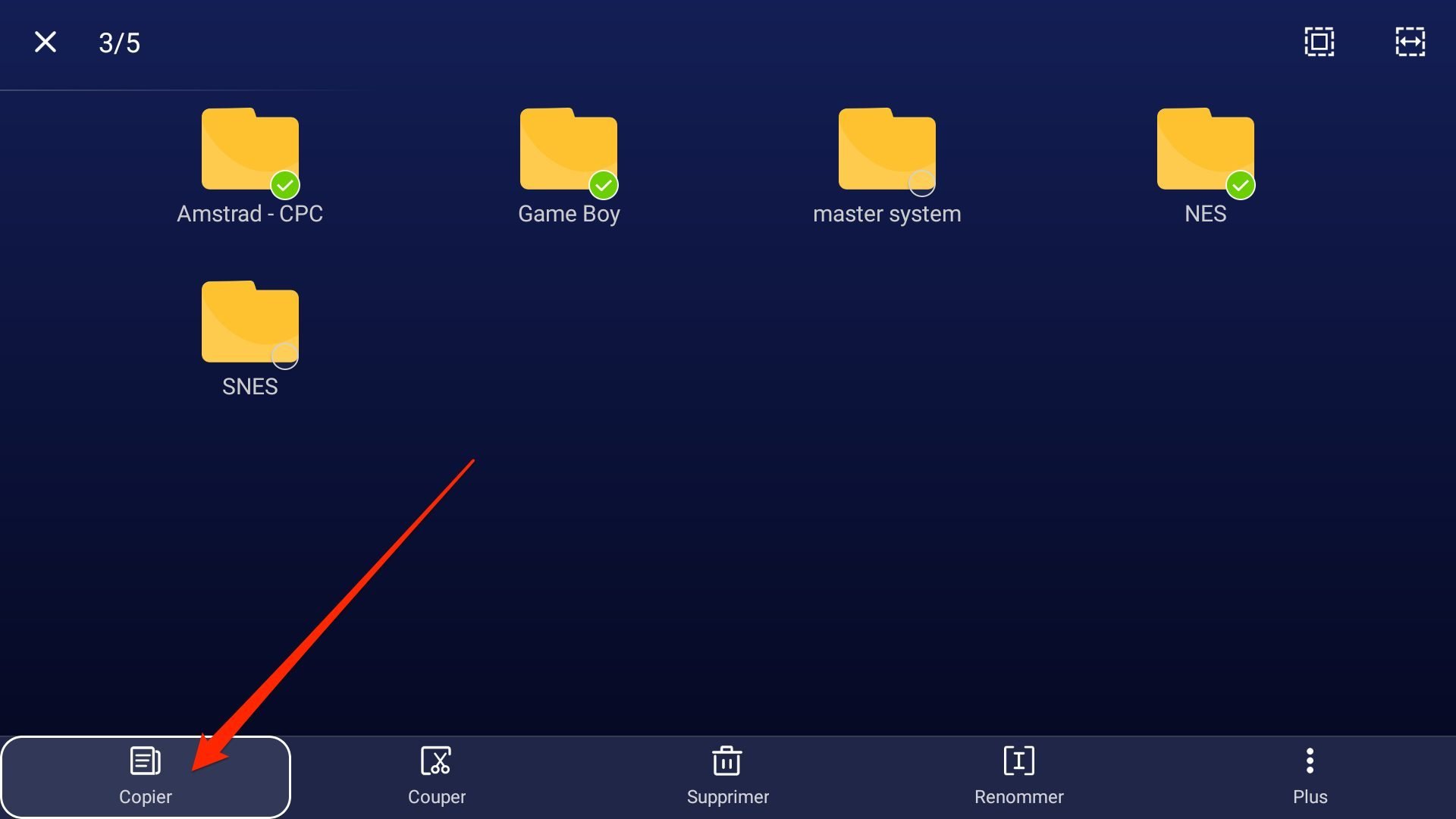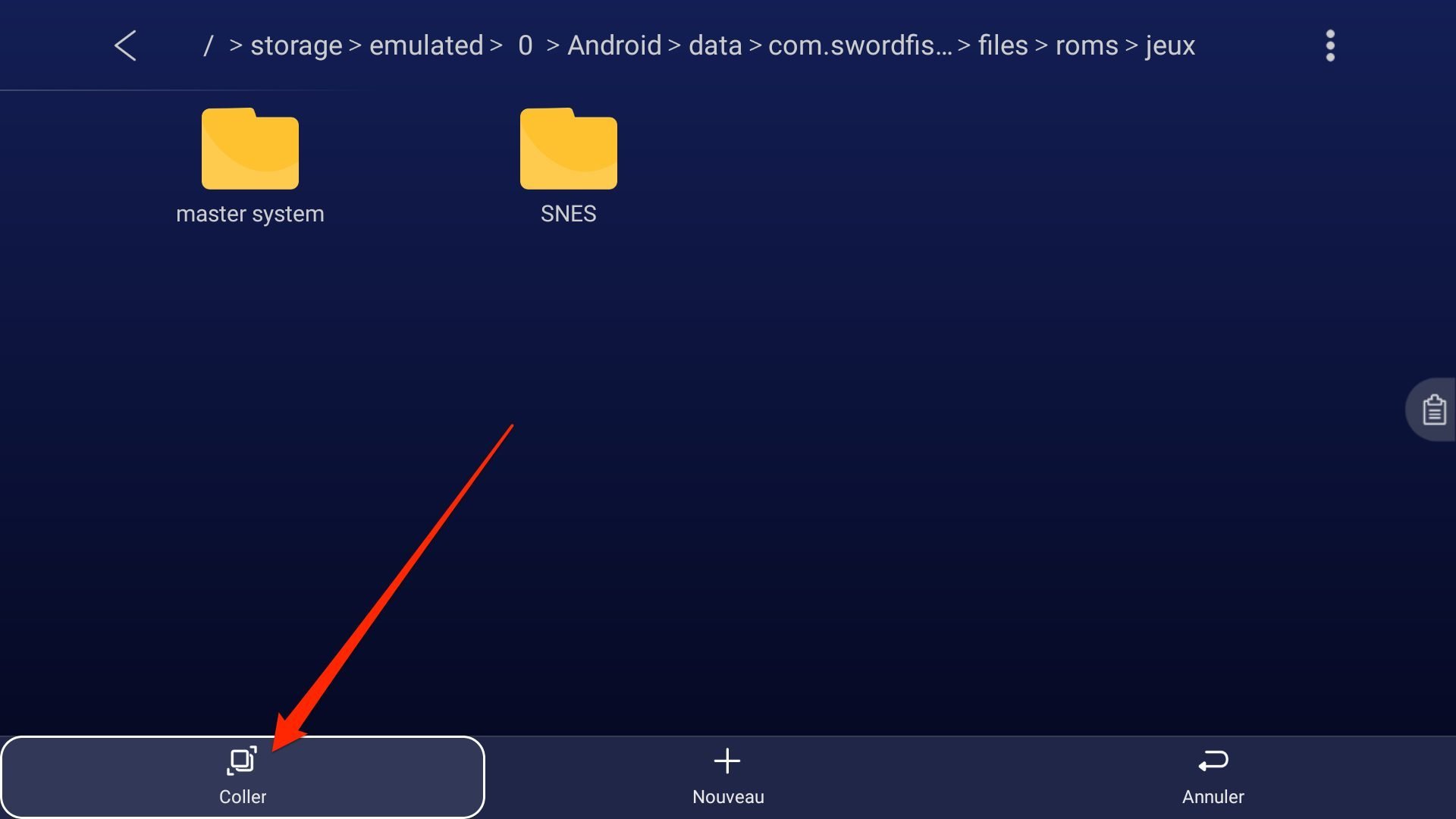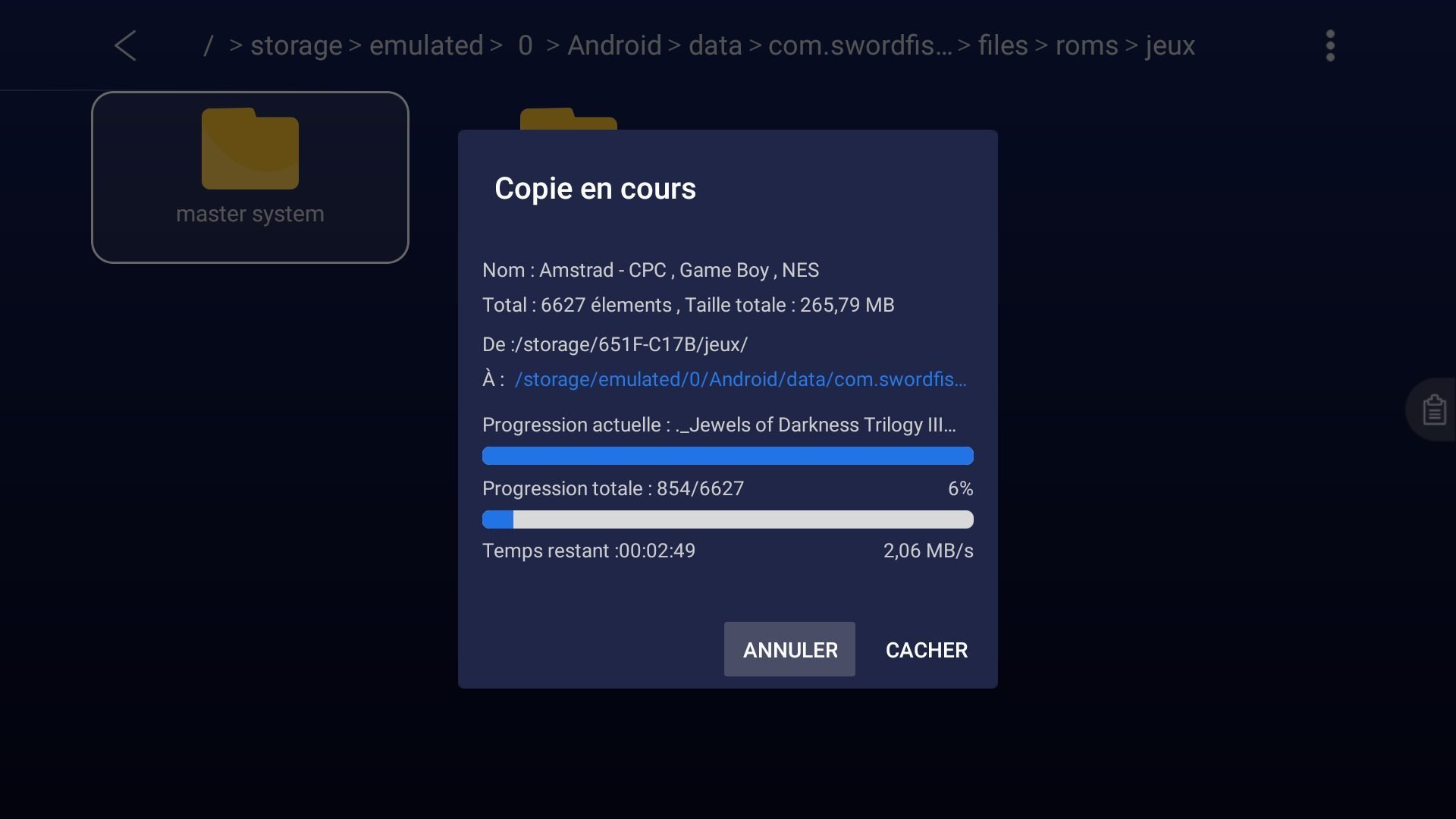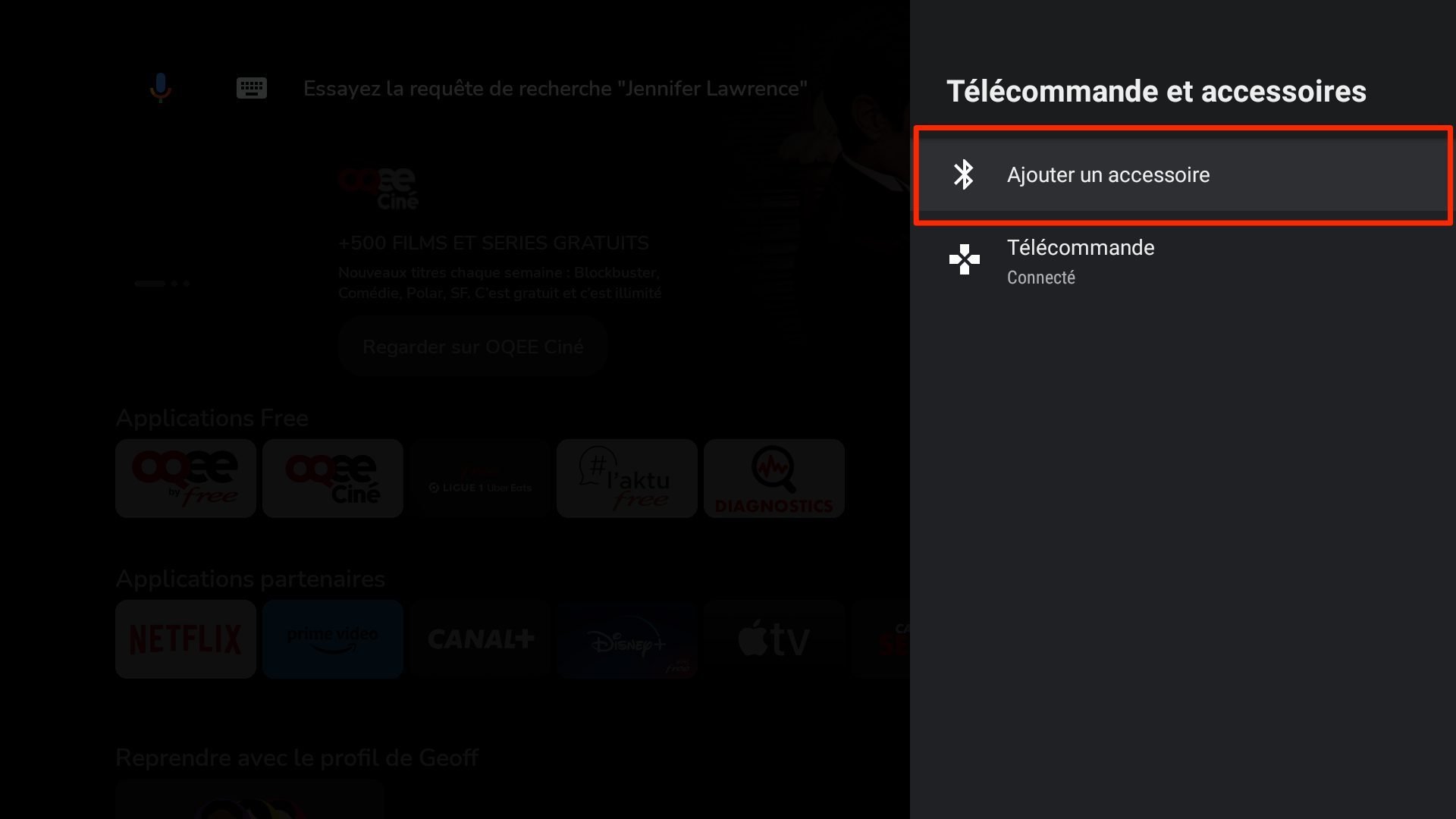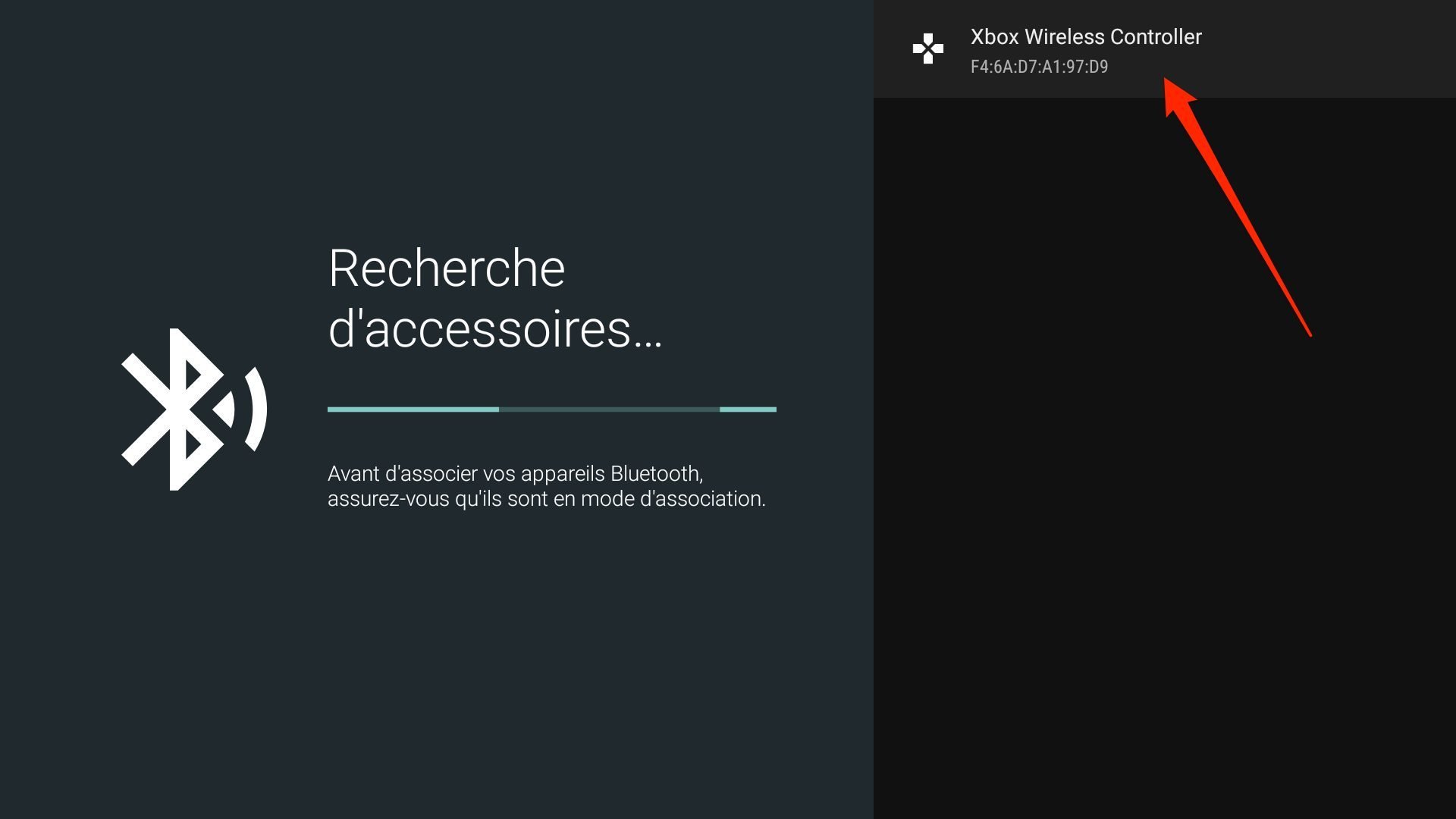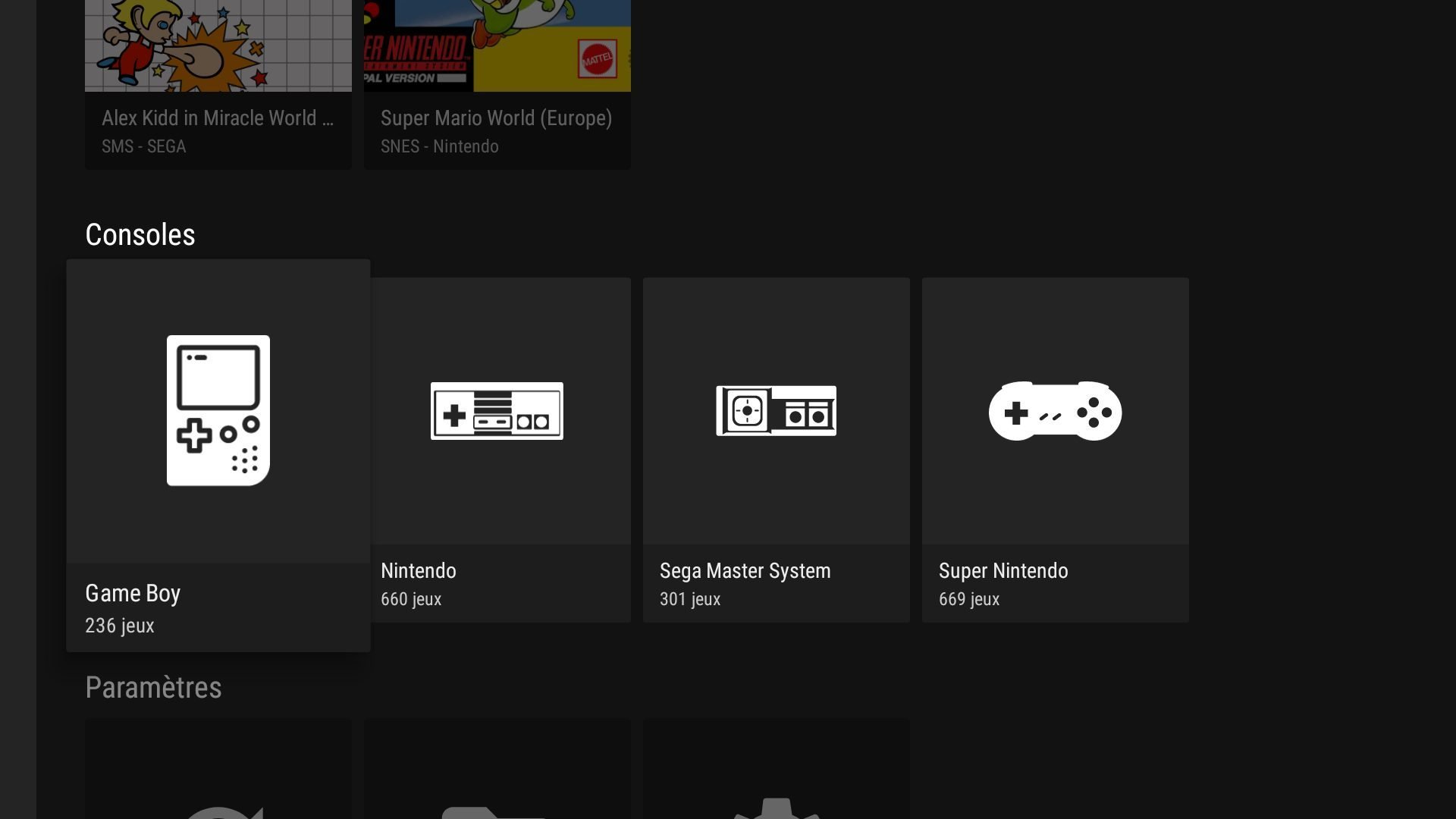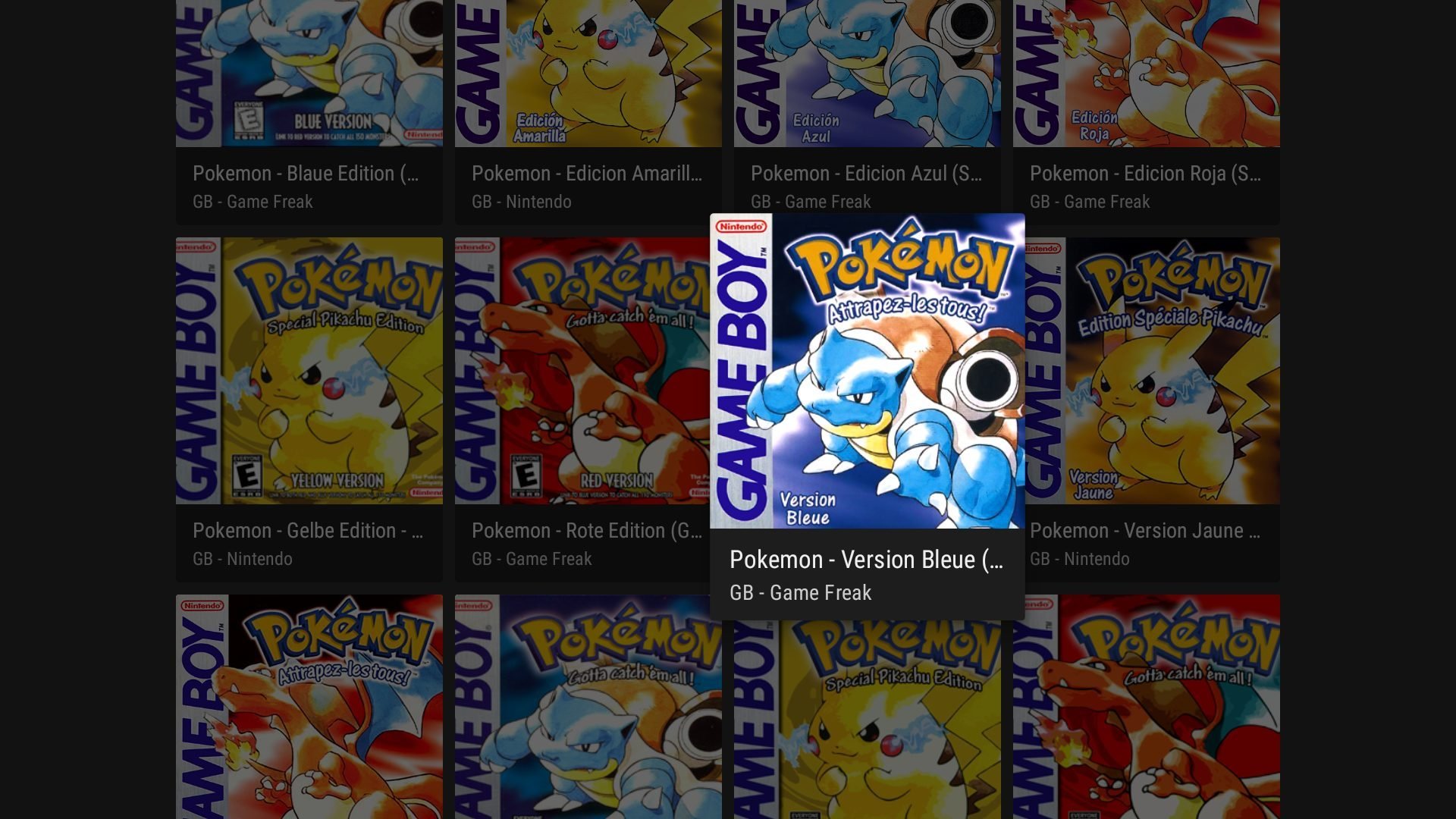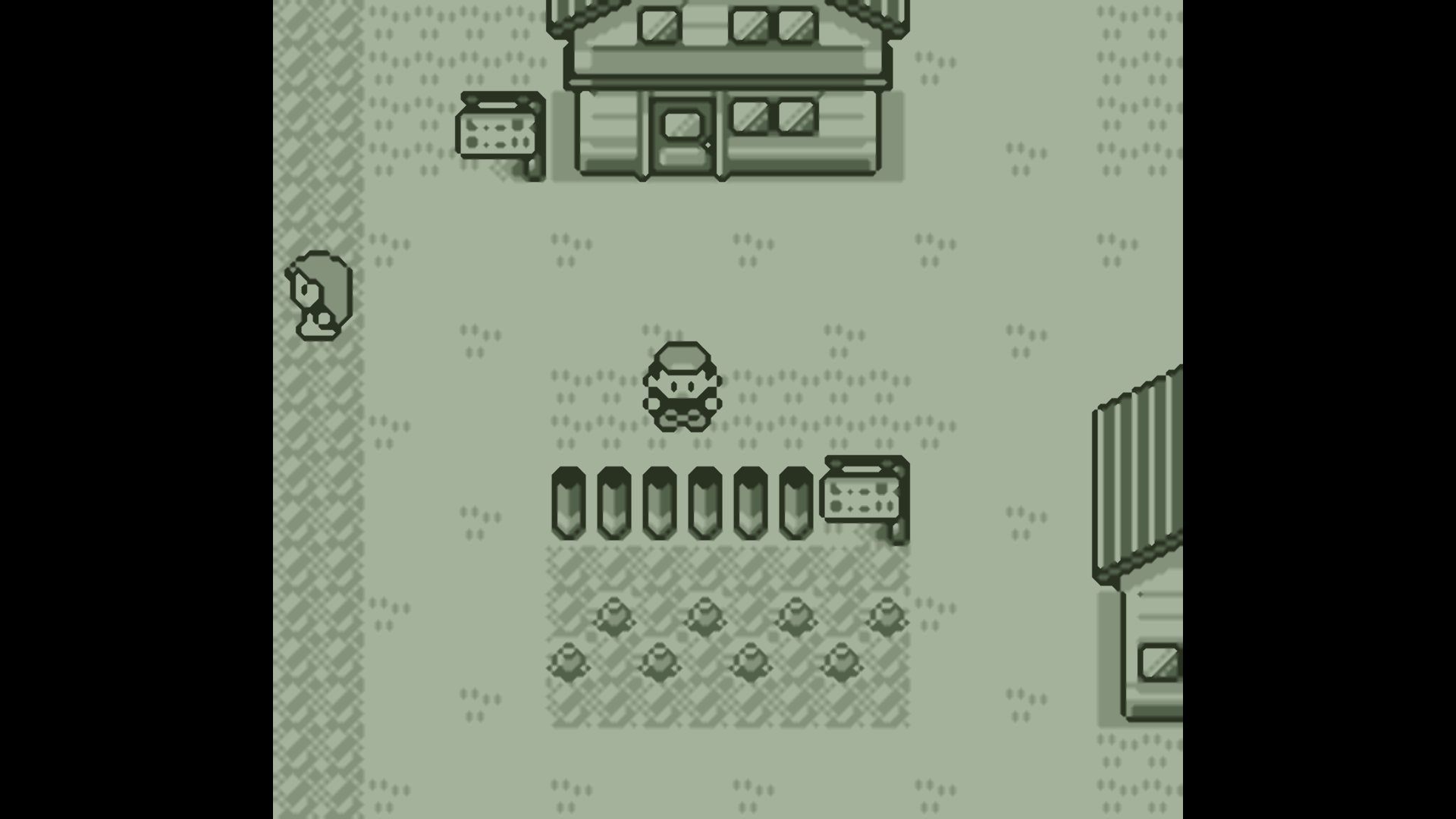La Freebox Pop, qui fonctionne sous Android TV, permet d’installer tout un tas d’applications. En plus de l’utiliser pour regarder la télévision, il est possible de la transformer en véritable console rétrogaming. Voici comment.
Vous aimeriez pouvoir jouer à d’anciennes consoles de jeux vidéo sur votre téléviseur, sans pour autant multiplier les appareils connectés ? C’est tout à fait possible, si vous possédez par exemple un boîtier TV dédié fonctionnant sous Android TV, suffisamment puissant pour y arriver. C’est le cas, par exemple, du Player de la Freebox Pop dont la configuration remplit tous les critères pour en faire une solution idéale de rétrogaming.
Vous n’aurez pour cela besoin que d’une manette Bluetooth, d’une clé USB (ou d’un disque dur), ainsi que d’un smartphone Android. Pour le reste, vous n’aurez qu’à installer et configurer quelques applications, dont certaines disponibles directement sur le Play Store Android TV, pour profiter des jeux pixellisés qui ont rythmé votre enfance. C’est ce que nous avons fait, et voici en détail comment y arriver.
1. Installez un gestionnaire de fichiers sur la Freebox
Avant de pouvoir transformer votre Player Freebox Pop en console de jeux rétro, vous allez devoir installer plusieurs applications. Pour commencer, vous aurez besoin d’un gestionnaire de fichiers. Il en existe pléthore sur le Play Store Android TV. Notre choix s’est porté sur RS File Manager, une application gratuite et dont l’interface est très simple à prendre en mains.
2. Donnez les autorisations à RS File Manager
Maintenant que le gestionnaire de fichiers est installé sur votre Player Freebox Pop, vous devez lui donner les autorisations nécessaires pour fonctionner. Il doit en effet être autorisé à accéder au stockage de l’appareil, sans quoi il ne vous servira à rien.
Pour autoriser RS File Manager à accéder au stockage du Player Freebox Pop, rendez-vous dans les Paramètres de celui-ci. Entrez ensuite dans Applications, puis sélectionnez RS File Manager.
Tout en bas du menu d’options et entrez dans Autorisations. Activez ensuite l’autorisation d’accès au stockage pour l’application.
3. Installez Lemuroid et transférez-le sur le Player
Retournez à présent sur le Play Store du Player Freebox Pop pour y rechercher et installer l’application Lemuroid. Cette application est en réalité un émulateur open source de consoles de jeux vidéo, basé sur Libretro.
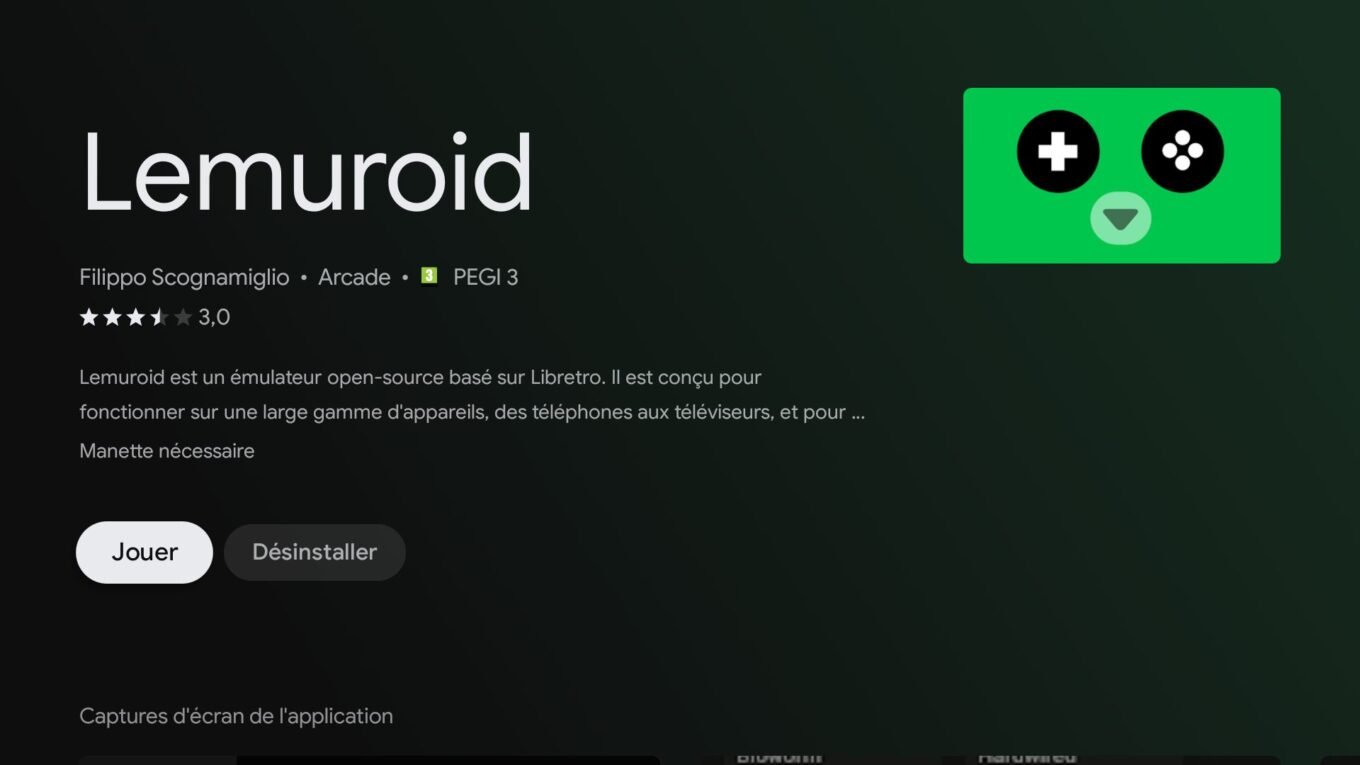
Outre sa parfaite compatibilité avec Android TV, Lemuroid a l’avantage de prendre en charge un très grand nombre de systèmes (comprenez de consoles), et donc d’exécuter tous les jeux vidéo de votre enfance. Parmi les plates-formes prises en charge, on retrouve, par exemple, la NES, la Super NES, les Game Boy (originale, Color, Advance), les Sega Master System et Mega Drive, ou encore la Nintendo 64.
4. Autorisez Lemuroid à accéder au stockage
Comme vous l’avez fait pour le gestionnaire de fichiers, vous devez à présent autoriser Lemuroid à accéder au stockage du Player Freebox Pop. Pour cela, ouvrez les Paramètres, puis dans Applications, sélectionnez Lemuroid.
Tout en bas des paramètres de l’application, entrez dans le menu des Autorisations pour autoriser l’application à accéder au stockage de l’appareil.
5. Transférez vos ROMS dans Lemuroid
Sur un disque dur ou une clé USB, préparez différents répertoires correspondants aux consoles de jeux auxquelles vous souhaitez jouer. Transférez ensuite dans chacun d’eux les fichiers de jeux (ROMs) en votre possession (que vous avez bien évidemment obtenu légalement, en « dumpant » vous-même vos cartouches originales par exemple).
Connectez ensuite votre périphérique de stockage externe au Player Freebox Pop et lancez votre gestionnaire de fichiers. Dans celui-ci, naviguez jusqu’au répertoire de votre disque dur ou de votre clé USB dans lequel vous avez stocké vos différentes ROMs. Copiez ensuite ce répertoire (ou les ROMs, de manière individuelle).
Accédez désormais à la mémoire de votre Player Freebox Pop et rendez-vous dans le répertoire storage/emulated/0/Android/data/com.swordfish.lemuroid/files/roms. Si vous avez opté pour RS File Manager sur le Player Freebox Pop, ce chemin d’accès devrait être sous la forme Stockage interne/Android/data/com.swordfish.lemuroid/files/roms.
Collez à présent les éléments que vous avez précédemment copiés. Patientez quelques instants le temps que les fichiers soient copiés de votre support de stockage externe vers le dossier des ROMs de jeux de Lemuroid sur la mémoire interne de la box.
6. Connectez une manette sans fil
Si vous possédez une console de jeux, comme une PlayStation ou une Xbox, vous avez sans doute sous la main un contrôleur sans fil. Ces manettes sont, en principe, compatibles avec Android et peuvent être utilisées pour jouer sur la plate-forme. Pour connecter votre manette de PlayStation ou de Xbox au Player Freebox Pop, appuyez sur le bouton d’appairage de celle-ci, rendez-vous dans les Paramètres, puis entrez dans le menu Télécommande et accessoires.
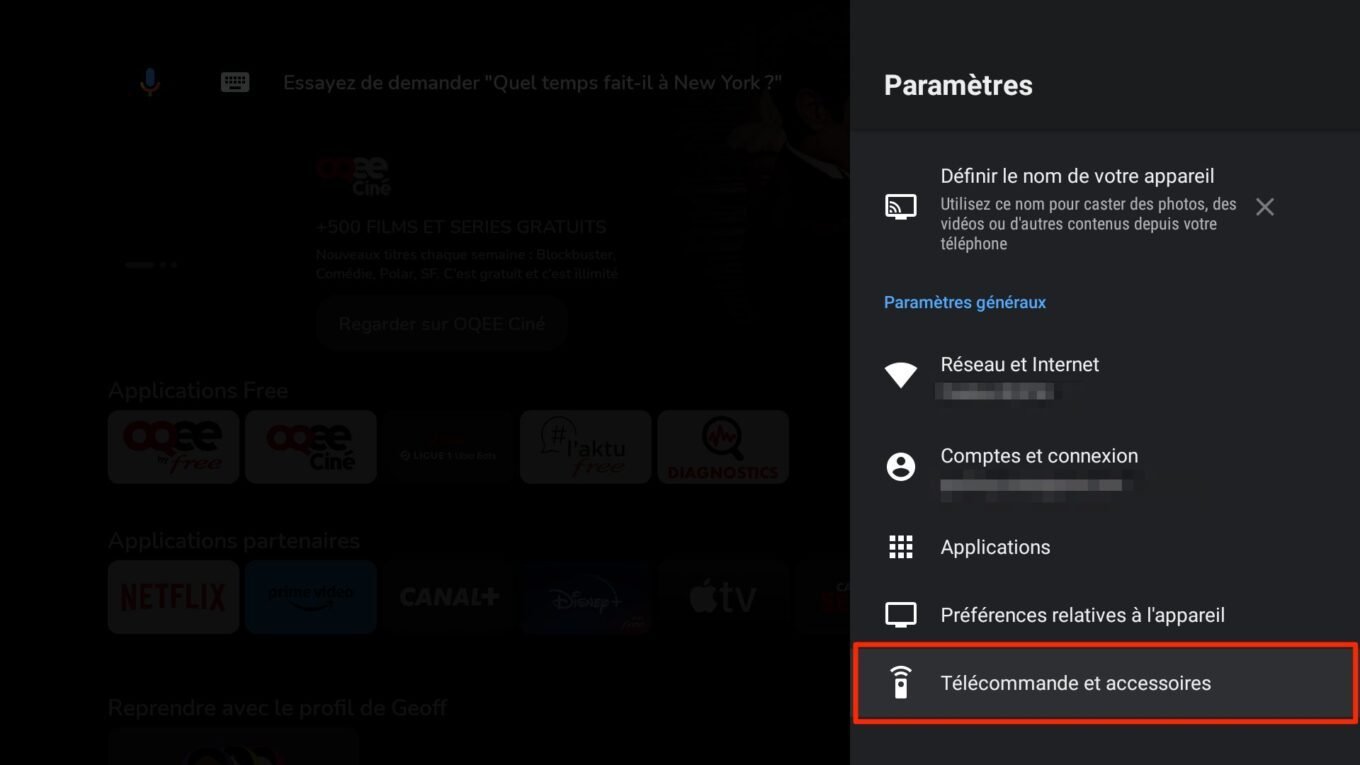
Choisissez à présent d’Ajouter un accessoire, et patientez un instant que le Player Freebox Pop détecte la manette. Appuyez sur le bouton de validation de la télécommande pour connecter la manette. À ce stade, vous devriez en principe pouvoir naviguer dans l’interface de votre Player Freebox Pop avec le contrôleur de votre console.
7. Configurez Lemuroid et jouez
Ouvrez Lemuroid sur le Player Freebox et sélectionnez l’icône Dossier. Avant de pouvoir jouer, vous devez en effet indiquer à l’application le répertoire dans lequel elle doit se rendre pour trouver vos ROMs de jeux.
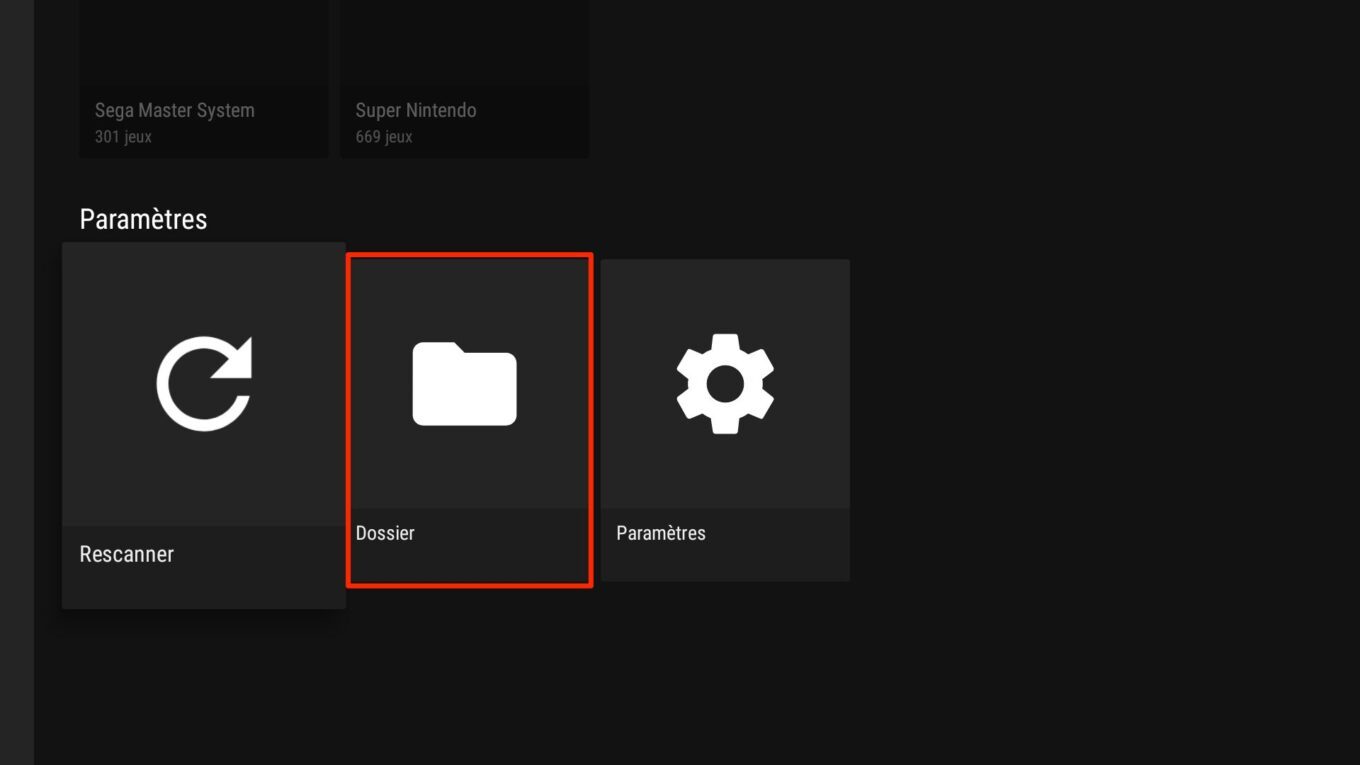
Sélectionnez donc Stockage principal, puis naviguez jusque dans le répertoire storage/emulated/0/Android/data/com.swordfish.lemuroid/files/roms et appuyez sur Sélectionner, à droite de l’écran, pour valider le répertoire dans lequel sont stockés vos ROMs.
Une fois cette étape correctement remplie, placez-vous sur l’icône Rescanner et validez pour lancer un scan. Lemuroid va alors détecter automatiquement les jeux présents ainsi que chaque plate-forme correspondante. Vous n’aurez alors plus qu’à naviguer dans celles-ci, puis à sélectionner le jeu de votre choix pour retomber en enfance.
À noter qu’au lancement d’un jeu, Lemuroid affiche de manière très furtive la combinaison de touches à utiliser pour en sortir et afficher le menu de l’application.
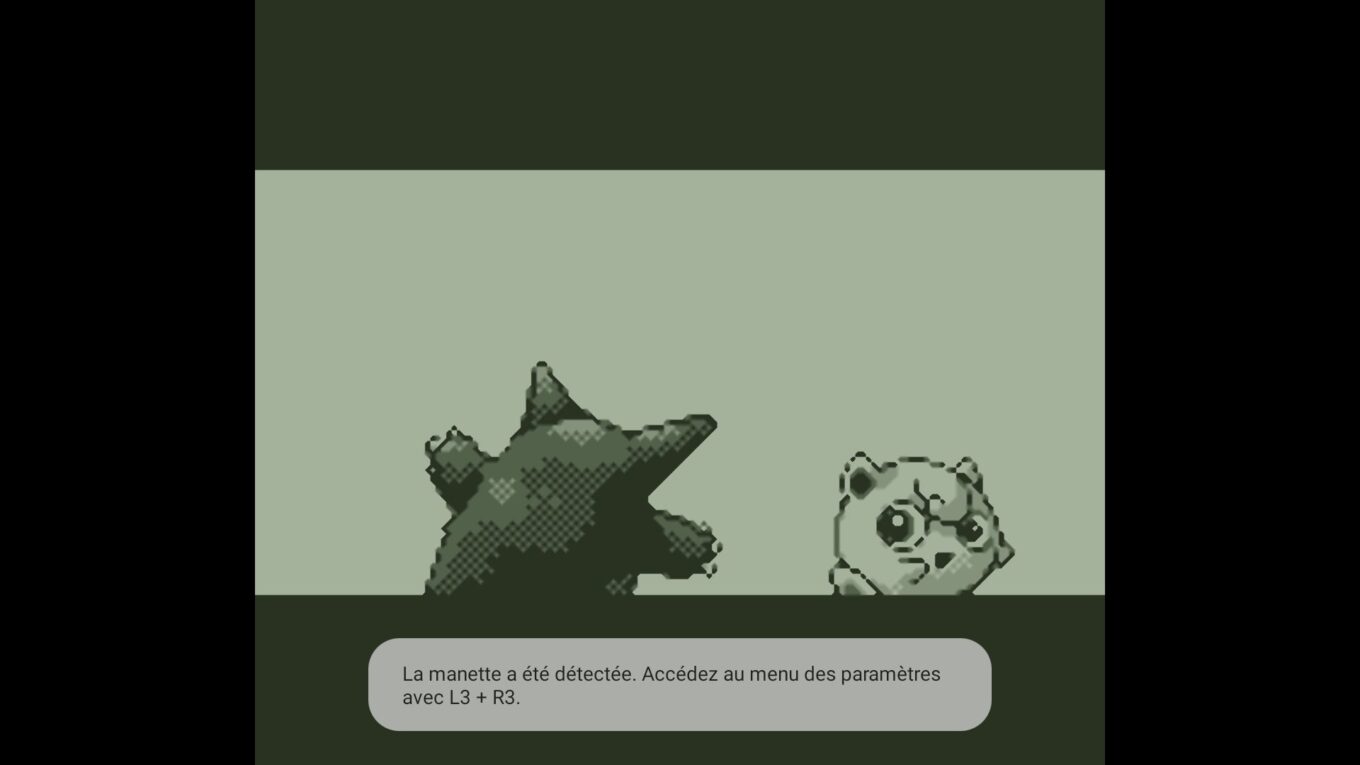
Dans notre cas, avec un contrôleur Xbox, il faut appuyer simultanément sur les deux joysticks de la manette pour afficher les menus de l’application. C’est au sein de celui-ci que vous pourrez sortir du jeu, mais aussi, et surtout, sauvegarder votre partie.
Pour ne manquer aucune actualité de 01net, suivez-nous sur Google Actualités et WhatsApp.

Par : Opera