Google Tasks est un moyen assez simple d’organiser votre collection de tâches pour vous aider à suivre tout ce que vous devez faire.
Vous êtes peut-être habitué à des applications proposant plus d’options que Google Tasks. Et à première vue, vous pourriez penser que l’outil est trop simplifié pour être vraiment utile.
N’en soyez pas si sûr. Google Tasks a un atout dans sa manche qui vaut le détour : les listes. Grâce à ces listes, vous pouvez organiser vos tâches en différentes catégories :
- les corvées ;
- les devoirs ;
- les projets domestiques ;
- les achats ;
- le divertissement ;
- le travail.
Sous chaque liste, vous pouvez ensuite ajouter toutes les tâches pertinentes (et les épingler en favori si vous le souhaitez). Il est même possible de créer des sous-tâches. Vous pouvez sélectionner une liste pour ne voir que les tâches qui y sont associées. En d’autres termes, les listes permettent de mieux organiser vos tâches et sont plus faciles à utiliser.
Voyons donc comment créer une nouvelle liste dans Google Tasks.
Prérequis
La seule chose dont vous aurez besoin est un compte Google. Comme Tasks fait déjà partie de la suite Google Workspace, il n’y a rien à installer.
Comment créer une nouvelle liste dans Google Tasks ?
1. Connectez-vous à Google
Tout d’abord, connectez-vous à votre compte Google. Une fois que vous avez fait cela, allez sur drive.google.com.
2. Ouvrez Tasks
Dans la barre latérale de Drive, vous devriez voir l’icône Google Tasks. Cliquez sur cette icône pour ouvrir l’application Tasks.
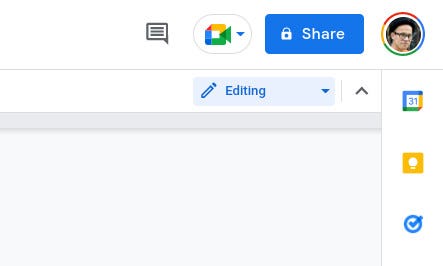
Image : Jack Wallen.
3. Créez une nouvelle liste
Lorsque Google Tasks est ouvert, cliquez sur le menu déroulant situé directement sous Tâches, puis sur Créer une liste.
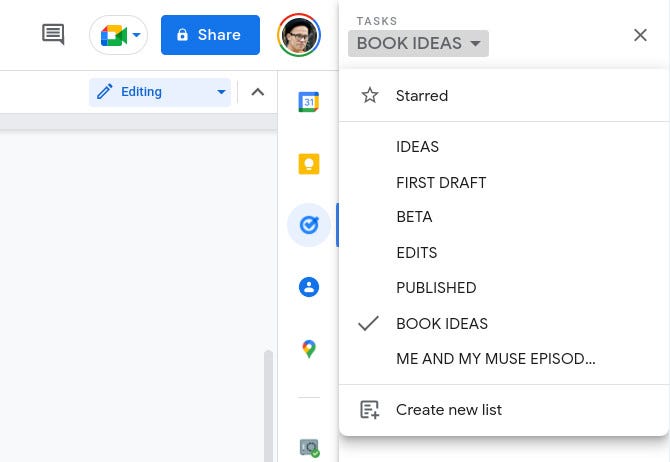
Image : Jack Wallen.
4. Nommez votre nouvelle liste
Dans la fenêtre contextuelle qui s’affiche, donnez un nom à la nouvelle liste et cliquez sur OK.
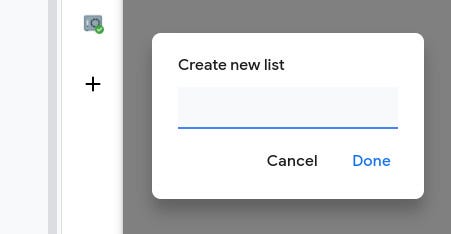
Image : Jack Wallen.
5. Ajoutez des tâches à la nouvelle liste
A ce stade, vous pouvez commencer à ajouter des tâches à votre nouvelle liste. Pour cela, il vous suffit de sélectionner la nouvelle liste dans la liste déroulante Listes, puis de cliquer sur Ajouter une tâche.
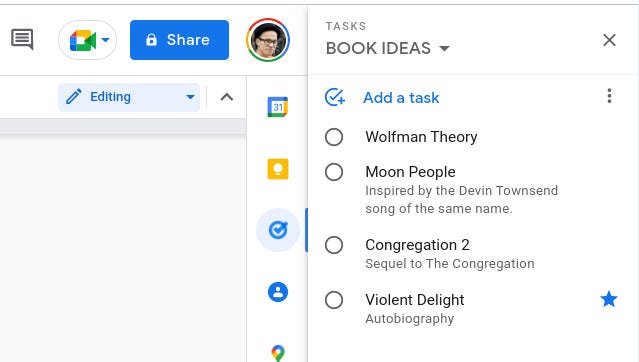
Image : Jack Wallen.
6. Déplacez une tâche
Si vous avez déjà ajouté de nombreuses tâches dans la liste par défaut, localisez la tâche que vous voulez déplacer, cliquez sur le menu associé, puis sélectionnez sa liste de destination.
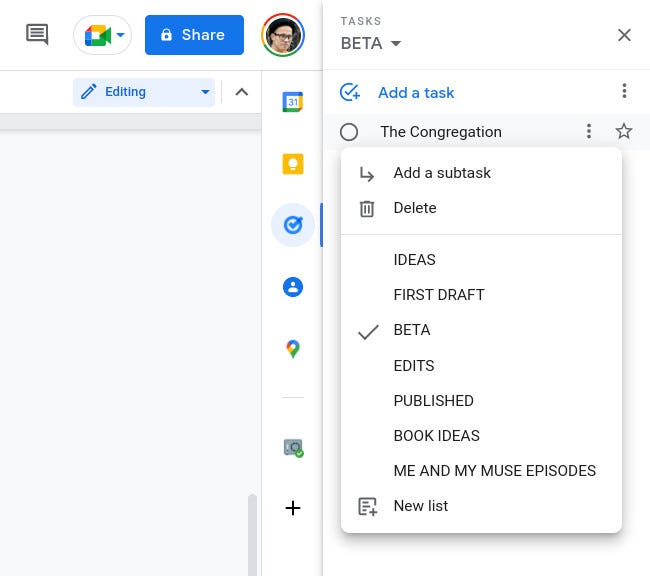
Image : Jack Wallen.
C’est tout ce qu’il y a à faire pour utiliser la fonctionnalité de liste de Google Tasks. Si la gestion des tâches vous tient à cœur et que vous ne voulez pas avoir à migrer vers un autre outil, l’utilisation des listes dans Google Tasks est un excellent moyen d’améliorer cet outil relativement basique.
Source : ZDNet.com
